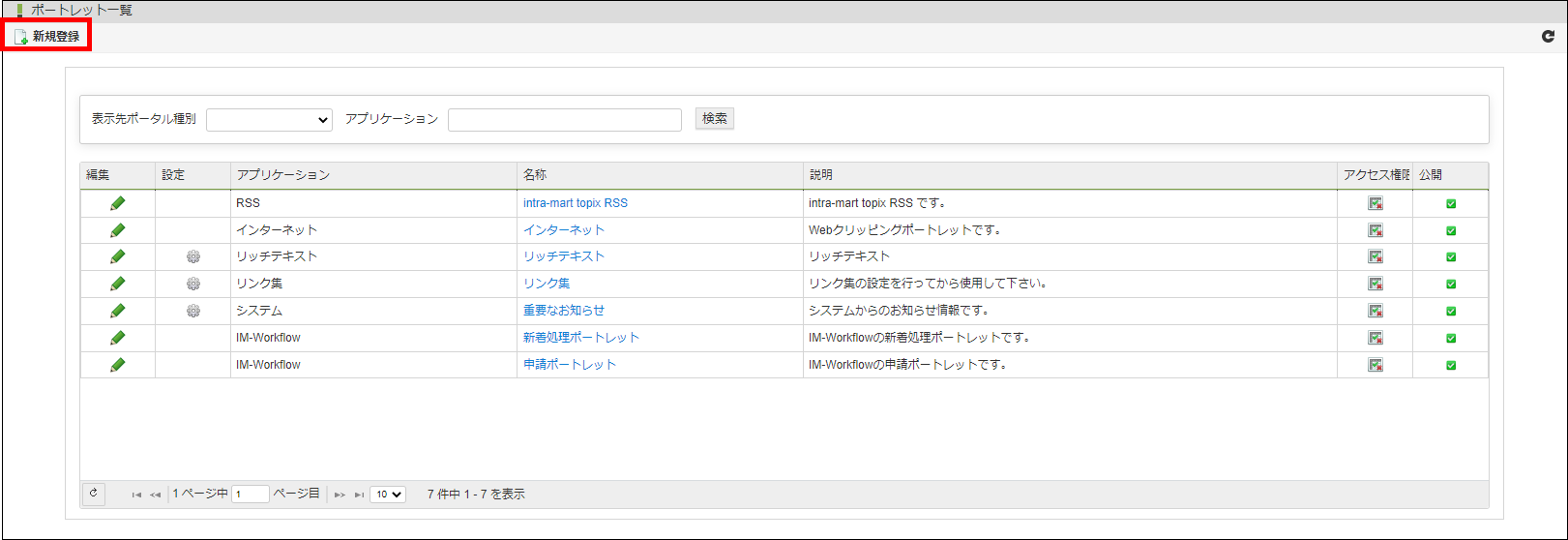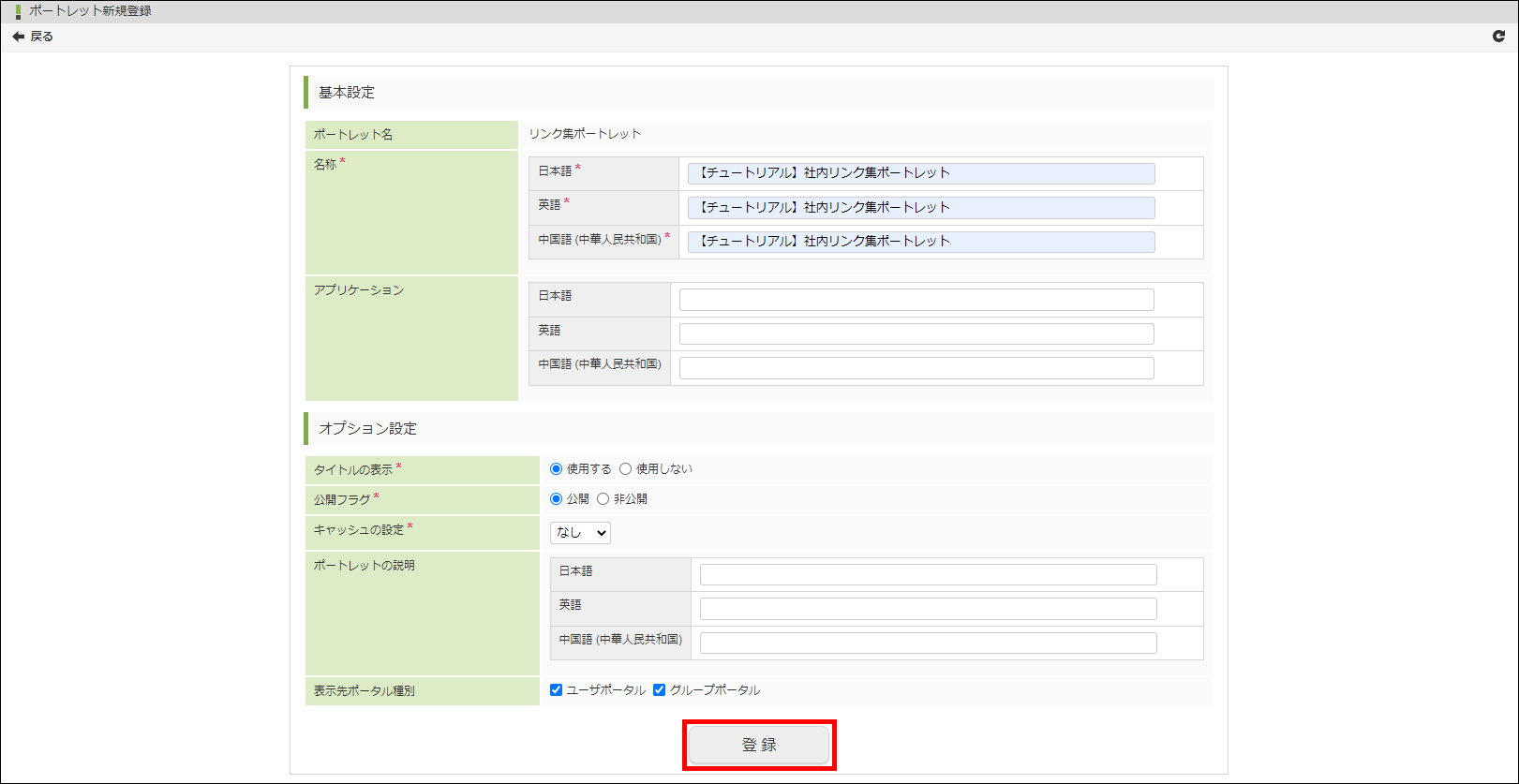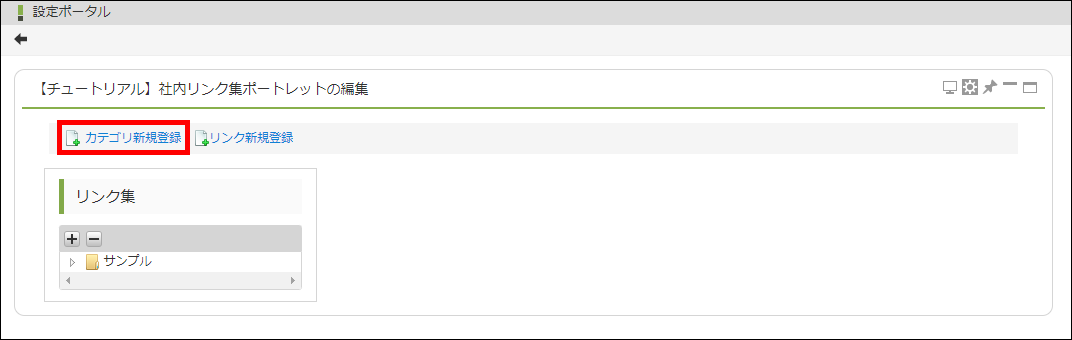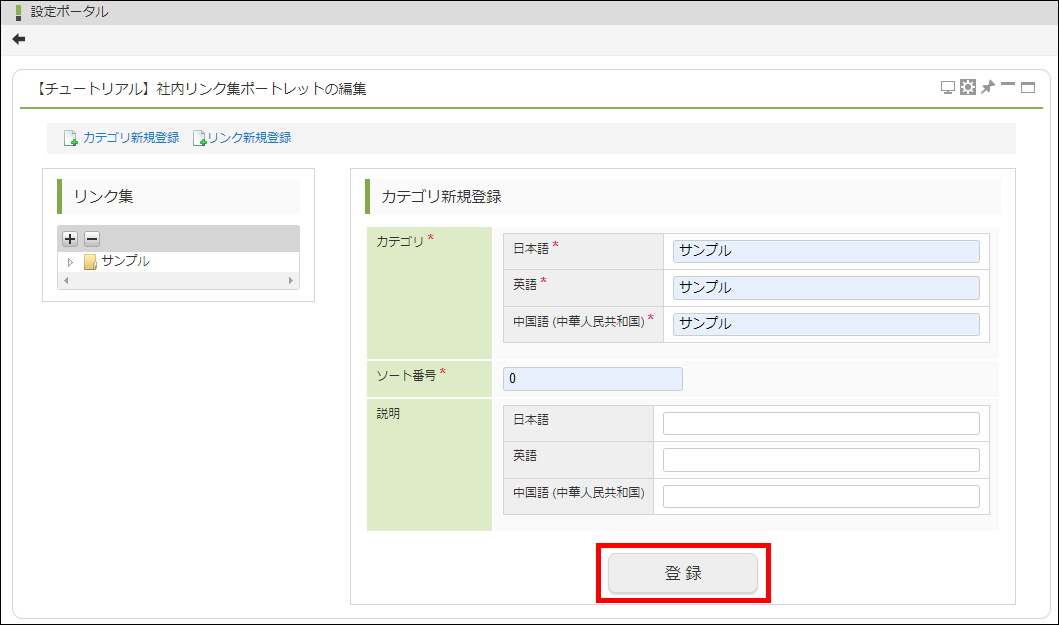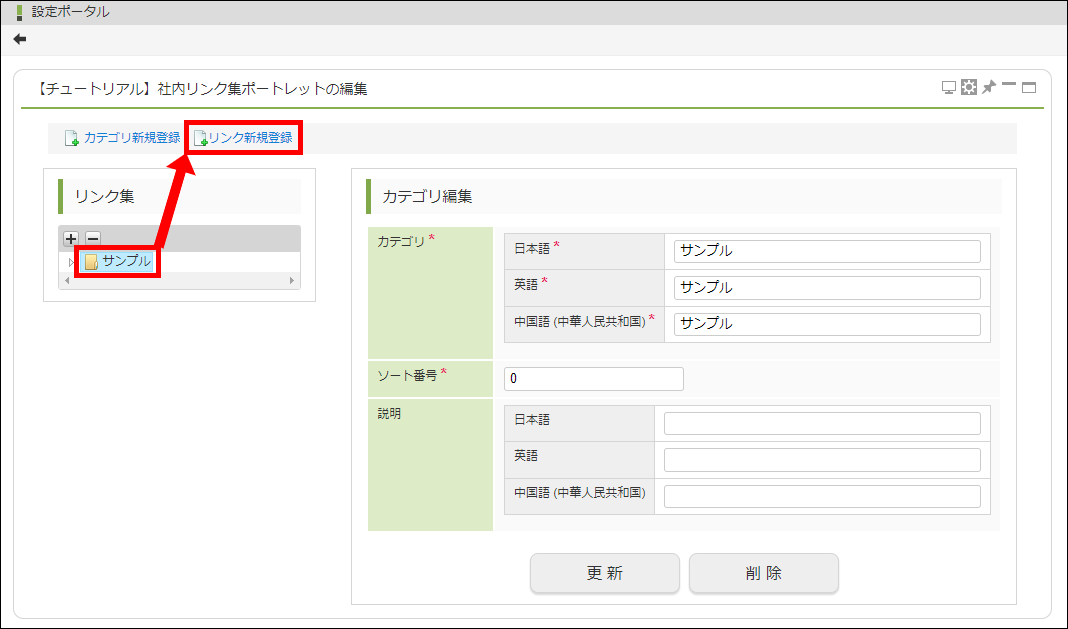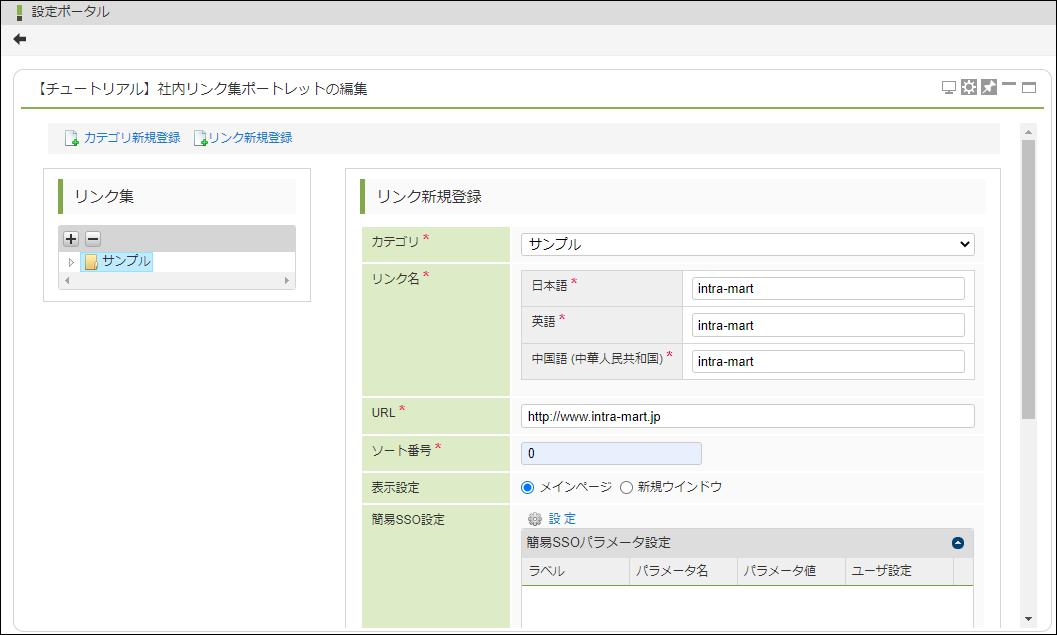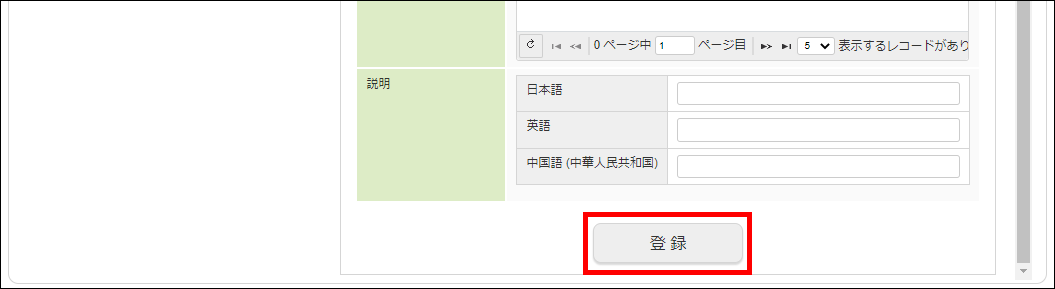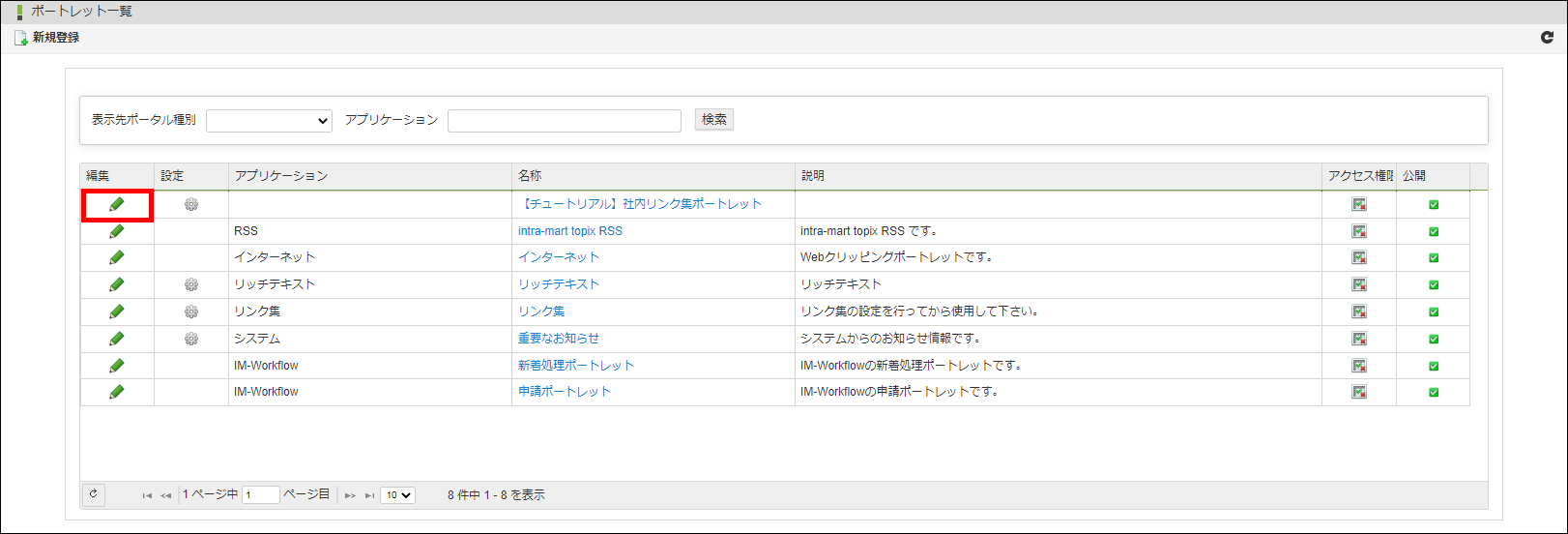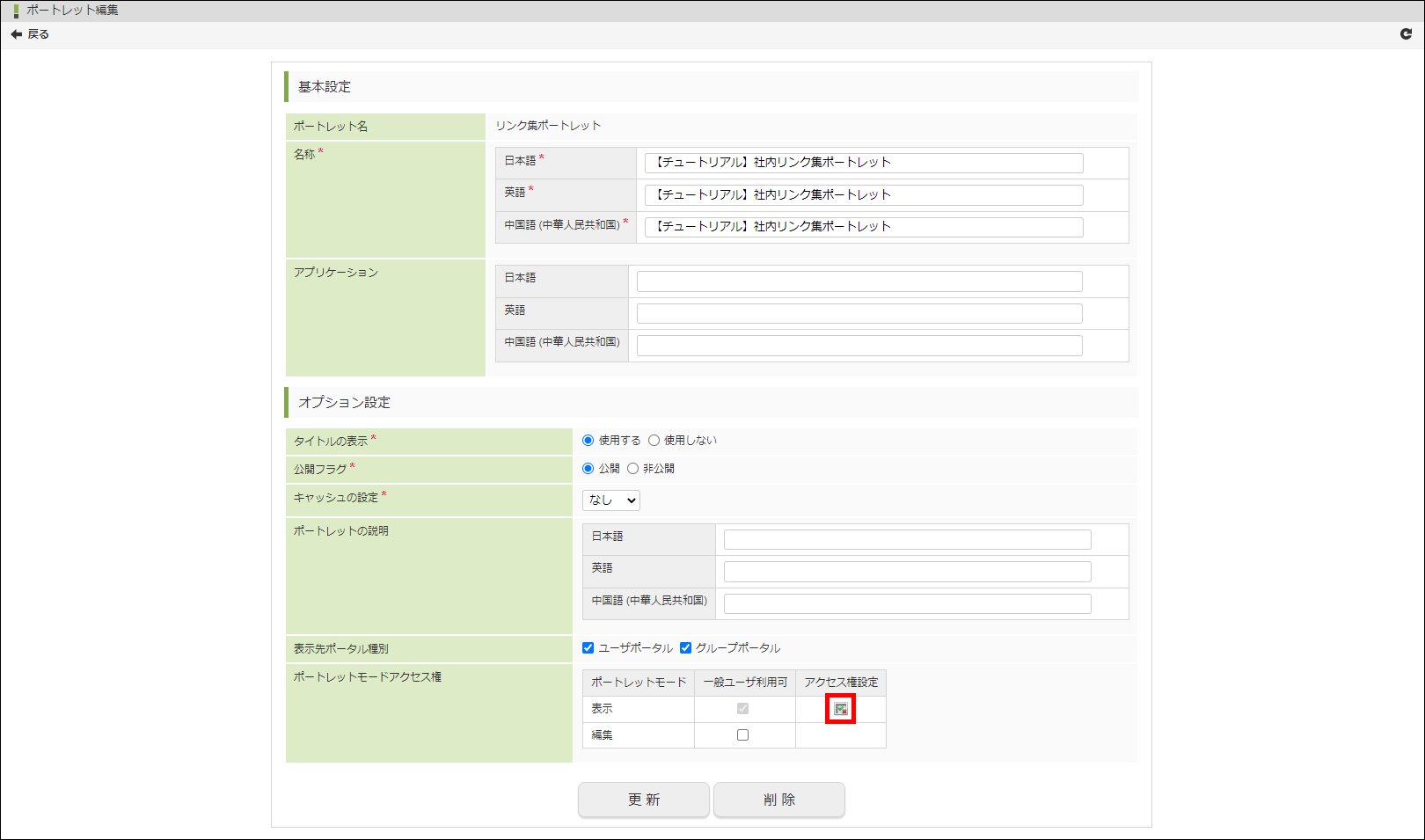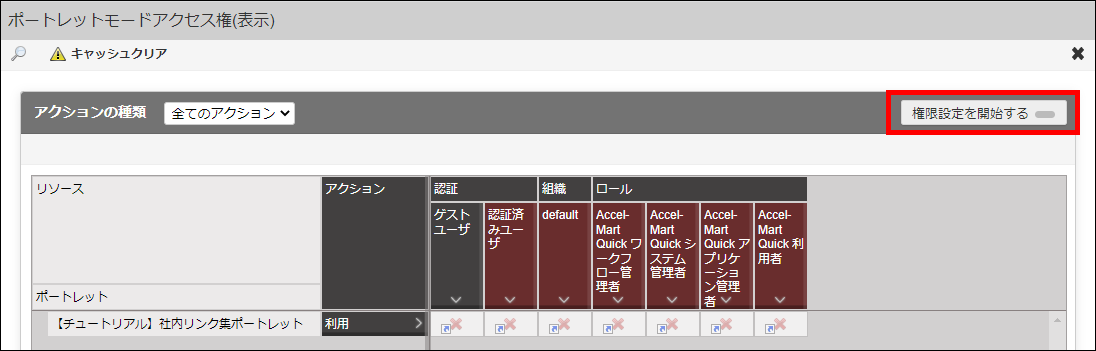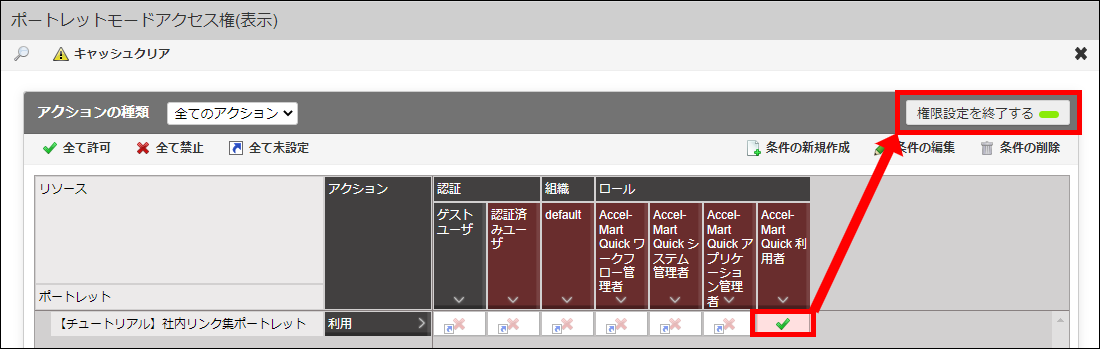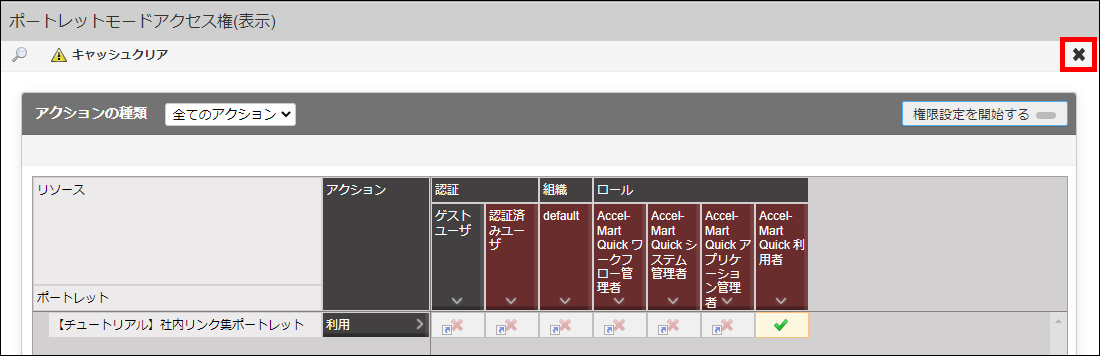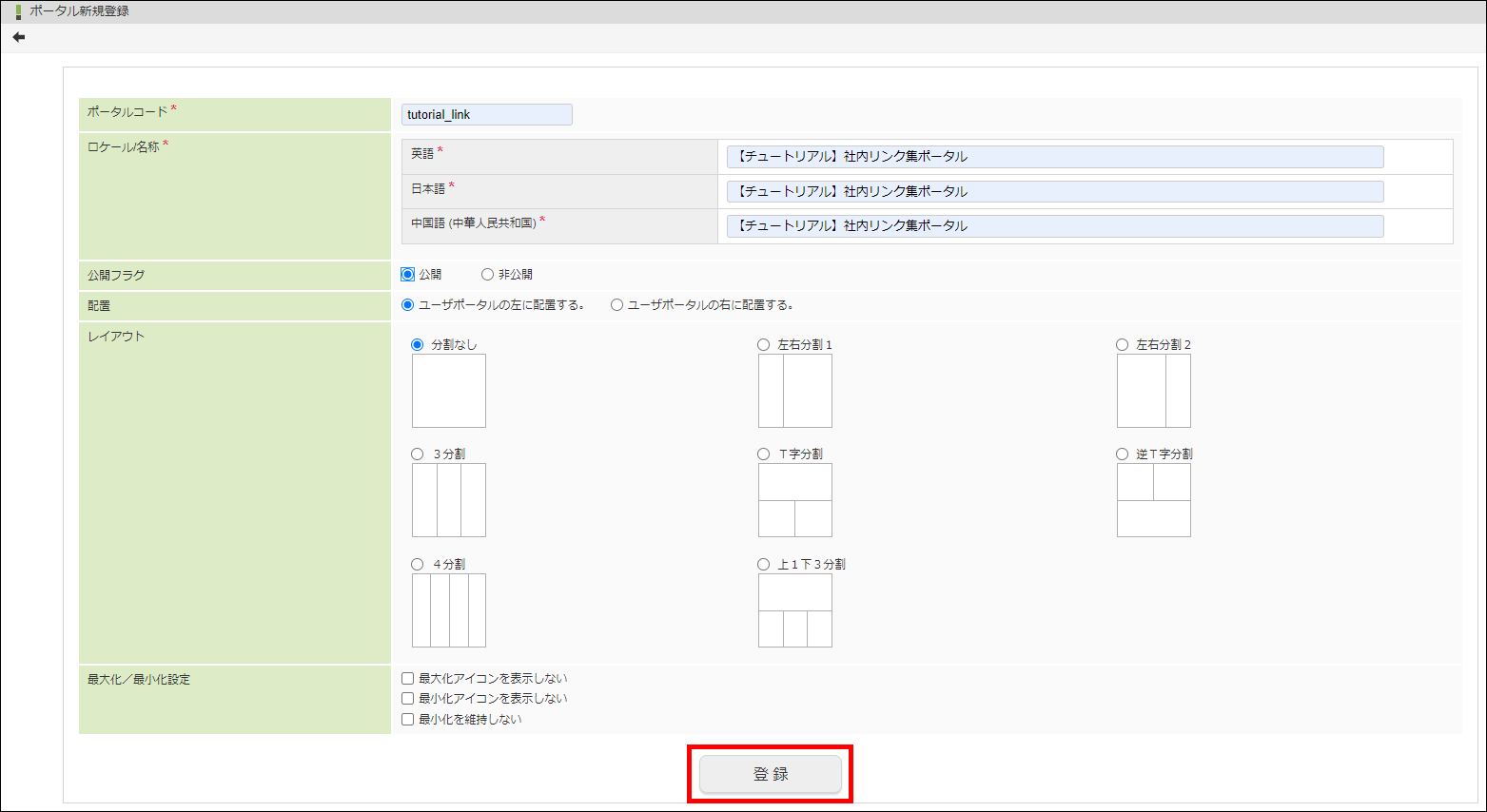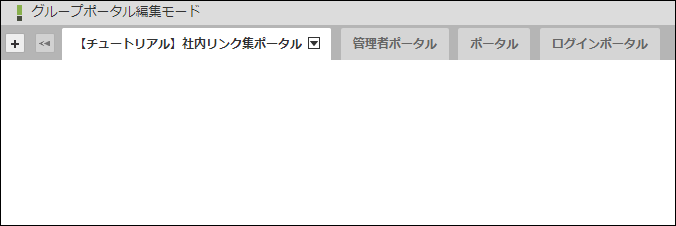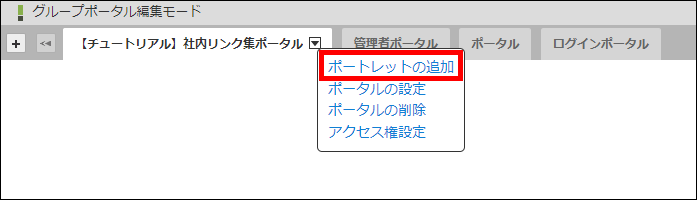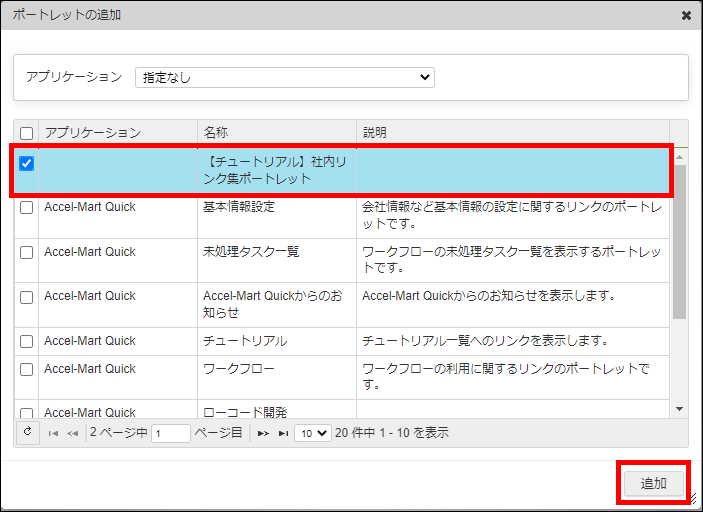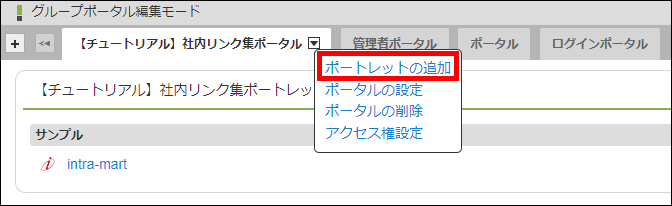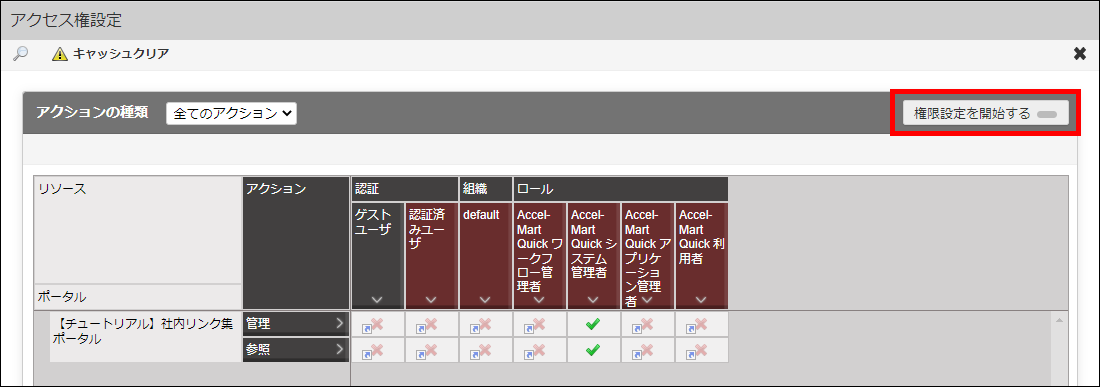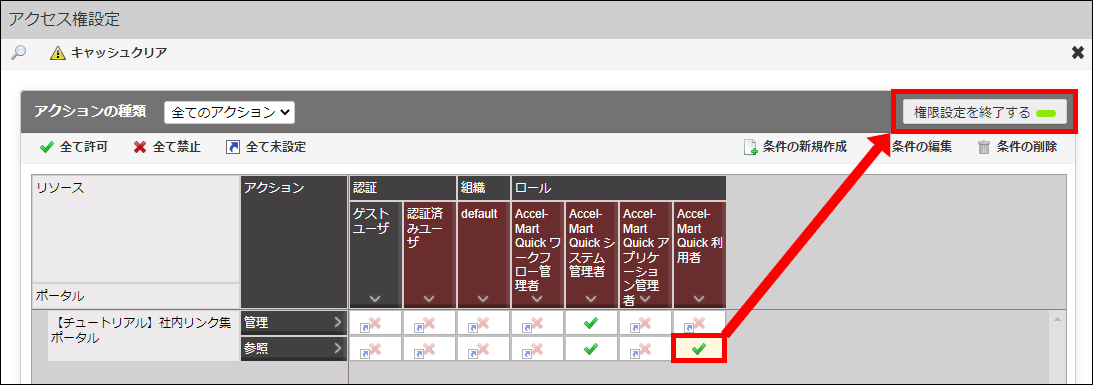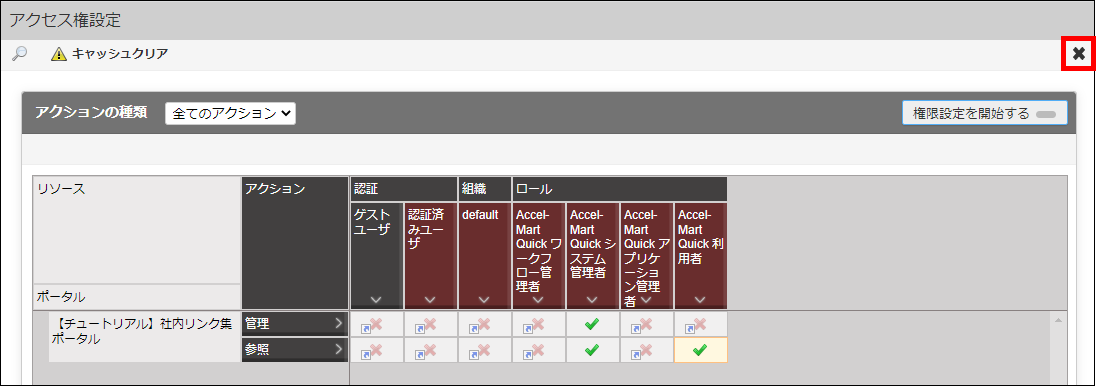8.2. リンク集をポータルに設定する¶
8.2.1. ポートレットを新規登録する¶
メニューの「管理」→「ポータル管理」→「ポートレット管理」から、「ポートレット一覧」画面を表示します。
「
 新規登録」をクリックします。図 : 「ポートレット一覧」
新規登録」をクリックします。図 : 「ポートレット一覧」- 「ポートレット新規登録」画面が開きます。「リンク集ポートレット」をクリックします。図 : 「ポートレット新規登録」
「名称」に「【チュートリアル】社内リンク集ポートレット」と入力します。
「登録」ボタンをクリックします。
図 : 「ポートレット新規登録」「ポートレット一覧」画面で「【チュートリアル】社内リンク集ポートレット」の「
 」をクリックします。図 : 「ポートレット一覧」
」をクリックします。図 : 「ポートレット一覧」「
 カテゴリ新規登録」をクリックします。図 : 「設定ポータル」
カテゴリ新規登録」をクリックします。図 : 「設定ポータル」「カテゴリ」と「ソート番号」を入力し、「登録」ボタンをクリックします。
図 : 「設定ポータル」左のツリーから作成したカテゴリをクリックします。
「
 リンク新規登録」をクリックします。図 : 「設定ポータル」
リンク新規登録」をクリックします。図 : 「設定ポータル」「リンク名」、「URL」、「ソート番号」を入力し、「登録」ボタンをクリックします。
図 : 「設定ポータル」図 : 「設定ポータル」「リンク集ポートレット」を設定できました。
コラム
リンク集ポートレットの設定手順の詳細は以下を参照してください。
8.2.2. ポートレットへのアクセス権を設定する¶
- 「ポートレット一覧」画面を開きます。「【チュートリアル】社内リンク集ポートレット」の「
 」クリックします。図 : 「ポートレット一覧」
」クリックします。図 : 「ポートレット一覧」 - 「ポートレット編集」画面が開きます。ポートレットモード「表示」のアクセス権設定「
 」アイコンをクリックします。図 : 「ポートレット編集」
」アイコンをクリックします。図 : 「ポートレット編集」 「権限設定を開始する」をクリックします。
アクション「利用」とロール「Accel-Mart Quick 利用者」が交わる箇所を「
 」に変更します。
」に変更します。「権限設定を終了する」をクリックします。
「
 」をクリックします。
」をクリックします。「更新」ボタンをクリックします。
8.2.3. グループポータルを設定する¶
メニューの「管理」→「ポータル管理」→「グループポータル管理」から、「グループポータル編集モード」画面を表示します。
「
 」をクリックします。
」をクリックします。- 「ポータル新規登録」画面が開きます。「ポータルコード」に「tutorial_link」と入力します。
「ロケール/名称」に「【チュートリアル】社内リンク集ポータル」と入力します。
「登録」ボタンをクリックします。
「【チュートリアル】社内リンク集ポータル」が追加されました。
8.2.4. ポートレットを設定する¶
「
 」をクリックします。
」をクリックします。「ポートレットの追加」をクリックします。
「ポートレットの追加」ダイアログが開きます。
「【チュートリアル】社内リンク集ポートレット」をクリックします。
「追加」ボタンをクリックします。
選択したポートレットが「【チュートリアル】社内リンク集ポータル」に追加されました。
コラム
追加したポートレット右上の「 」をクリックするとポートレットの編集が行えます。
」をクリックするとポートレットの編集が行えます。これで、ポータルに表示するポートレットを設定できました。
8.2.5. グループポータルへのアクセス権を設定する¶
「
 」をクリックします。
」をクリックします。「アクセス権設定」をクリックします。
「権限設定を開始する」をクリックします。
アクション「参照」とロール「Accel-Mart Quick 利用者」が交わる箇所を「
 」に変更します。
」に変更します。「権限設定を終了する」をクリックします。
「
 」をクリックします。
」をクリックします。これで、ロール「Accel-Mart Quick 利用者」を持つユーザに作成したポータルが表示されるようになりました。