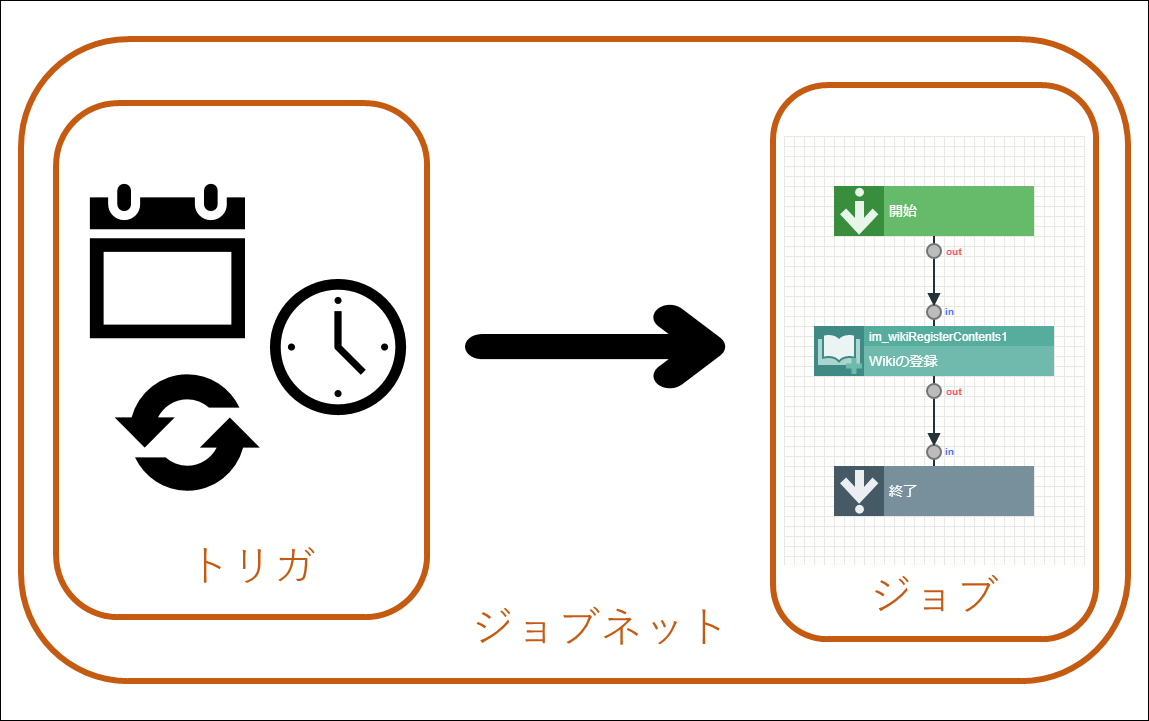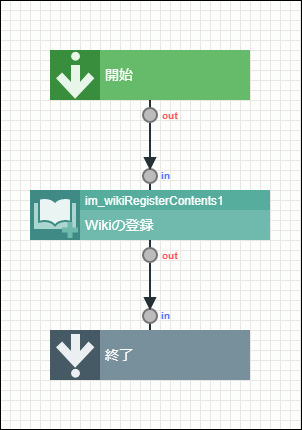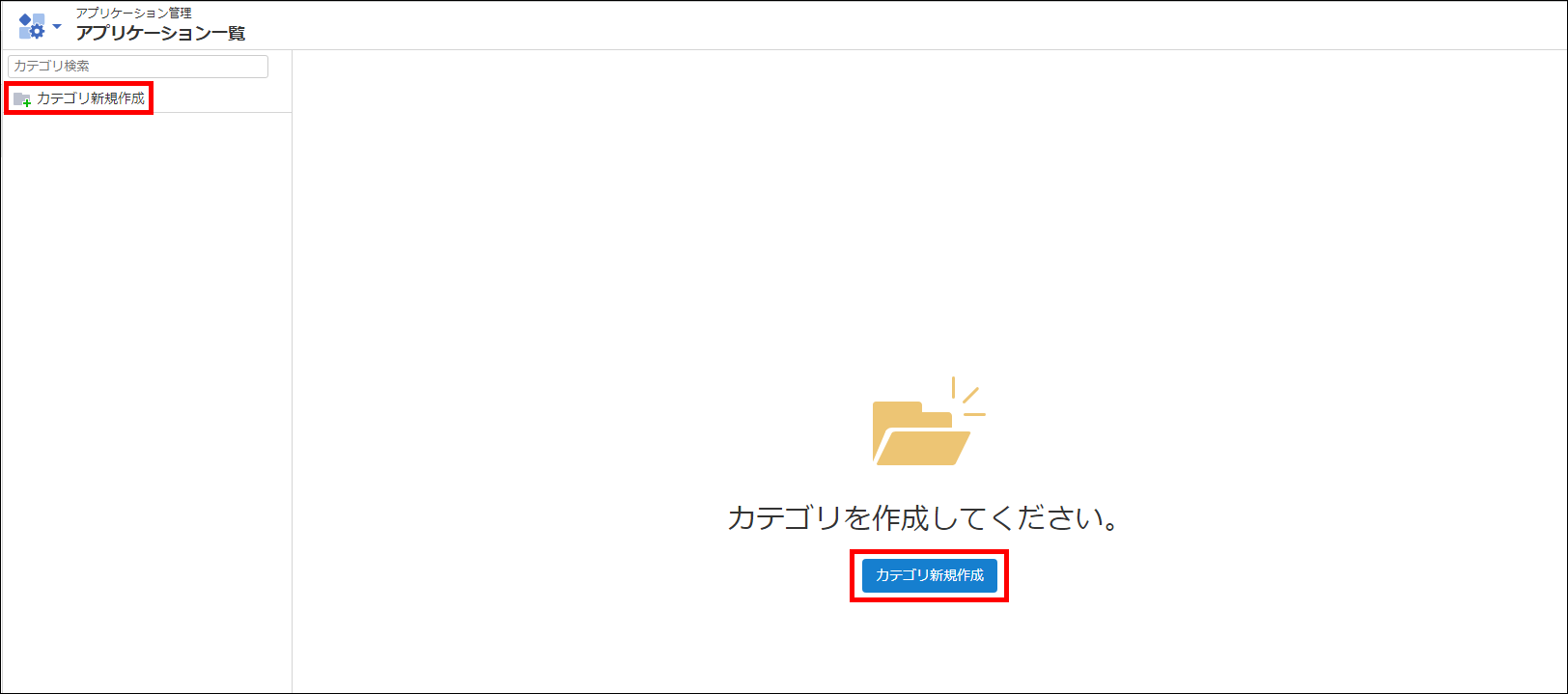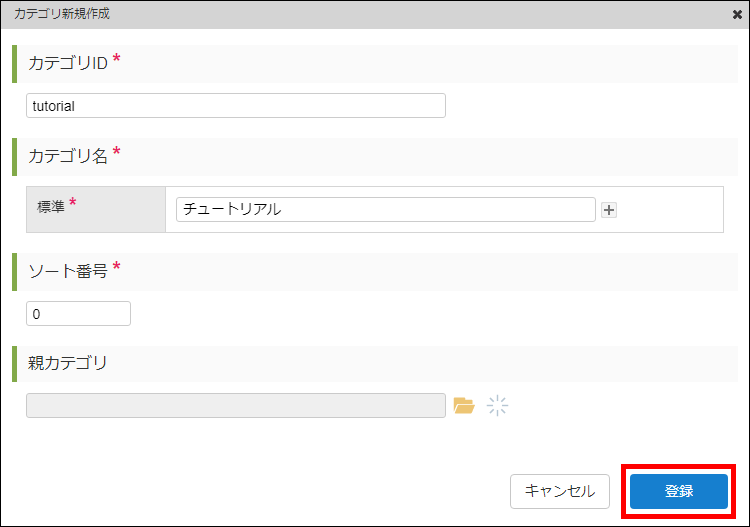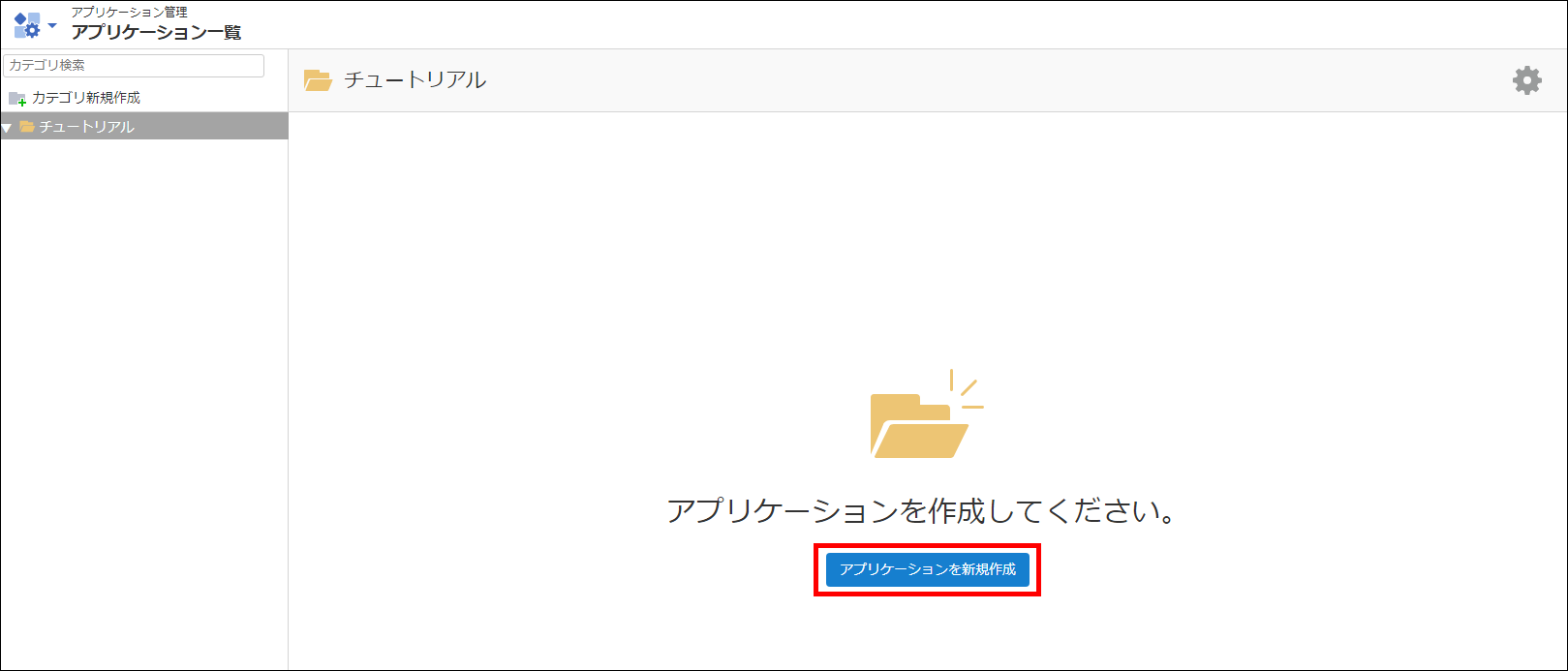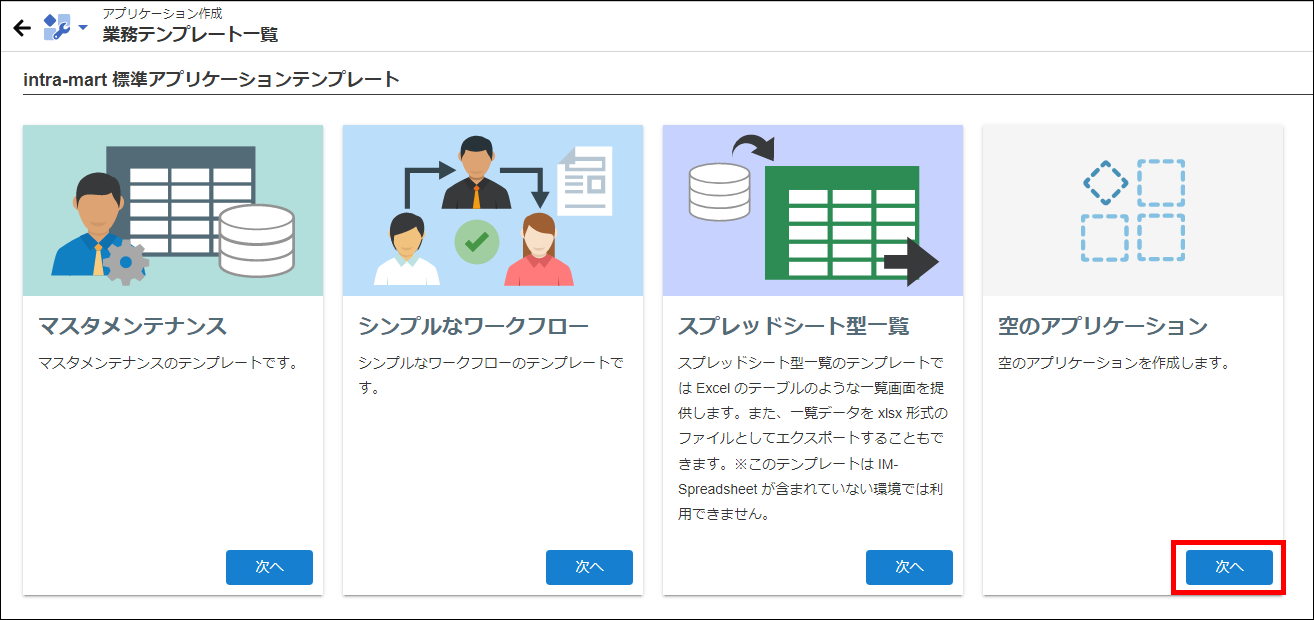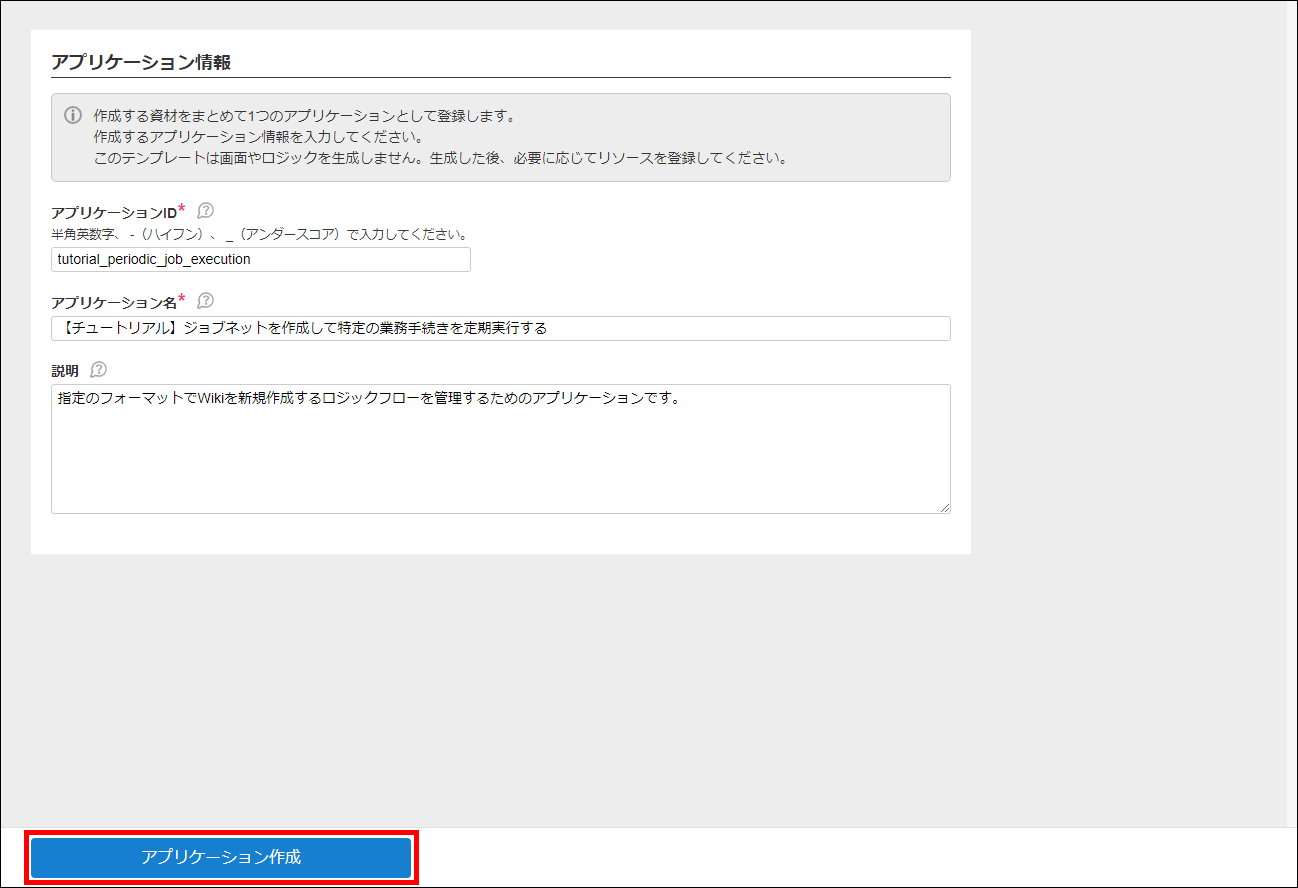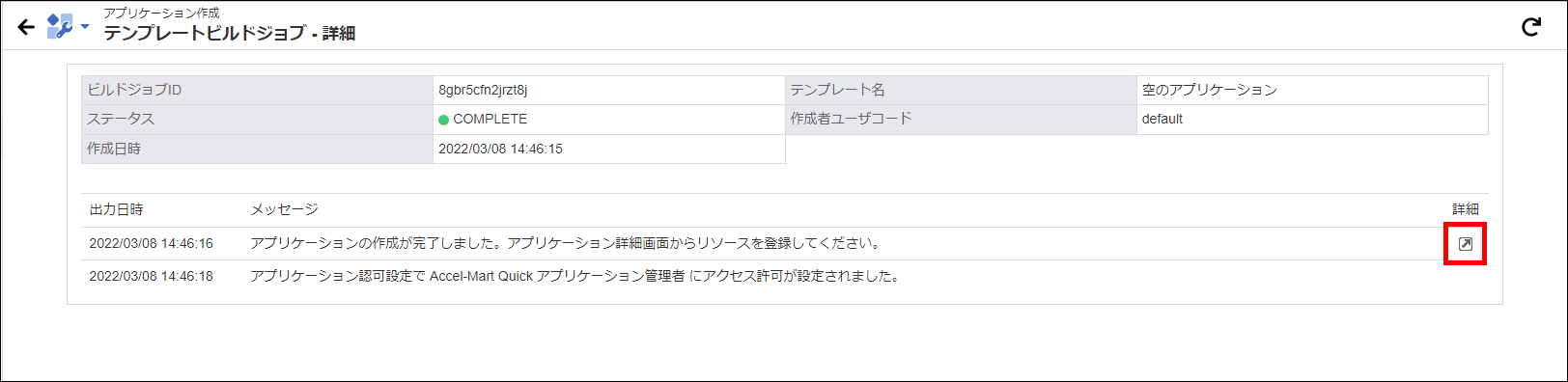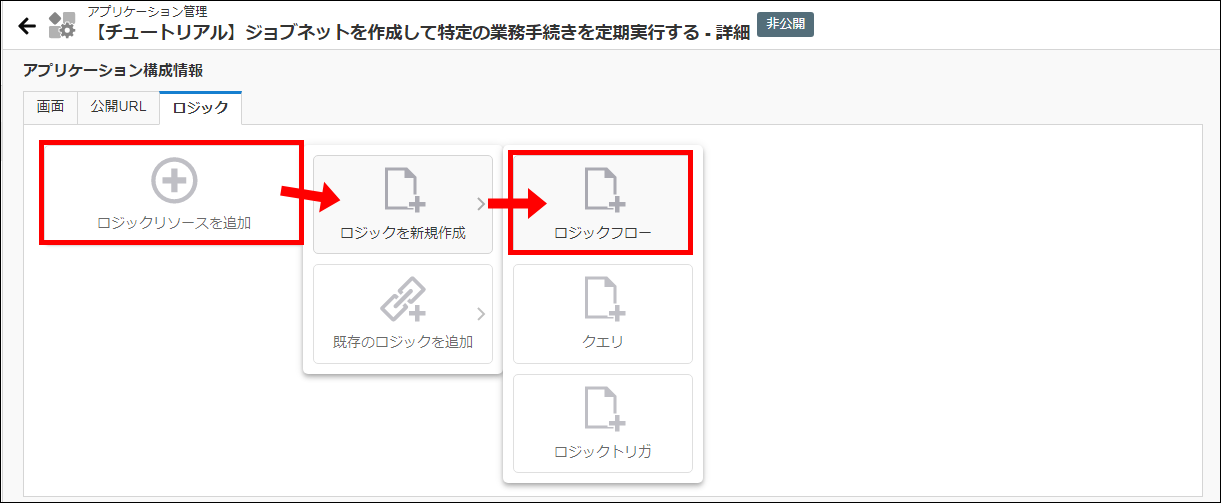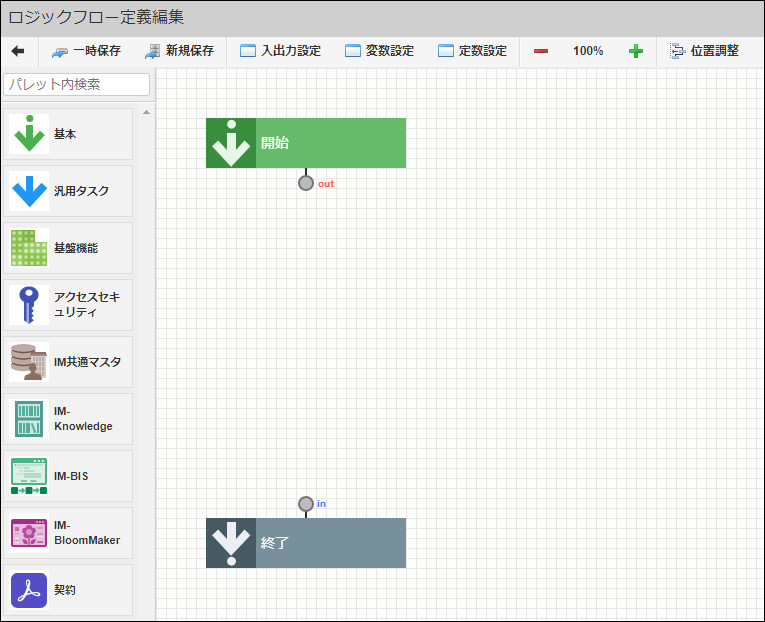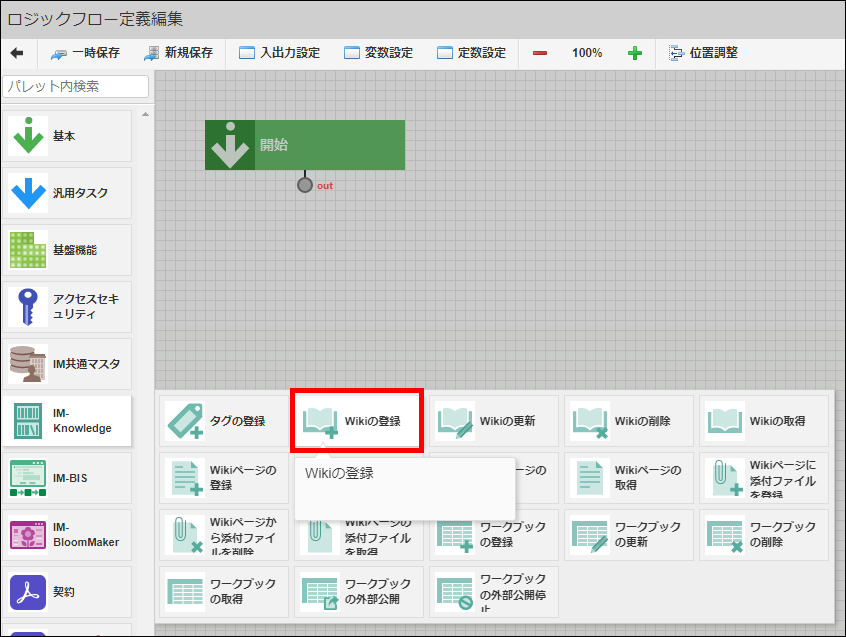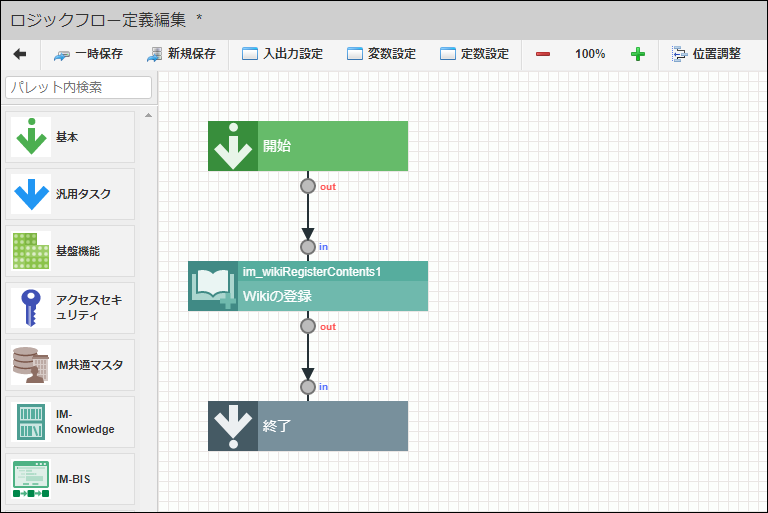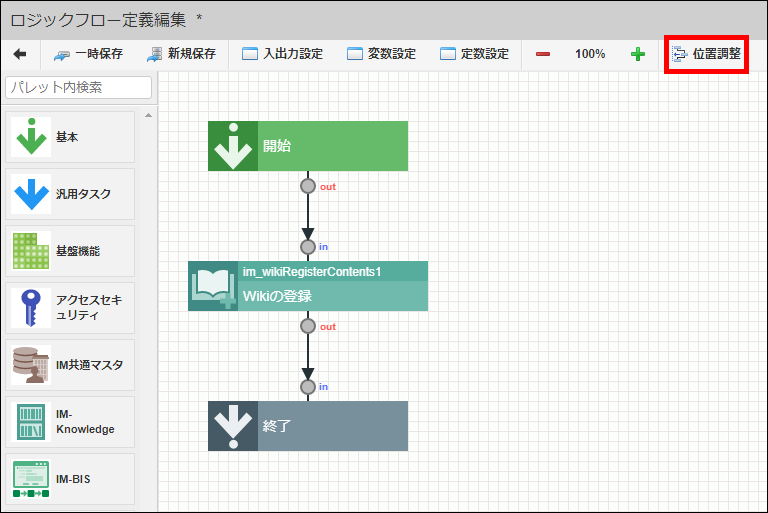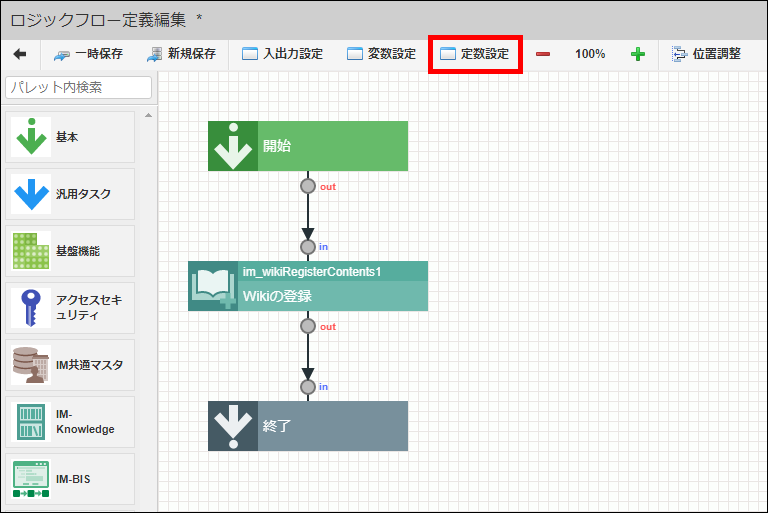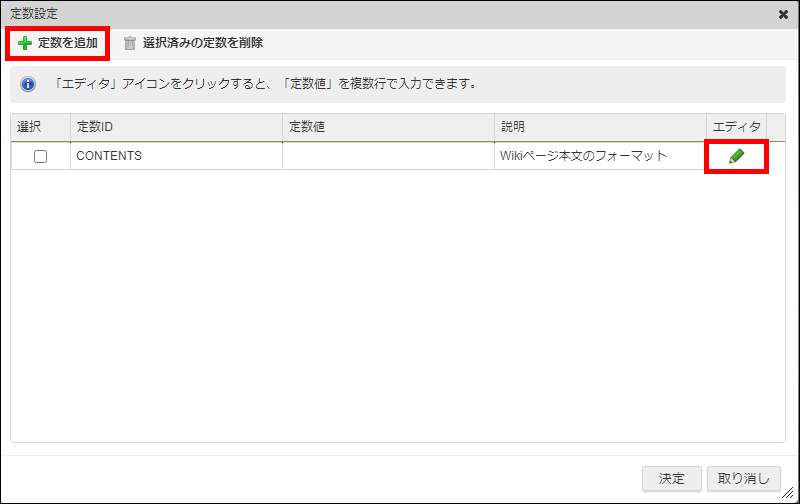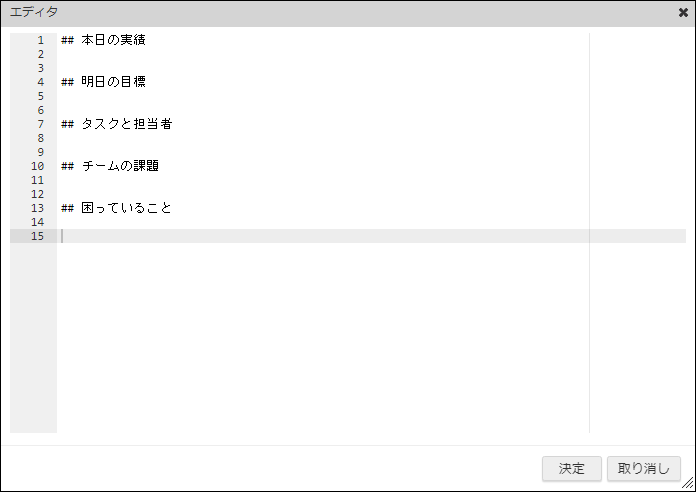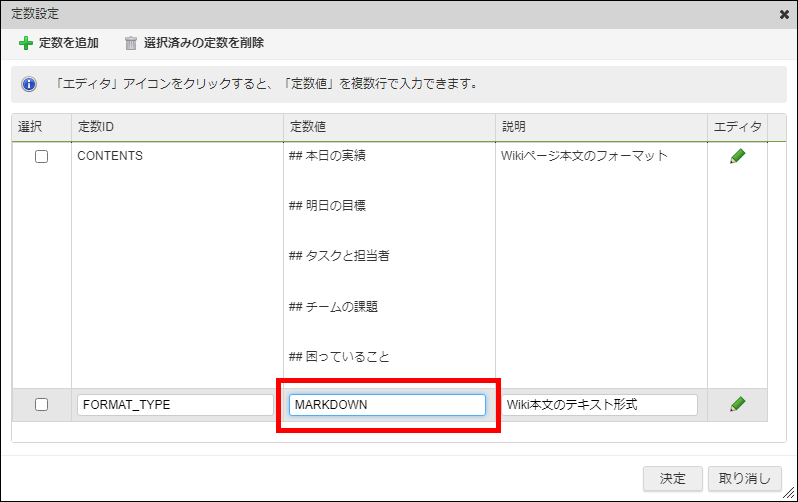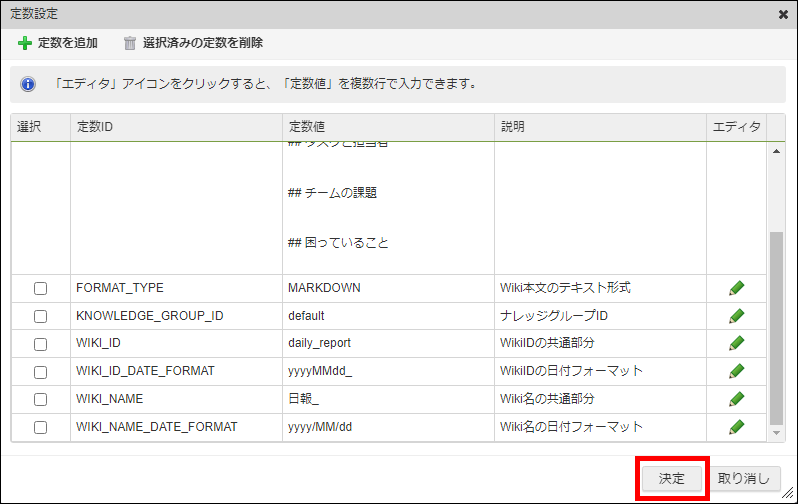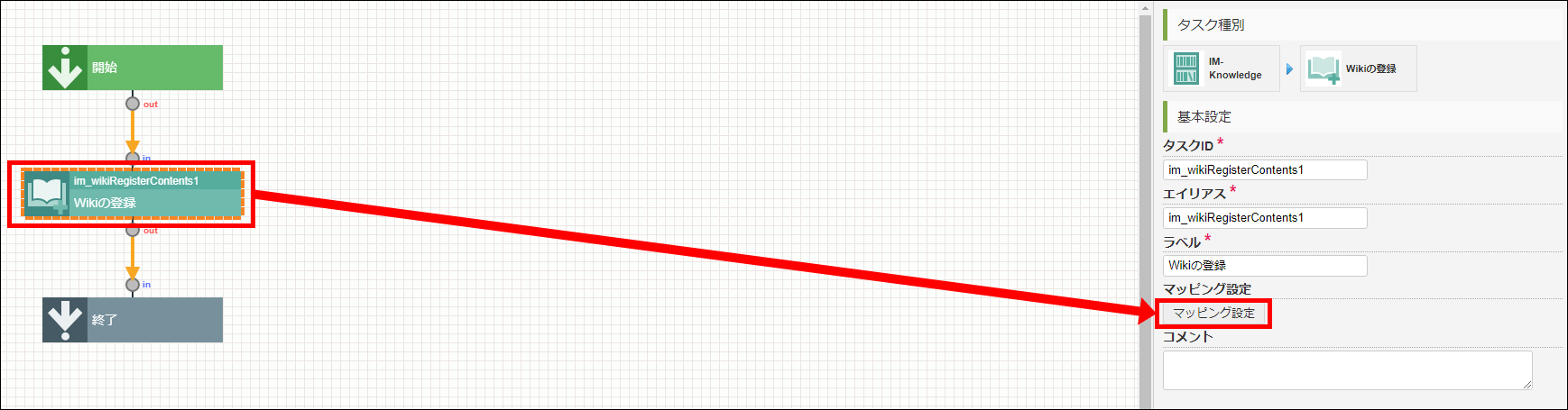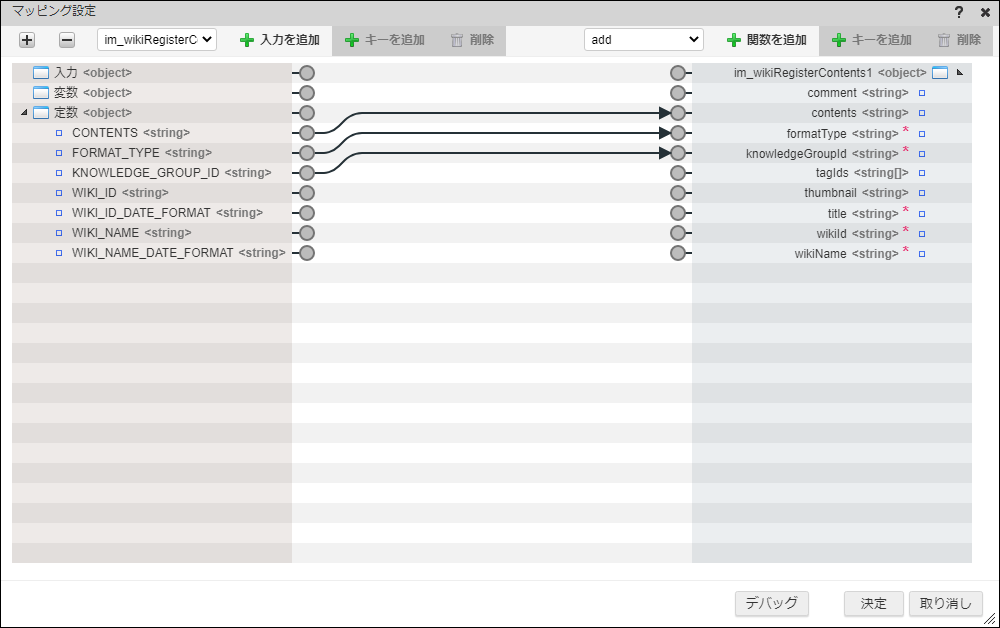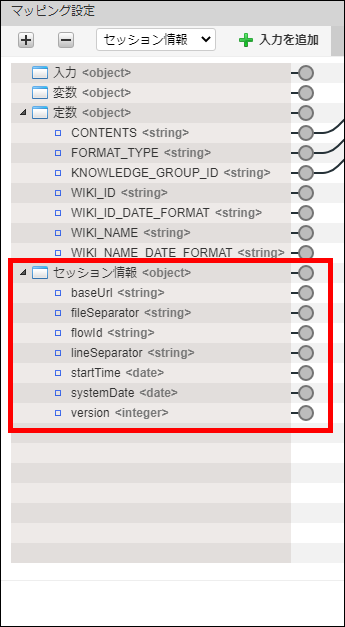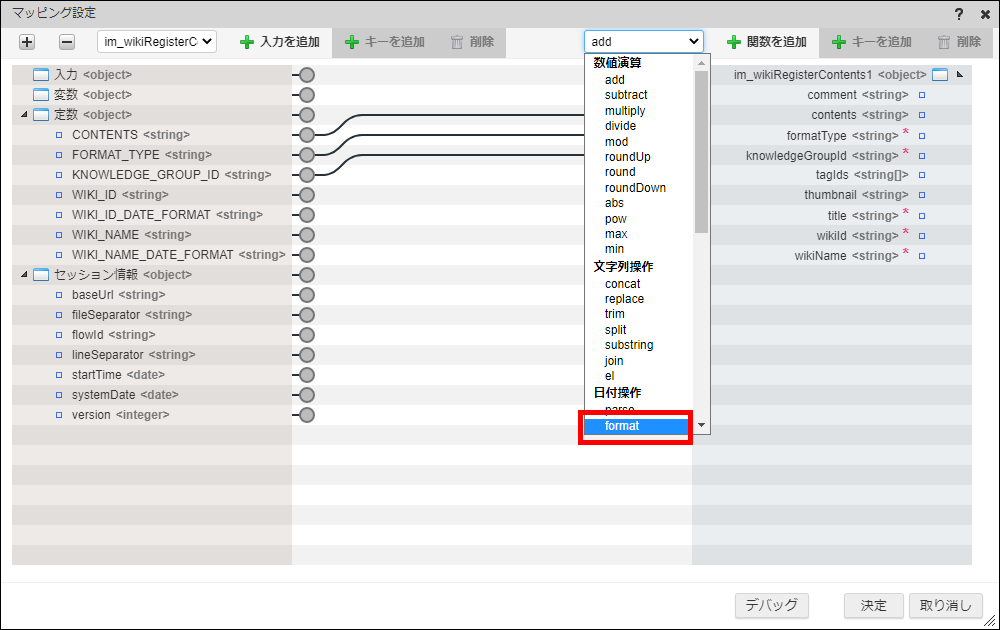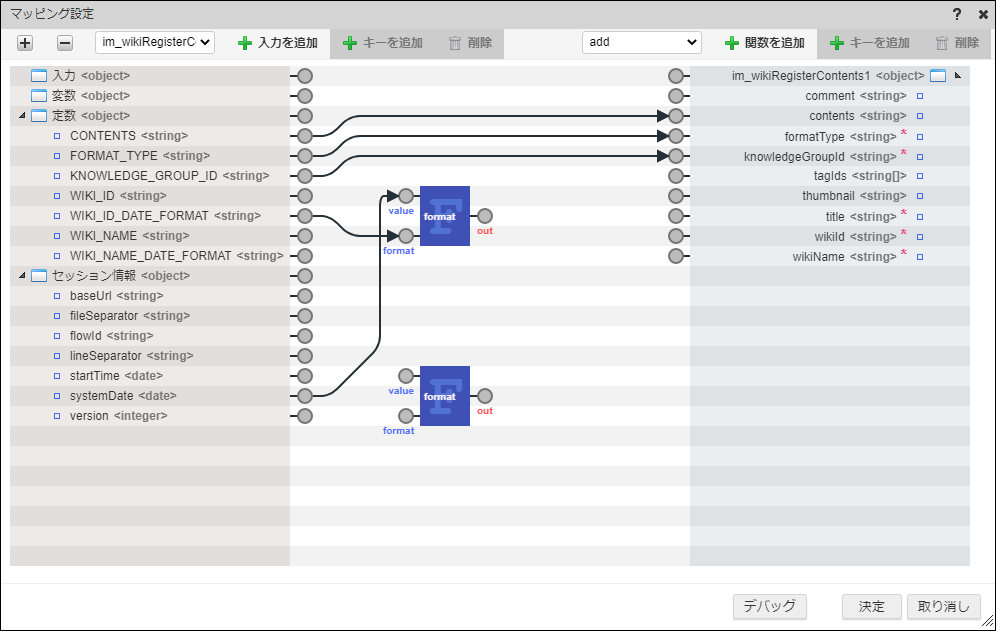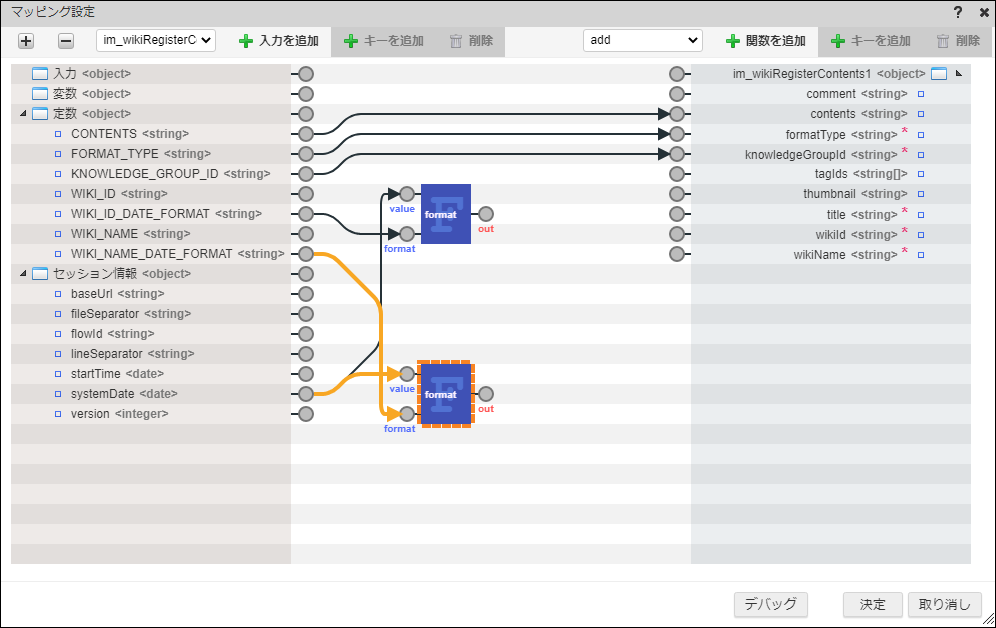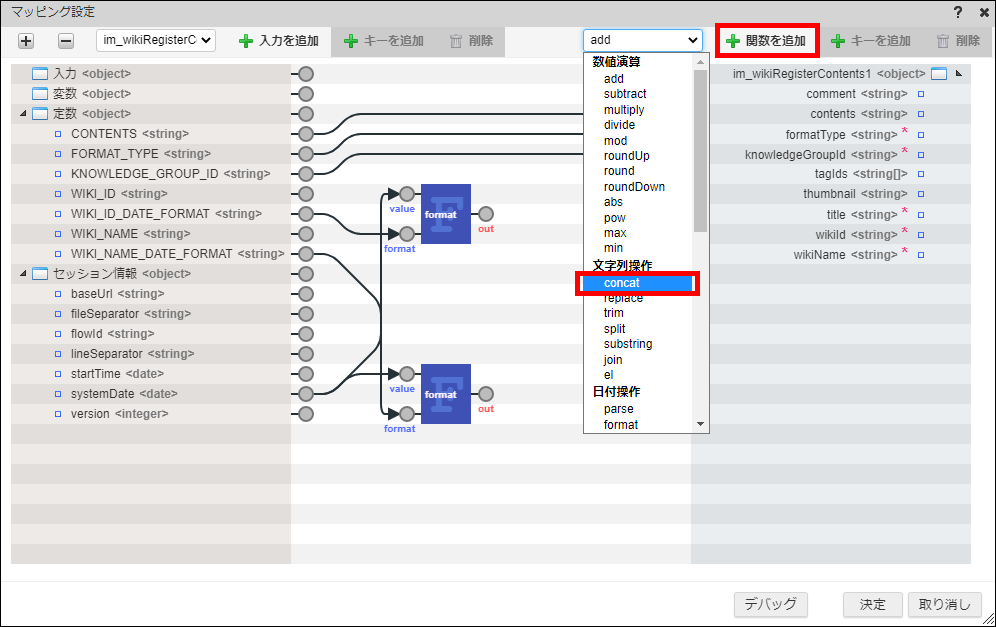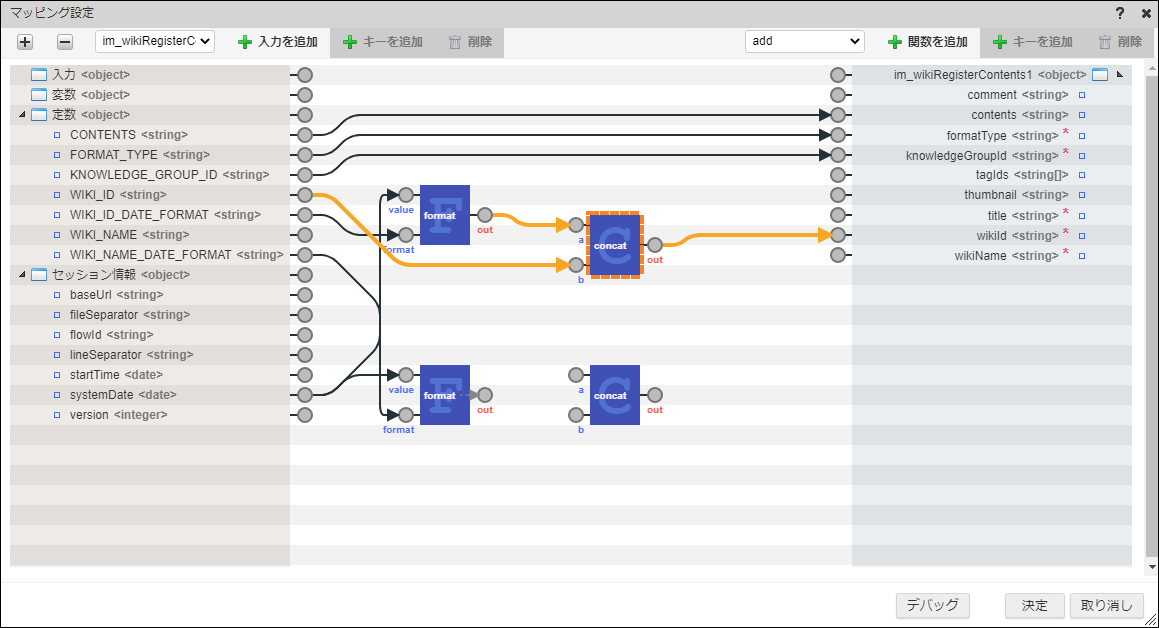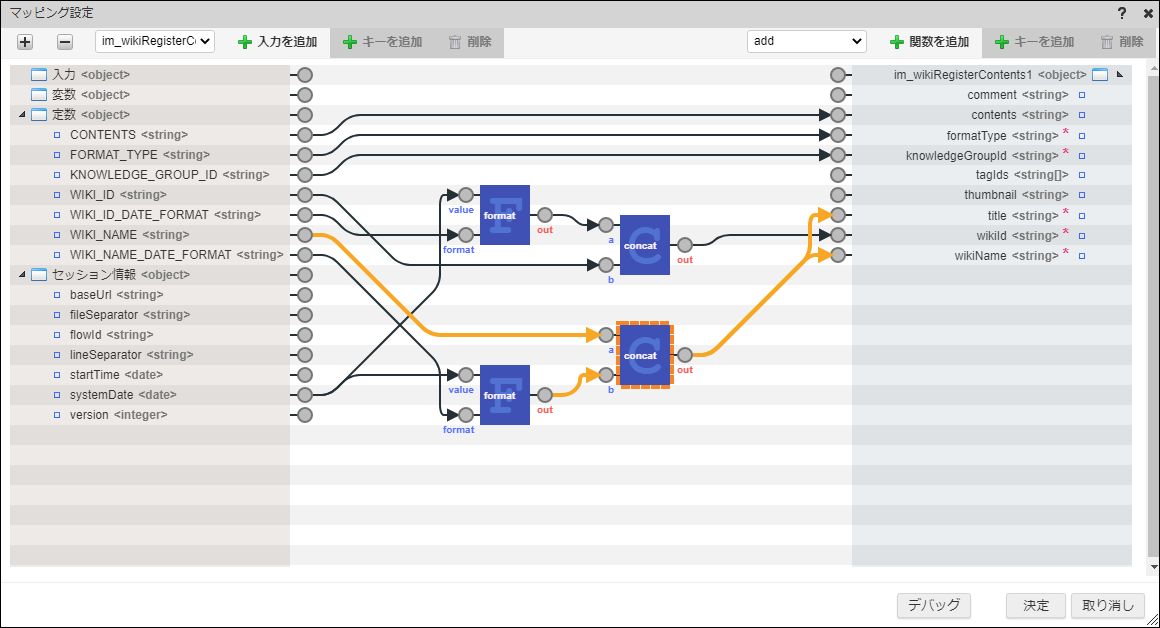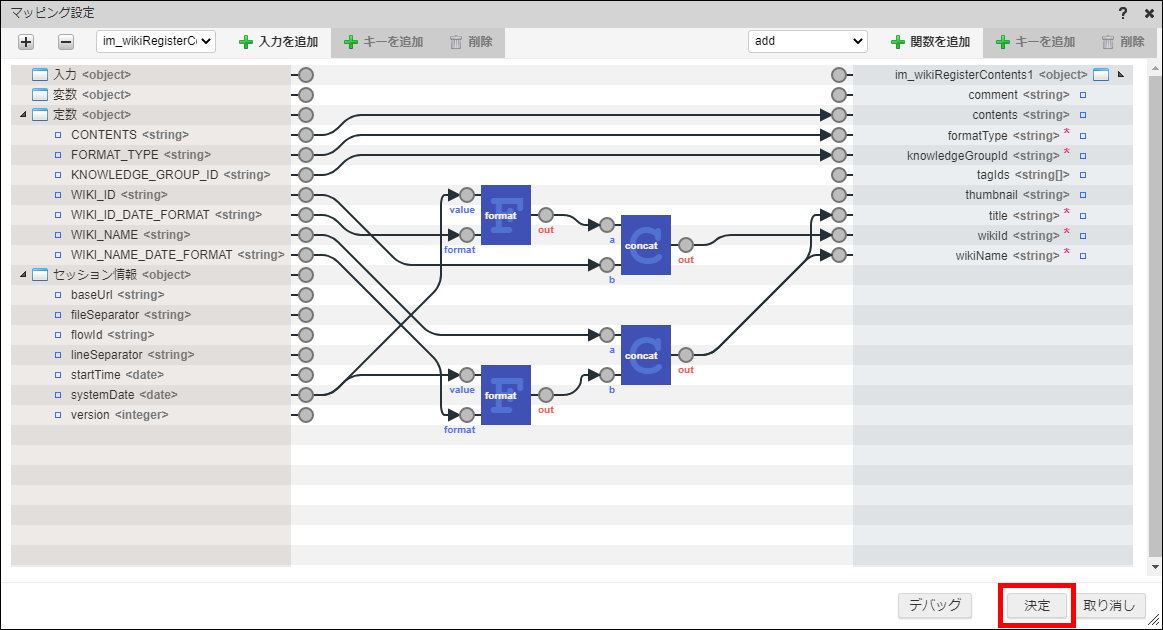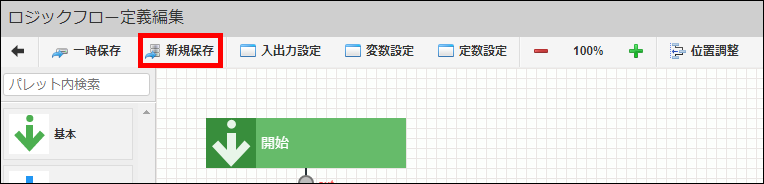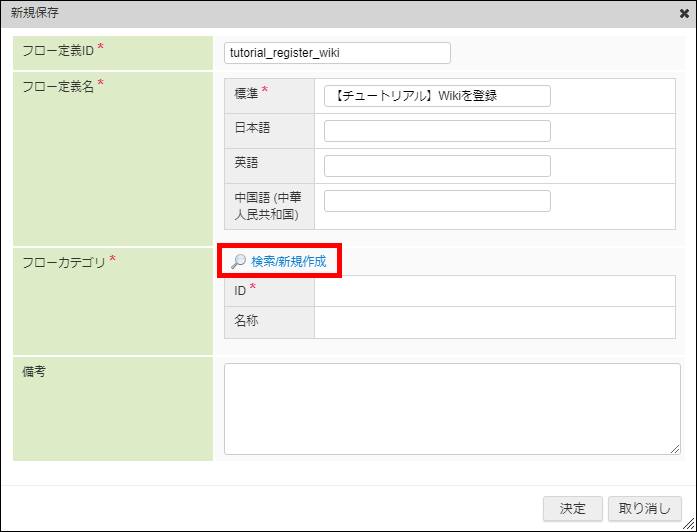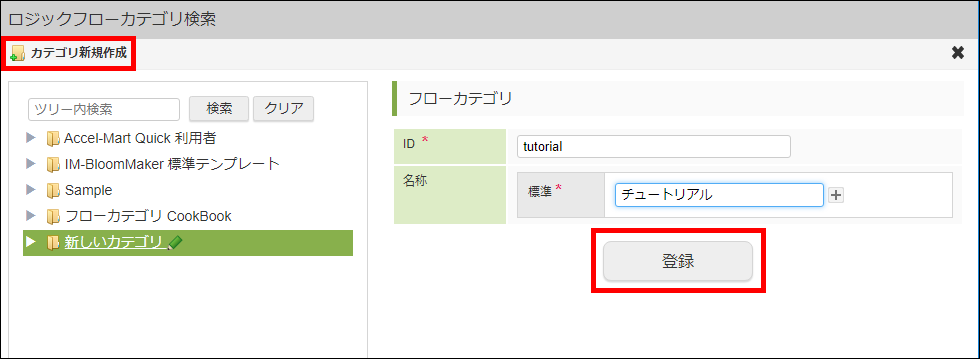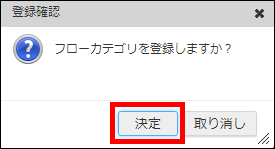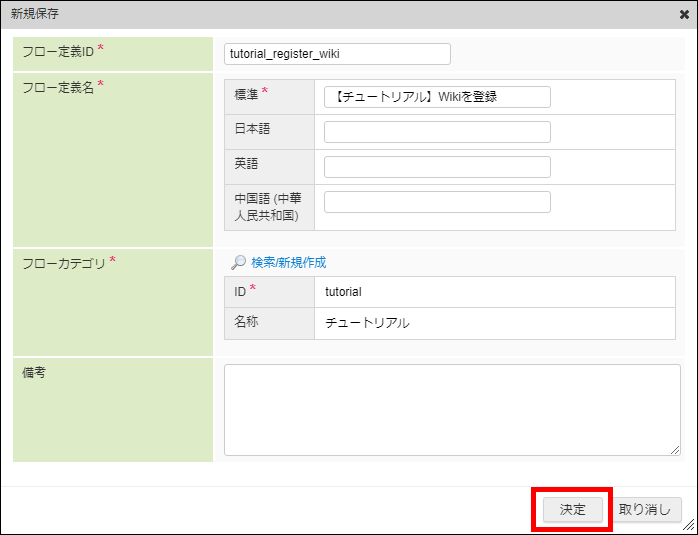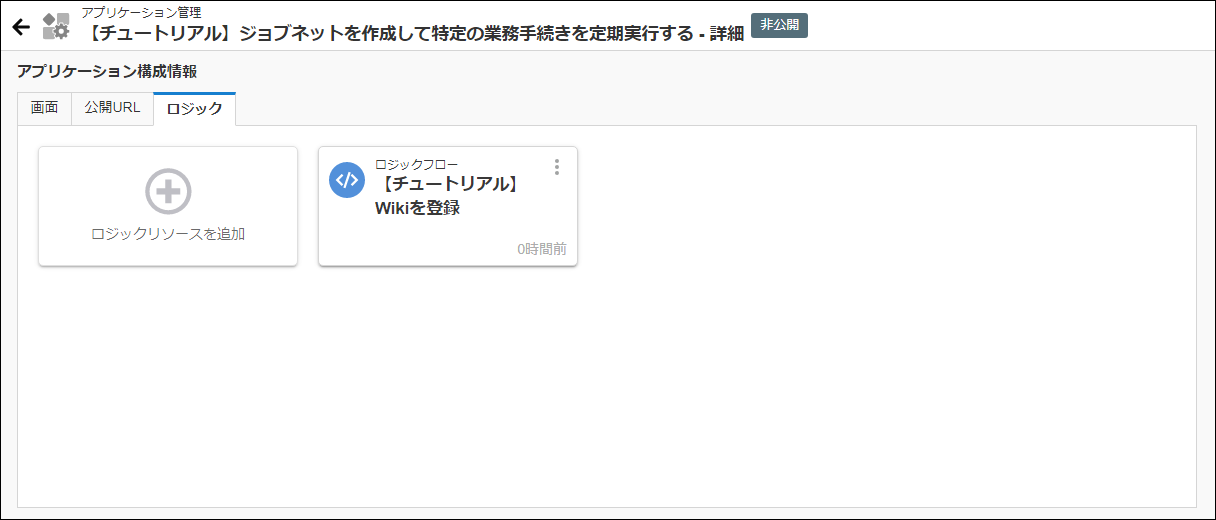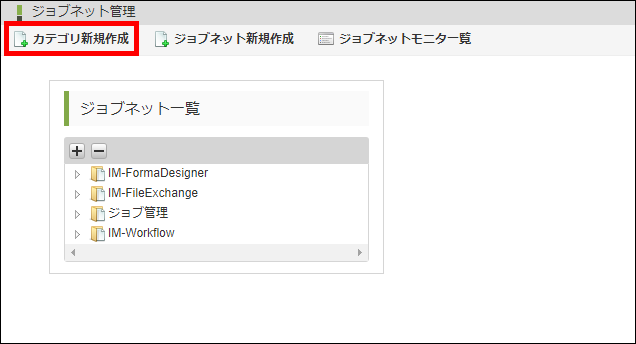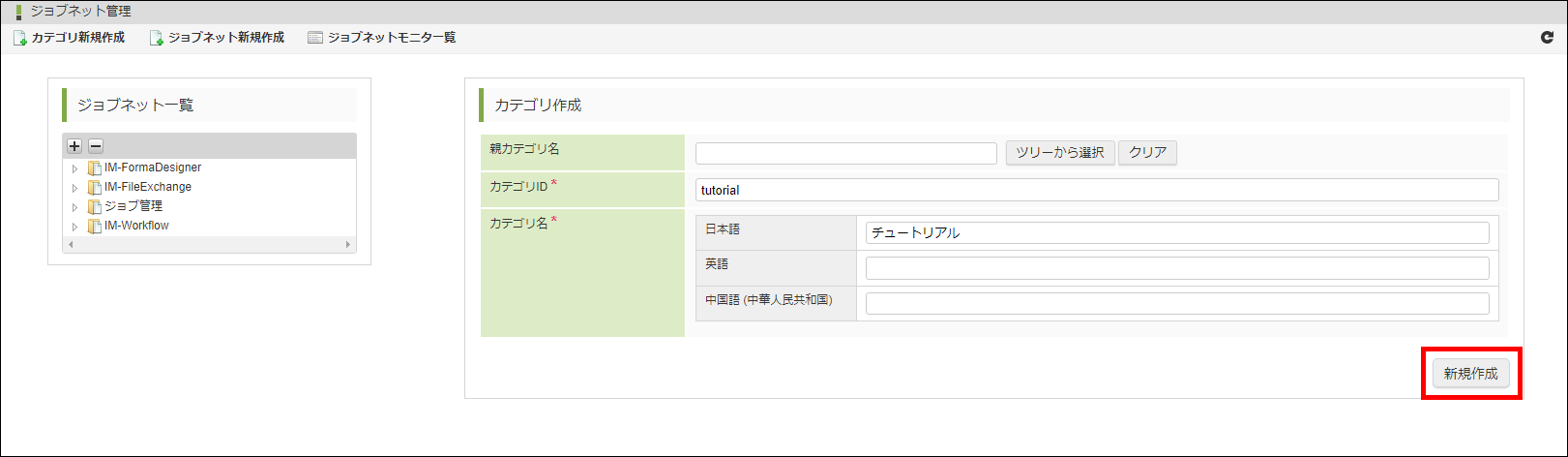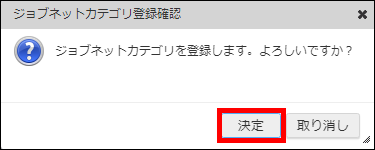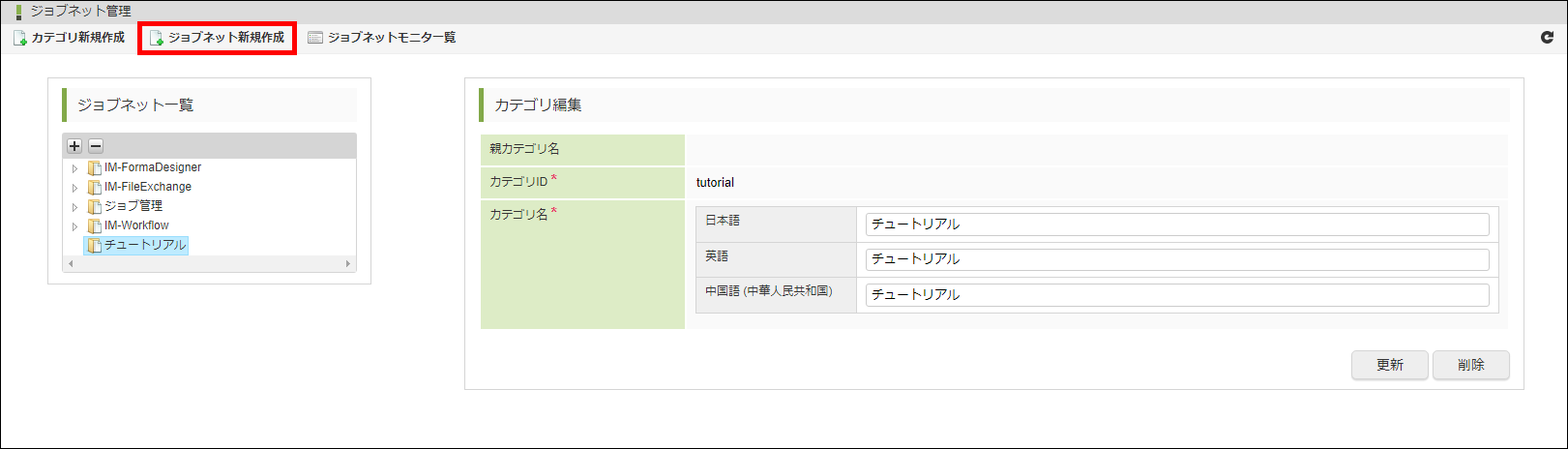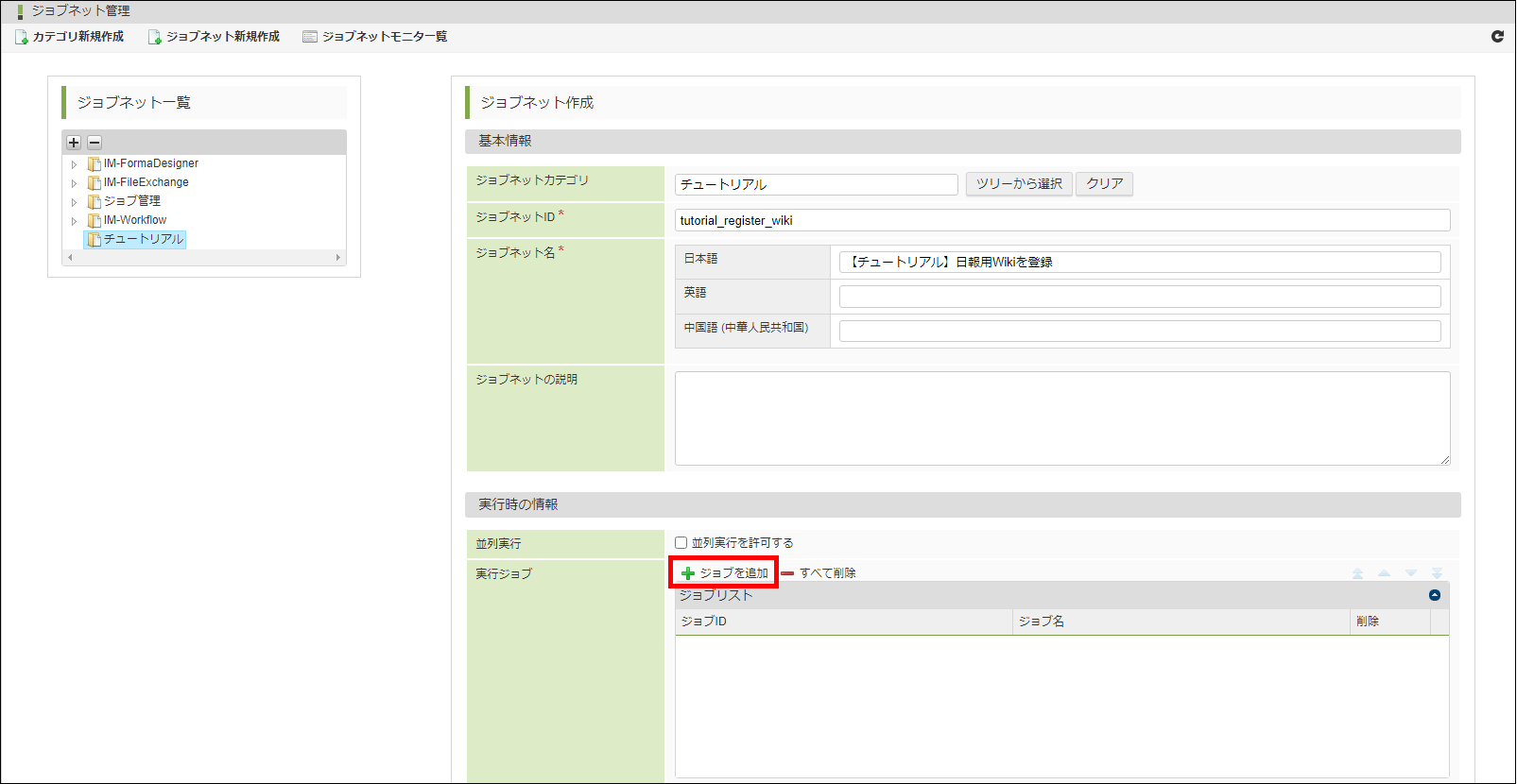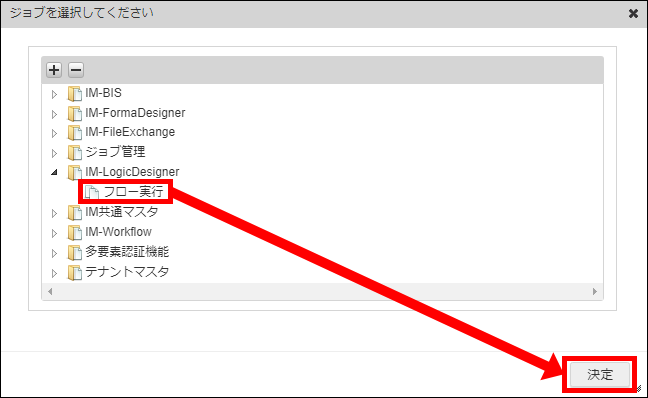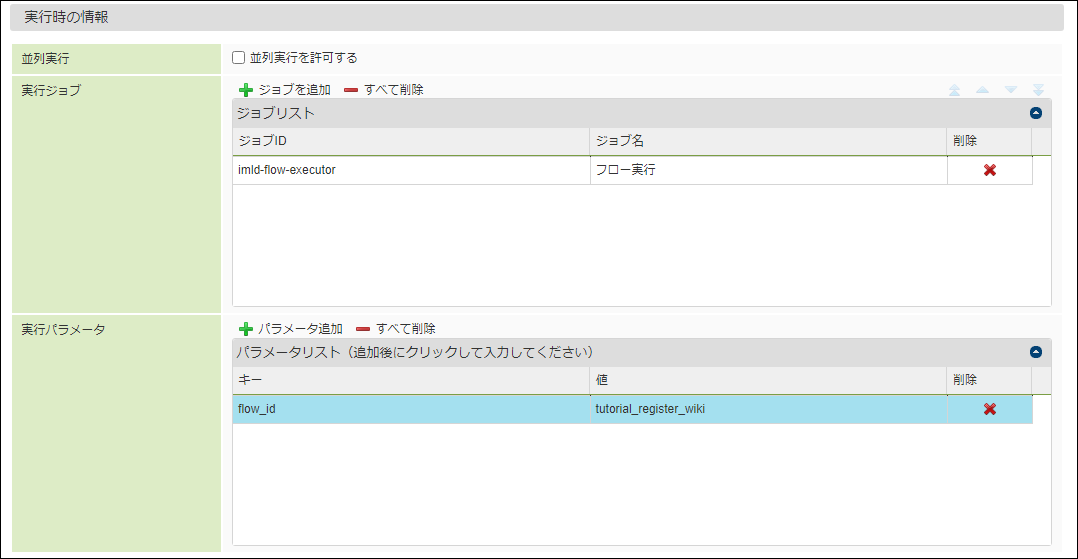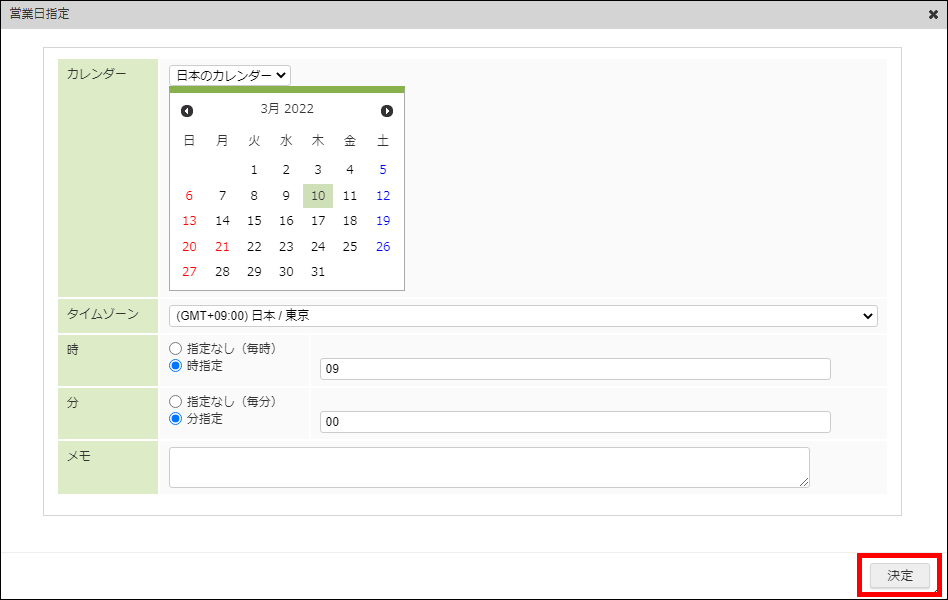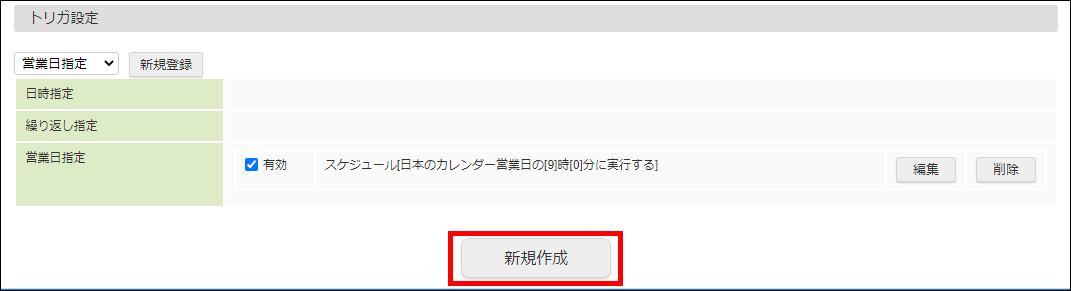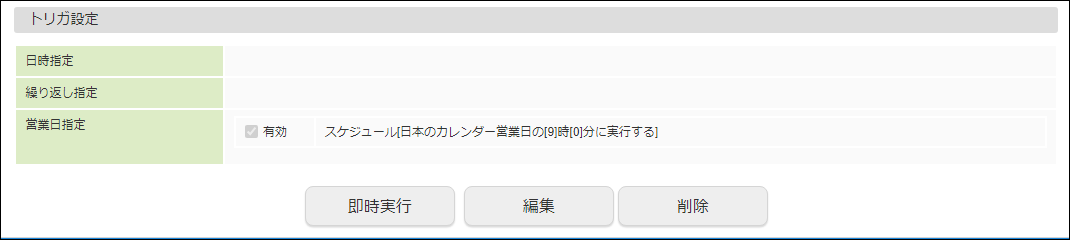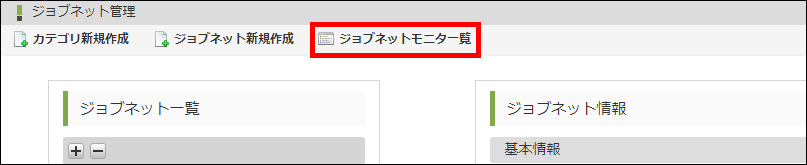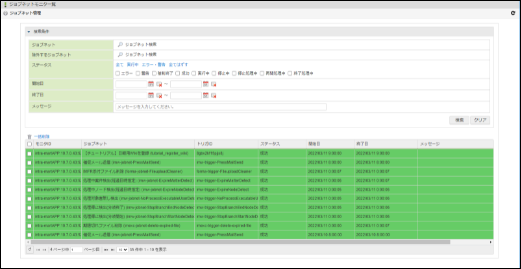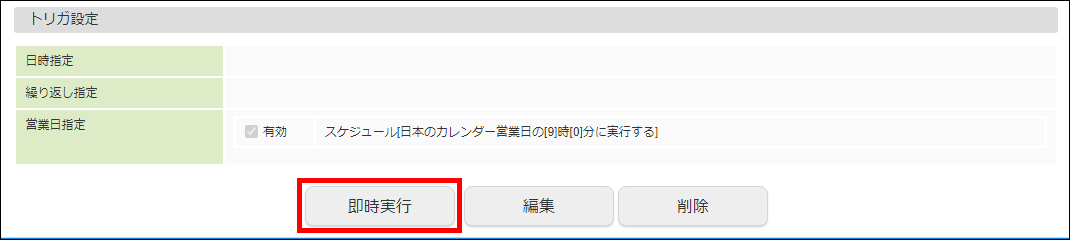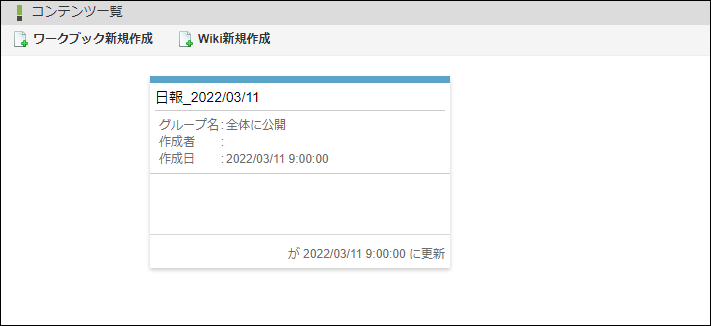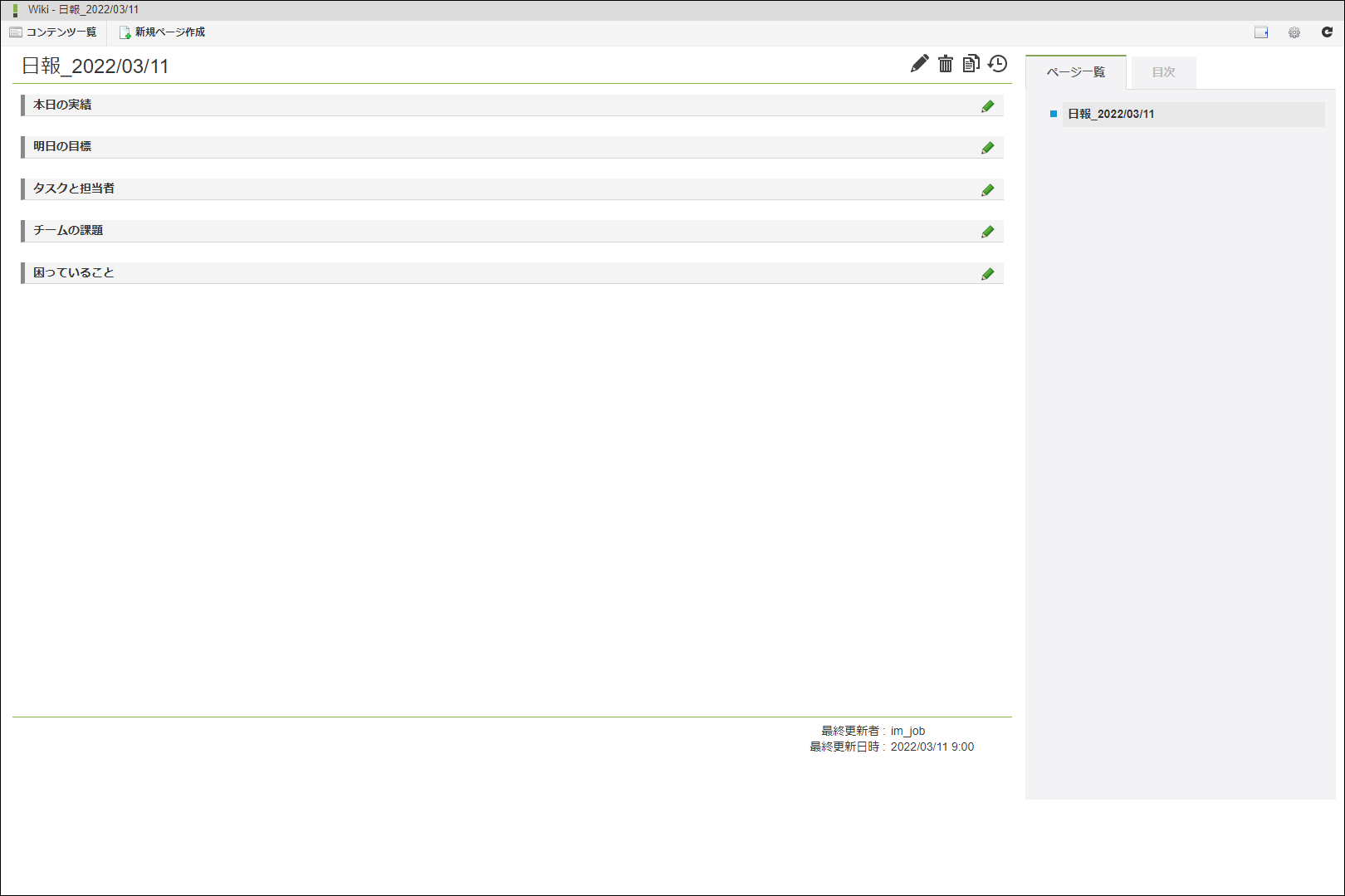7.1.1. ジョブネットを作成して特定の業務手続きを定期実行する¶
7.1.1.1. 使用する機能¶
7.1.1.1.1. ジョブネット¶
7.1.1.1.2. ロジックフロー¶
7.1.1.2. アプリケーションを作成する¶
メニューの「管理」→「ローコード開発」→「アプリケーション一覧」から、「アプリケーション管理 アプリケーション一覧」画面を表示します。
「カテゴリ新規作成」をクリックします。
「カテゴリID」に「tutorial」、「カテゴリ名」に「チュートリアル」と入力します。
「登録」ボタンをクリックします。
カテゴリ「チュートリアル」を作成できました。
「アプリケーションを新規作成」ボタンをクリックします。
「空のアプリケーション」の「次へ」ボタンをクリックします。
アプリケーション情報を以下の通り入力します。
項目 入力内容 アプリケーションID tutorial_periodic_job_execution アプリケーション名 【チュートリアル】ジョブネットを作成して特定の業務手続きを定期実行する 説明 指定のフォーマットでWikiを新規作成するロジックフローを管理するためのアプリケーションです。 「アプリケーション作成」ボタンをクリックします。
アプリケーションが作成されました。
7.1.1.3. 業務ロジックを登録する¶
「テンプレートビルドジョブ - 詳細」画面で「
 」をクリックします。
」をクリックします。「ロジック」タブをクリックします。
「ロジックリソースを追加」をクリックします。
「ロジックを新規作成」にカーソルを合わせ、「ロジックフロー」をクリックします。
「ロジックフロー定義編集」画面が表示されます。
パレットの「IM-Knowledge」カテゴリにカーソルを合わせ、「Wikiの登録」タスクをクリックします。
「開始」と「終了」の間に「Wikiの登録」タスクを配置します。
「開始」と「Wikiの登録」、および、「Wikiの登録」と「終了」を線で繋げます。
図:「ロジックフロー定義編集」コラム
「定数設定」をクリックします。
「定数を追加」をクリックします。
「定数ID」に「CONTENTS」と入力します。
「説明」に「Wikiページ本文のフォーマット」と入力します。
「
 」をクリックし、「エディタ」ダイアログを表示します。
」をクリックし、「エディタ」ダイアログを表示します。- 「エディタ」ダイアログで以下を入力します。
## 本日の実績 ## 明日の目標 ## タスクと担当者 ## チームの課題 ## 困っていること
図:「エディタ」
同様に、以下の定数を追加します。
定数ID 定数値 説明 FORMAT_TYPE MARKDOWN Wiki本文のテキスト形式 KNOWLEDGE_GROUP_ID default ナレッジグループID WIKI_ID daily_report WikiIDの共通部分 WIKI_ID_DATE_FORMAT yyyyMMdd_ WikiIDの日付フォーマット WIKI_NAME 日報_ Wiki名の共通部分 WIKI_NAME_DATE_FORMAT yyyy/MM/dd Wiki名の日付フォーマット 「決定」ボタンをクリックします。
「Wikiの登録」タスクをクリックします。
「マッピング設定」ボタンをクリックします。
- マッピング設定で「Wikiの登録」タスクに登録するWikiの情報を紐づけます。「定数」の「CONTENTS」から「im_wikiRegisterContents1」の「contents」に向けてドラッグし、線を繋ぎます。
同様に、「FORMAT_TYPE」から「formatType」、「KNOWLEDGE_GROUP_ID」から「knowledgeGroupId」を繋ぎます。
左側のプルダウンリストで「セッション情報」を選択します。
「入力を追加」をクリックします。
右側のプルダウンリストで「日付操作」-「format」を選択します。
図:「マッピング設定」コラム
「format」は引数に日付(value)、および、日付フォーマット(format)を渡すことでDate型の値を文字列に変換します。このチュートリアルでは、日付情報を用いてWikiID、および、Wiki名を設定します。関数の詳細は、以下を参照してください。「関数を追加」を2回クリックします。
1つ目のformat関数の引数として、「定数」-「WIKI_ID_DATE_FORMAT」から「format」、「セッション情報」-「systemDate」から「value」へ線を繋ぎます。
2つ目のformat関数の引数として、「定数」-「WIKI_NAME_DATE_FORMAT」から「format」、「セッション情報」-「systemDate」から「value」へ線を繋ぎます。
右側のプルダウンリストで「文字列操作」-「concat」を選択します。
図:「マッピング設定」コラム
「concat」は2つの引数を連結して1つの文字列に変換します。このチュートリアルでは、日付情報と固定の文字列を連結してWikiID、Wiki名、および、Wikiのメインページのタイトルを設定します。関数の詳細は、以下を参照してください。「関数を追加」を2回クリックします。
1つ目のconcat関数の引数として、1つ目のformat関数の「out」から「a」、「定数」-「WIKI_ID」から「b」へ線を繋ぎます。
1つ目のconcat関数の「out」から「im_wikiRegisterContents1」の「wikiId」へ線を繋ぎます。
2つ目のconcat関数の引数として、「定数」-「WIKI_NAME」から「a」、2つ目のformat関数の「out」から「b」へ線を繋ぎます。
2つ目のconcat関数の「out」から「im_wikiRegisterContents1」の「title」、および、「wikiName」へ線を繋ぎます。
- これで、Wikiの登録タスクを実行する際に必要な入力値をマッピングできました。「決定」ボタンをクリックし、設定内容を保存します。
- 作成したロジックフロー定義を保存します。「新規保存」ボタンをクリックします。
- 「新規保存」ダイアログが開きます。「フロー定義ID」に「tutorial_register_wiki」と入力します。
「フロー定義名」 - 「標準」に「【チュートリアル】Wikiを登録」と入力します。
「フローカテゴリ」の「検索/新規作成」をクリックします。
「ロジックフローカテゴリ検索」で「カテゴリ新規作成」をクリックします。
「ID」に「tutorial」と入力します。
「名称」に「チュートリアル」と入力します。
「登録」ボタンをクリックします。
「登録確認」ダイアログで「決定」ボタンをクリックします。
「フローカテゴリ」に「チュートリアル」が設定されていることを確認し、「決定」ボタンをクリックします。
ロジックフロー定義が保存されました。
7.1.1.4. ジョブネットを作成する¶
メニューの「管理」→「システム運用管理」→「ジョブネット設定」から、「ジョブネット管理」画面を表示します。
「カテゴリ新規作成」をクリックします。
「カテゴリID」、および、「カテゴリ名」を入力します。
「新規作成」ボタンをクリックします。
「登録確認」ダイアログで「決定」をクリックします。
「ジョブネット新規作成」をクリックします。
「ジョブネットID」に「tutorial_register_wiki」と入力します。
「ジョブネット名」に「【チュートリアル】日報用Wikiを登録」と入力します。
「実行ジョブ」の「ジョブを追加」をクリックします。
「IM-LogicDesigner」を展開し、「フロー実行」を選択します。
「決定」ボタンをクリックします。
- 「実行ジョブ」に「フロー実行」が追加されました。「実行パラメータ」の「パラメータ追加」をクリックします。
「キー」の欄をクリックし、「flow_id」と入力します。
コラム
実行ジョブとしてフロー実行を使用する場合、キーとして実行対象のロジックフローのIDを設定する必要があります。同様に、「値」に登録したロジックフローのフローID「tutorial_register_wiki」を入力します。
「トリガ設定」のプルダウンリストで「営業日指定」を選択します。
「新規登録」ボタンをクリックします。
「時指定」、および、「分指定」にジョブネットを実行したい時刻を入力します。
「決定」ボタンをクリックします。
「有効」にチェックを入れます。
「新規作成」ボタンをクリックします。
ジョブネットを作成できました。
7.1.1.5. 業務ロジックの実行結果を確認する¶
- ジョブネット作成時に設定したトリガに合わせてジョブが実行されます。以下からジョブネットの実行日時やステータスを確認できます。・メニューの「管理」→「システム運用管理」→「ジョブネット設定」から、「ジョブネットモニタ」画面・「ジョブネット管理」画面の「ジョブネットモニタ一覧」
登録したジョブネットが正常に実行されればメニューの「ナレッジ管理」→「コンテンツ一覧」画面に日報用Wikiが作成されます。