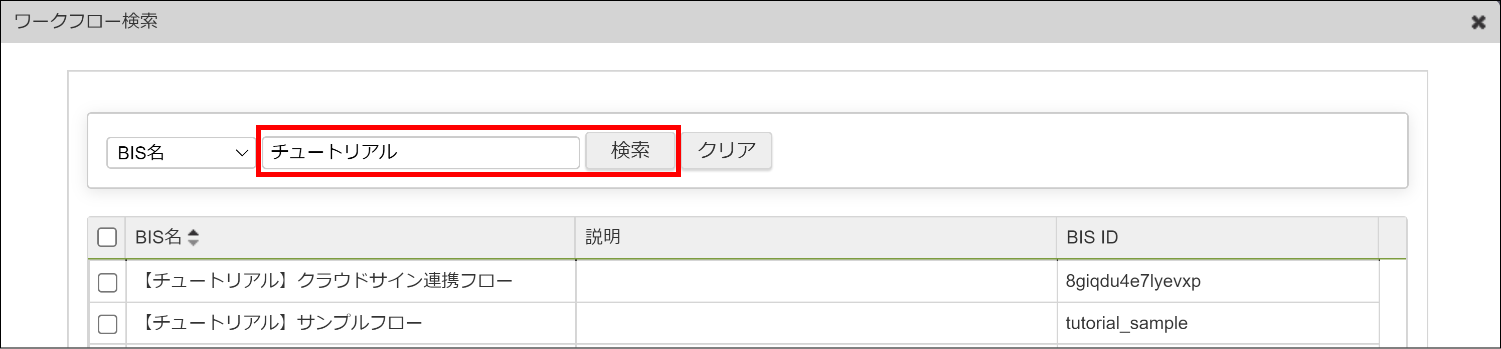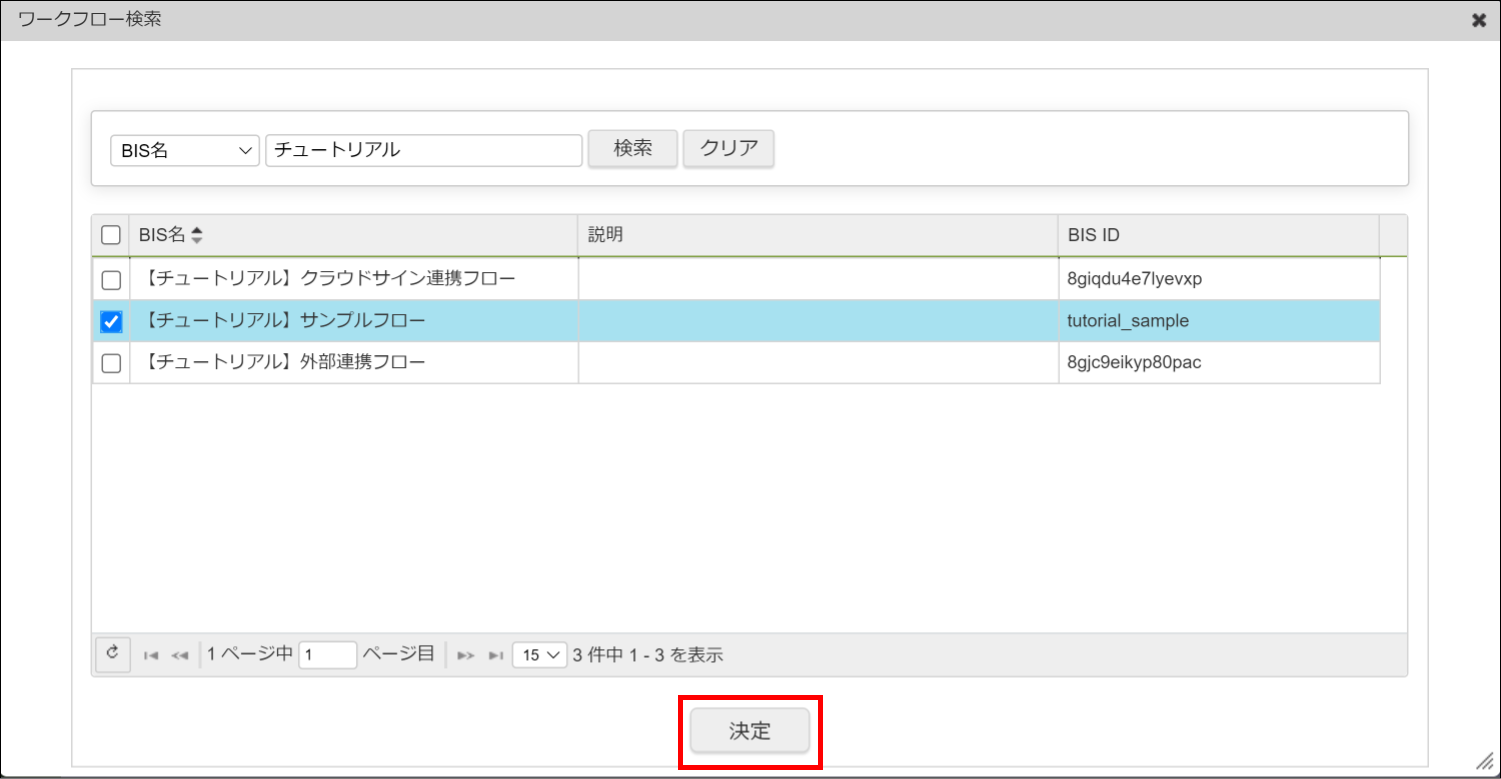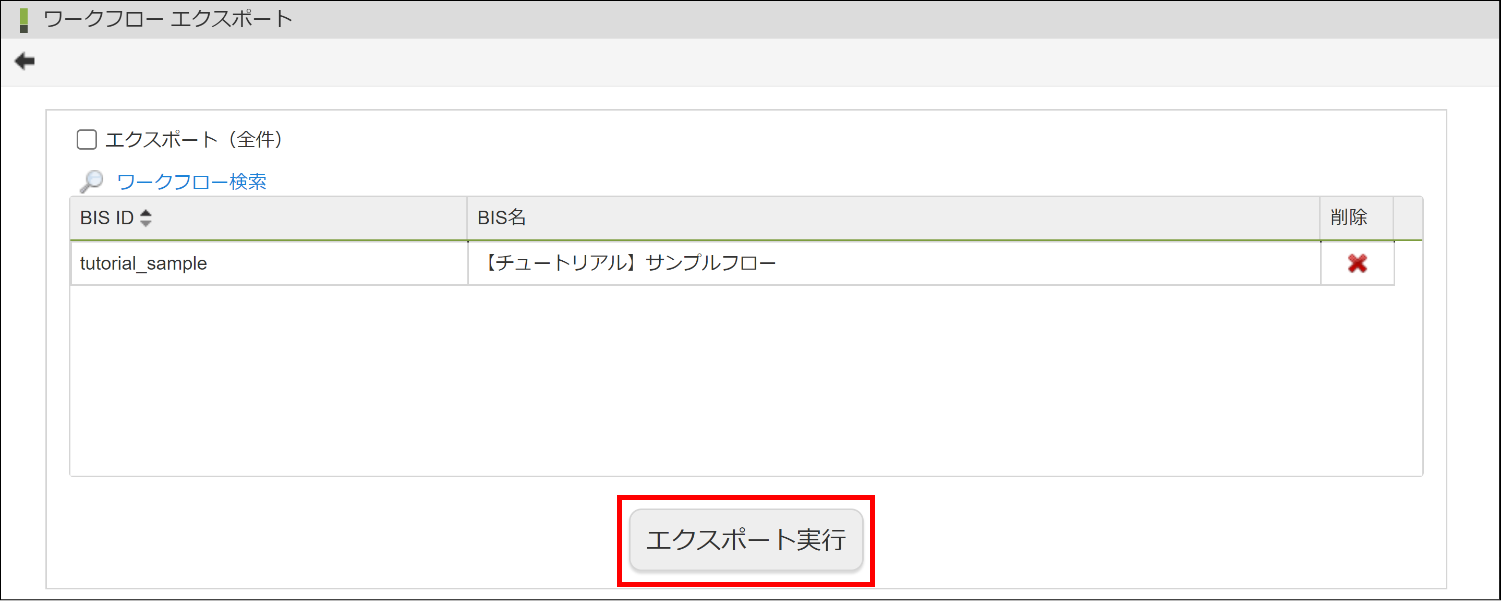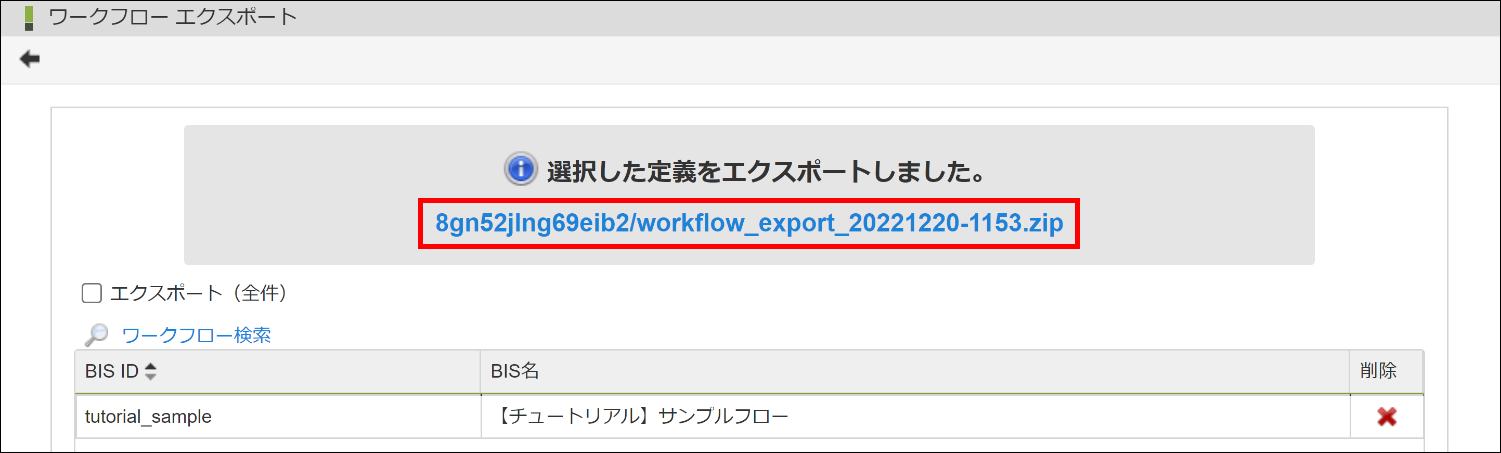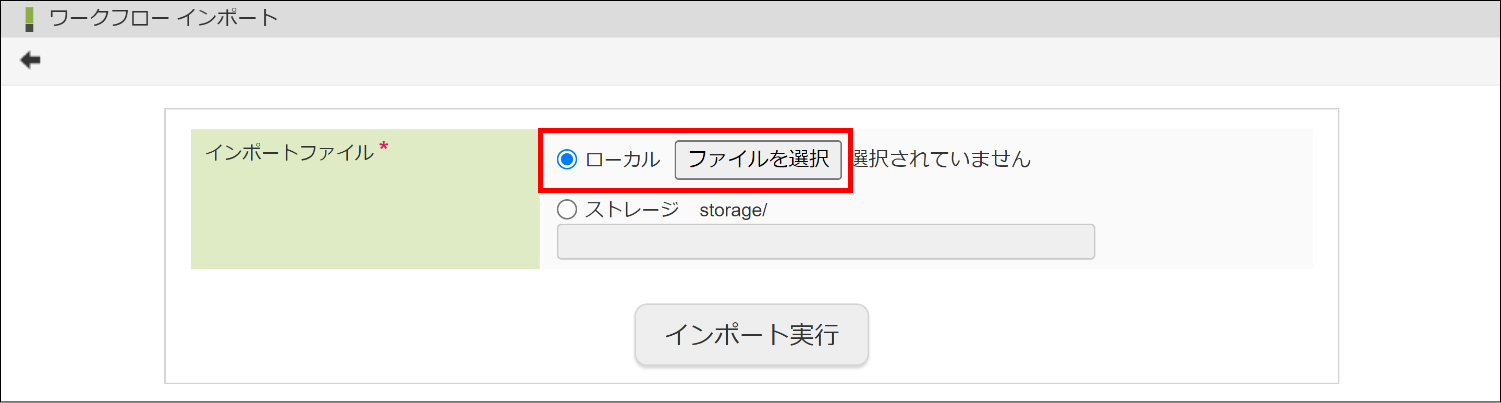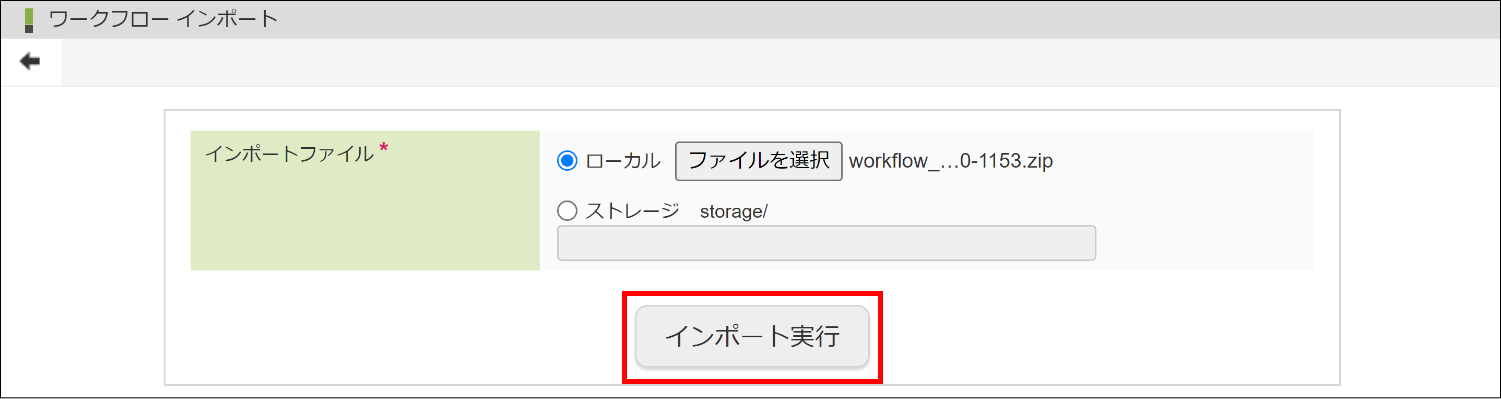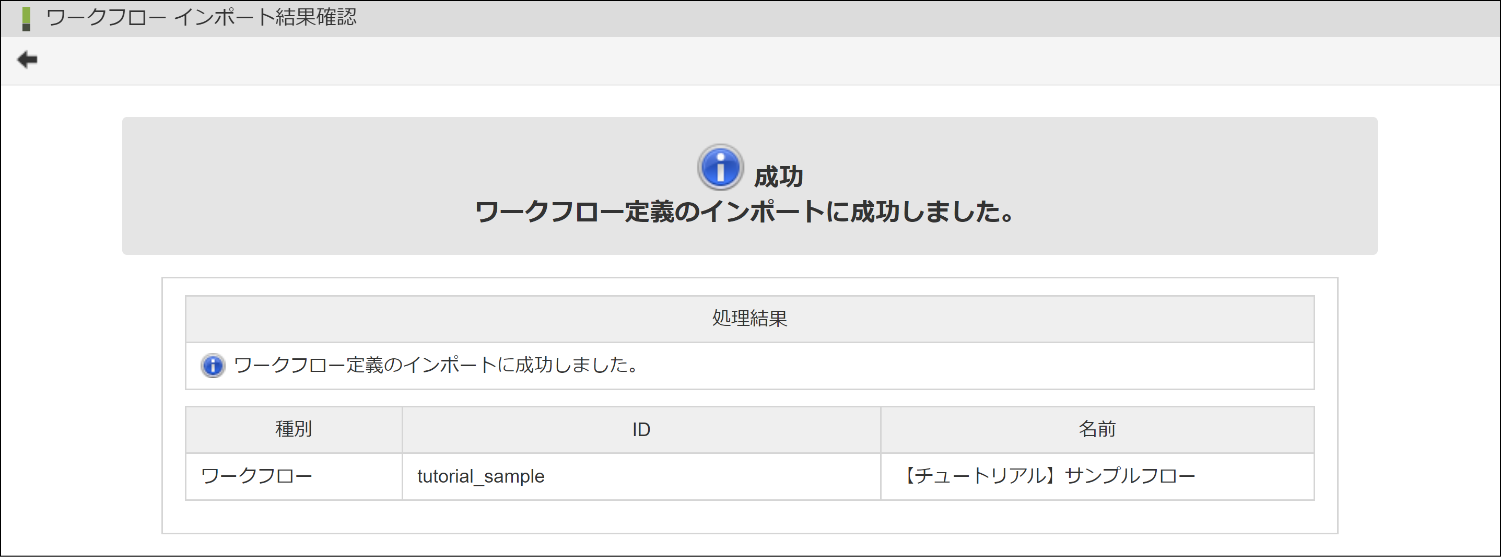4.7. 作成したワークフローを別環境に移行する(インポート・エクスポート)¶
コラム
- 「IM-共通マスタ 管理者操作ガイド」-「基本的な設定」-「ユーザ」-「ユーザの基本設定」
注意
言語設定が異なる環境間での移行について
4.7.1. ワークフローをエクスポートする¶
移行元の環境で、メニューの「管理」→「ノーコード開発」→「ワークフロー設定」から、「IM-BIS-更新履歴」画面を表示します。
ツールバーの「エクスポート」をクリックします。
「ワークフロー エクスポート」画面が開きます。
移行するワークフローを選択します。
「ワークフロー検索」をクリックして、「ワークフロー検索」ダイアログを開きます。
検索欄にワークフローの名称(BIS名)等を入力して移行したいワークフローを検索します。
移行したいワークフローのチェックボックスを有効にし、「決定」ボタンをクリックします。
「エクスポート実行」ボタンをクリックします。
エクスポートが完了すると、エクスポート完了のメッセージとzipファイルのダウンロードリンクが表示されます。
ダウンロードリンクをクリックして、zipファイルをダウンロードします。
これでエクスポートは完了です。
4.7.2. ワークフローをインポートするための準備¶
移行先の環境に、移行するワークフローで処理対象者として設定されている「ユーザ」・「組織」・「ロール」・「役職」が存在しているか確認します。
存在しなかった場合は、それぞれ移行元の環境に合わせて登録してください。
注意
登録せずにインポートすると、設定されていた処理対象者が解除されます。
4.7.3. ワークフローをインポートする¶
移行先の環境で、メニューの「管理」→「ノーコード開発」→「ワークフロー設定」から、「IM-BIS-更新履歴」画面を表示します。
ツールバーの「インポート」をクリックします。
「ワークフロー インポート」画面が開きます。
「インポートファイル」で「ローカル」を選択し、「ファイルを選択」をクリックします。
コラム
「ストレージ」を選択した場合は、パブリックストレージに配置したファイルをインポートします。パブリックストレージへのファイルの配置はメニューの「管理」→「システム運用管理」→「ファイル操作」から行えます。入力欄には amq/ 以降のファイルパスをファイル名まで含めて記載してください。- 例:ファイルパスが amq/xxxx/workflow_export_20221221-1234.zip の場合、 xxxx/workflow_export_20221221-1234.zip と入力してください。
先ほどエクスポートしたzipファイルを選択します。
「インポート実行」をクリックします。
インポートが完了すると、インポート完了のメッセージが表示されます。
これでワークフローの移行は完了です。
コラム
移行先の環境に移行対象のワークフローのテーブルが既に存在する場合は、対象のテーブルに不足している項目(カラム)の追加のみ行います。注意
ワークフローに関連するカスタムビューも併せて移行されますが、カスタムビューの中で別のデータ参照(カスタムビュー)を参照している場合、参照先のデータ参照は移行の対象外です。コラム
移行元の環境で申請済みのワークフローの案件データは移行されません。