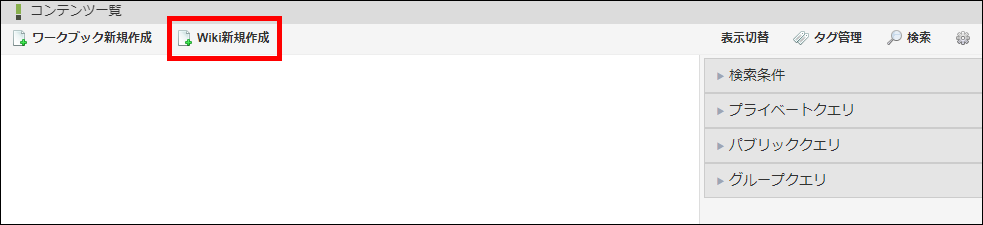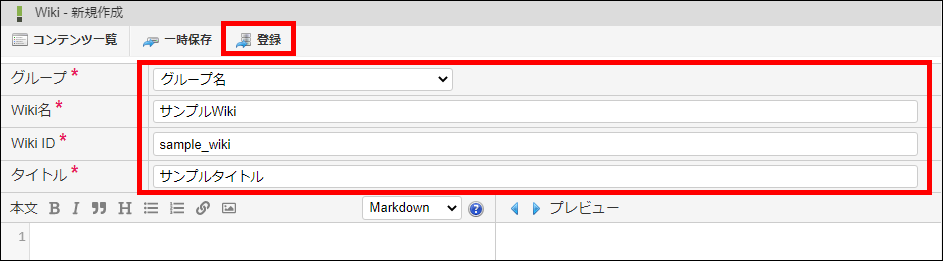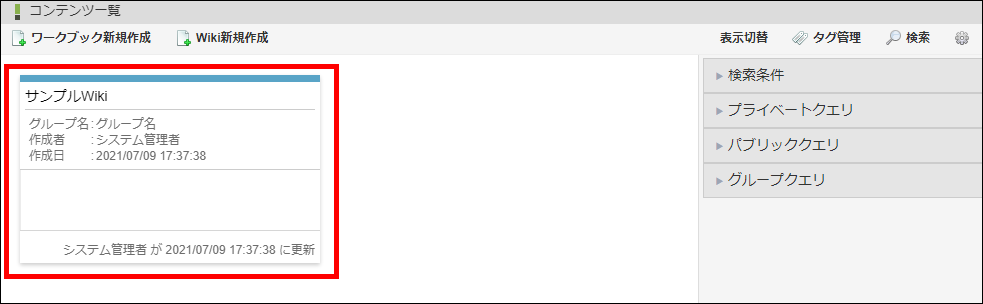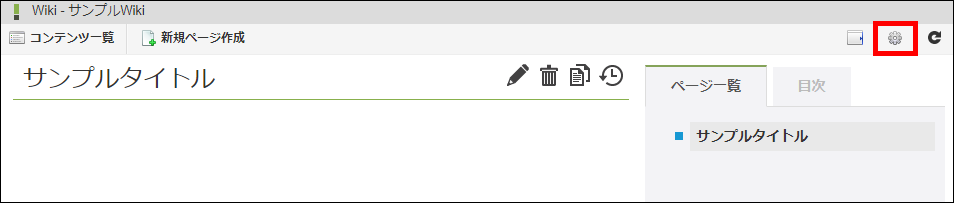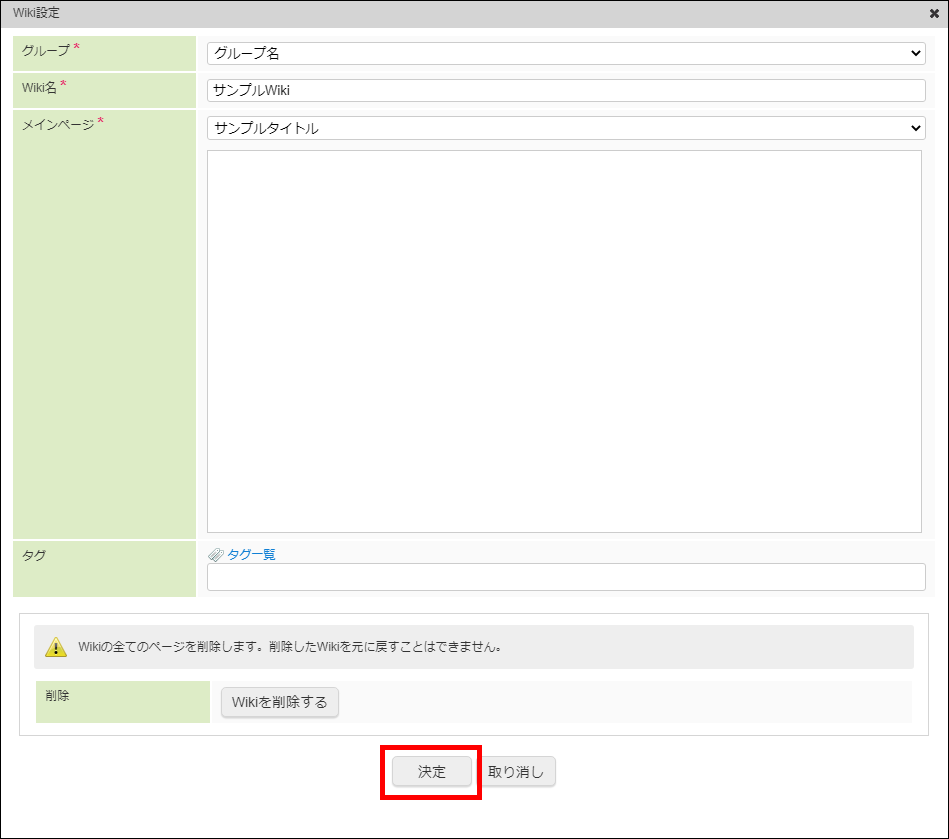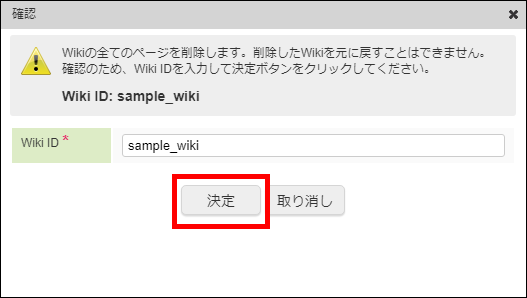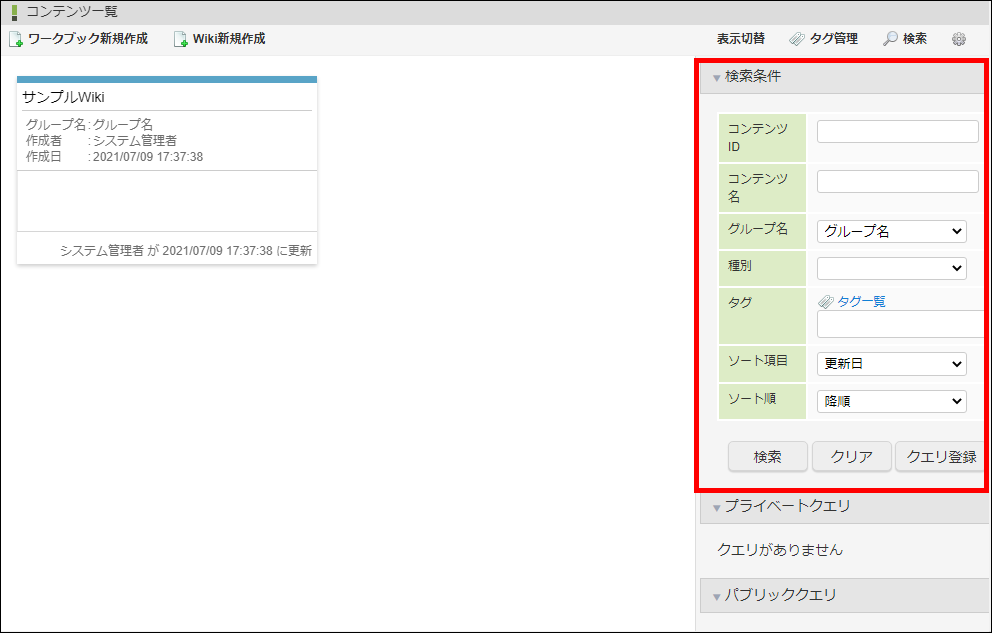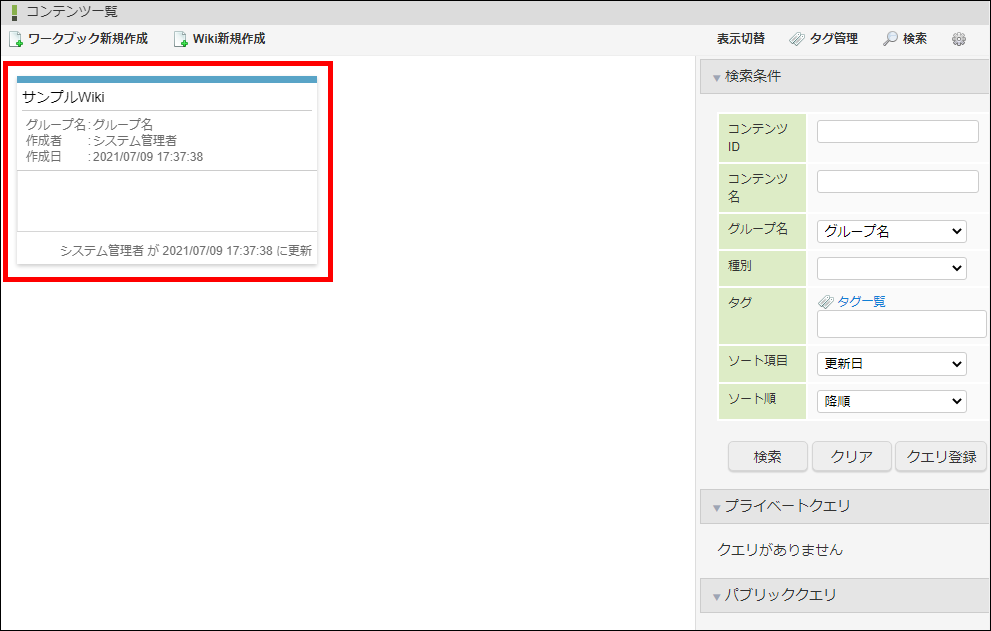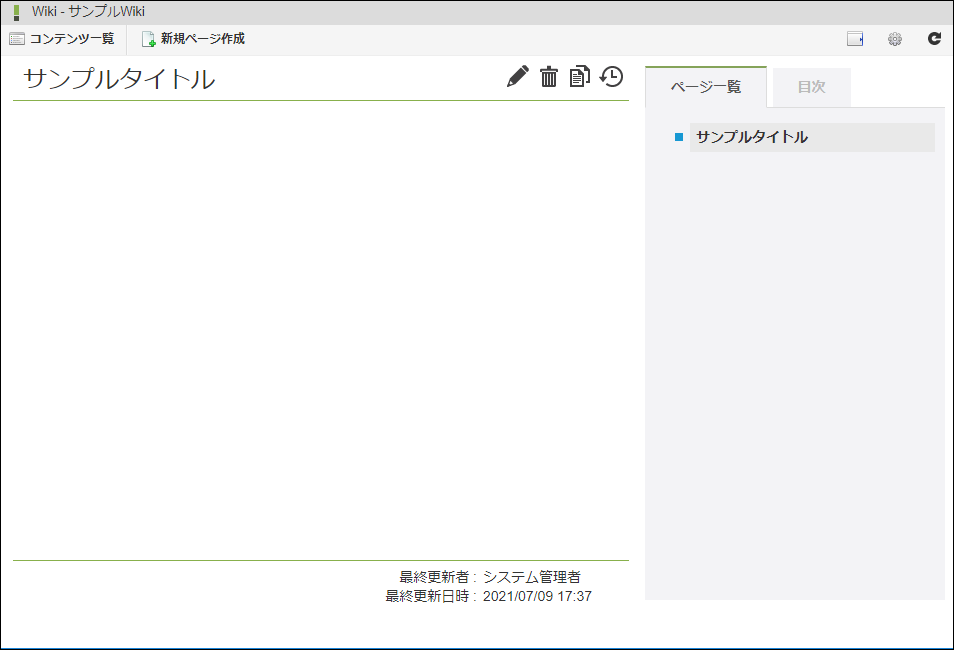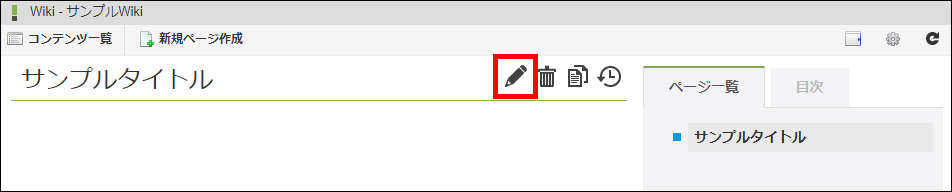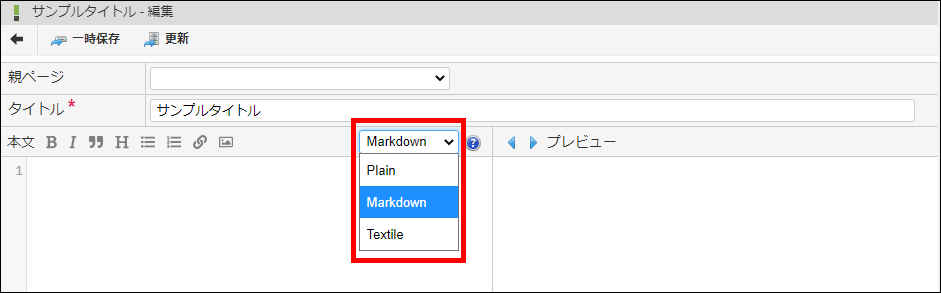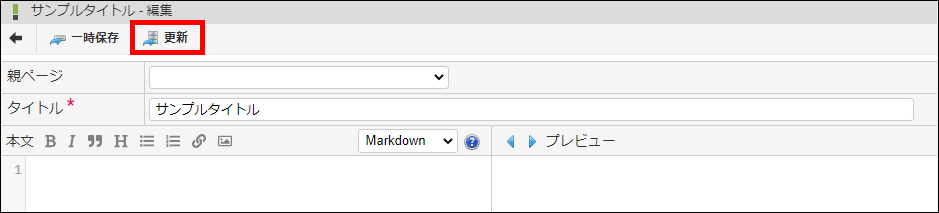5.2.1. Wikiを利用する¶
このチュートリアルガイドでは、ナレッジ管理機能でWikiを利用する方法を解説します。
Wikiとは、ドキュメントをWeb上で作成し、複数人で共有・編集できる機能です。
ブラウザ上から社内規則、業務マニュアル、議事録といった業務文書を簡単に参照できるため、社員同士の情報共有を円滑に行うことができます。
コラム
Wiki
「Markdown」「Textile」の記法に対応しており、入力する本文を入力記法に従って記述することで、「見出し」「箇条書き」「引用」といった文書の装飾も可能です。
5.2.1.1. Wikiを新規作成する¶
「コンテンツ一覧」画面に表示されるWikiを新規に作成します。
- メニューの「ナレッジ管理」をクリックし、「コンテンツ一覧」画面を表示します。
- 「Wiki新規作成」をクリックします。
- 「Wiki - 新規作成」画面で「グループ」に任意のグループを選択します。
コラム
ナレッジ管理のグループ
ナレッジ管理で作成するWiki・ワークブックは必ず1つのグループに所属します。グループごとに参照・編集・管理を行えるユーザが決まっています。グループの新規作成・編集はシステムの管理者に依頼する必要があります。設定方法の詳細は「コンテンツの公開範囲を設定する」を参照してください。
- 「Wiki名」「Wiki ID」「タイトル」に任意の値を入力します。
- 「登録」ボタンをクリックします。図:「Wiki - 新規作成」
コラム
Wiki新規作成時の入力項目の詳細は以下の通りです。項目 詳細 グループ 必須です。作成するWikiをどのグループに所属させるかを選びます。Wiki名 必須です。任意の名称を入力します。Wiki ID 必須です。ID形式で入力します。WikiのURLに使用されます。タイトル 必須です。Wikiを開いた際に最初に表示されるページのタイトルを入力します。コメント Wikiページの作成・更新時のコメントを入力します。入力したコメントは履歴ごとに保存され、「履歴一覧」画面に表示されます。タグ Wikiページの検索に利用するタグを選択します。詳細は以下を参照してください。※Accel-Mart Quickでは、「コンテンツ一覧」への導線が遷移先のドキュメントとは異なります。「コンテンツ一覧」にはメニューの「ナレッジ管理」からアクセスできます。
5.2.1.2. Wikiの設定を変更する¶
Wikiの設定を変更します。
- メニューの「ナレッジ管理」をクリックし、「コンテンツ一覧」画面を表示します。
- 設定を変更したいWikiをクリックします。
- ツールバーにある「
 」をクリックし、Wiki設定ダイアログを開きます。
」をクリックし、Wiki設定ダイアログを開きます。 - 目的の項目を変更します。
- 「決定」ボタンをクリックします。図:「Wiki設定」
コラム
Wiki設定画面の詳細は以下を参照してください。項目 詳細 グループ 必須です。グループを指定します。Wiki名 必須です。Wikiを表す名称を入力します。メインページ 必須です。「コンテンツ一覧」画面に表示されるコンテンツを開いた際に、最初に表示されるメインページを指定します。表示されている内容が「コンテンツ一覧」画面のサムネイルに登録されます。タグ Wikiページに付与するタグを選択します。詳細は以下を参照してください。※Accel-Mart Quickでは、「コンテンツ一覧」への導線が遷移先のドキュメントとは異なります。「コンテンツ一覧」にはメニューの「ナレッジ管理」からアクセスできます。削除 Wikiを削除するためのダイアログが表示されます。削除するWikiのIDを入力して「決定」ボタンをクリックします。図:「確認 」
注意
Wikiの設定を変更できるのは、該当のWikiが所属するグループの編集、または、管理の権限を持つユーザのみです。権限の設定はシステムの管理者に依頼する必要があります。
5.2.1.3. Wikiを参照する¶
コンテンツ一覧からWikiを参照します。
- メニューの「ナレッジ管理」をクリックし、「コンテンツ一覧」画面を表示します。
- 右側の検索条件に参照したいWikiのコンテンツIDやコンテンツ名を入力します。
「検索」ボタンをクリックし、Wikiの検索をします。
図:「コンテンツ一覧」コラム
検索条件の詳細は以下の通りです。項目 詳細 コンテンツID コンテンツのIDを入力します。コンテンツIDはコンテンツのURLから確認できます。コンテンツ名 コンテンツの名称を入力します。グループ名 グループの名称を選択します。種別 コンテンツの種別を選択します。タグ コンテンツのタグを選択します。ソート項目 コンテンツのソート項目を設定します。ソート順 コンテンツのソート順を設定します。「検索」ボタン 検索条件を満たすコンテンツを検索します。「クリア」ボタン 検索条件に入力した内容をクリアします。「クエリ登録」ボタン 検索条件に入力した内容をクエリとして登録します。コラム
クエリ
任意の検索条件を「クエリ」として保存できます。クエリの詳細は以下を参照してください。※Accel-Mart Quickでは、「コンテンツ一覧」への導線が遷移先のドキュメントとは異なります。「コンテンツ一覧」にはメニューの「ナレッジ管理」からアクセスできます。
- 参照したいWikiをクリックすると、内容が表示されます。
5.2.1.4. Wikiを編集する¶
Wikiを編集します。
- メニューの「ナレッジ管理」をクリックし、「コンテンツ一覧」画面を表示します。
- 編集したいWikiをクリックします。
- 「
 」をクリックし、Wikiの編集画面に切り替えます。図:「Wiki - サンプルWiki 」
」をクリックし、Wikiの編集画面に切り替えます。図:「Wiki - サンプルWiki 」コラム
Wikiページ画面の詳細は以下の通りです。項目 詳細  Wikiの編集画面に遷移します。
Wikiの編集画面に遷移します。 Wikiページの削除確認ダイアログが表示されます。ダイアログで「決定」ボタンをクリックするとWikiページが削除されます。
Wikiページの削除確認ダイアログが表示されます。ダイアログで「決定」ボタンをクリックするとWikiページが削除されます。 現在のWikiページの内容をコピーしてWikiページを新規作成する画面に遷移します。
現在のWikiページの内容をコピーしてWikiページを新規作成する画面に遷移します。 現在のWikiページの作成・更新の履歴一覧画面に遷移します。詳細は以下を参照してください。※Accel-Mart Quickでは、「コンテンツ一覧」への導線が遷移先のドキュメントとは異なります。「コンテンツ一覧」にはメニューの「ナレッジ管理」からアクセスできます。
現在のWikiページの作成・更新の履歴一覧画面に遷移します。詳細は以下を参照してください。※Accel-Mart Quickでは、「コンテンツ一覧」への導線が遷移先のドキュメントとは異なります。「コンテンツ一覧」にはメニューの「ナレッジ管理」からアクセスできます。注意
Wikiを編集できるのは、該当のWikiが所属するグループの編集、または、管理の権限を持つユーザのみです。権限の設定はシステムの管理者に依頼する必要があります。 - Plain(装飾なし)、または、Markdown・Textileの記法を用いてWikiを編集します。
- それぞれの記法の詳細は「
 」をクリックすることで確認できます。
」をクリックすることで確認できます。 - 「更新」ボタンをクリックし、編集内容を保存します。
注意
Wikiの同時編集
複数のユーザでWikiを編集している場合、自分の変更を反映する前に他のユーザの変更が加わり、更新できない場合があります。同時に編集する場合は以下に注意してください。- 他のユーザが先にWikiを更新した場合、自分の変更内容で更新できなくなります。
- 更新できなかった場合、編集内容を退避した上で編集画面を開き直して更新してください。
- 編集画面を開き直して更新する場合、他のユーザの変更を誤って上書きしていないか確認してください。