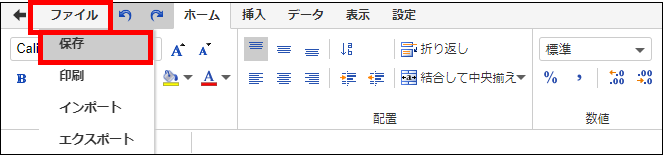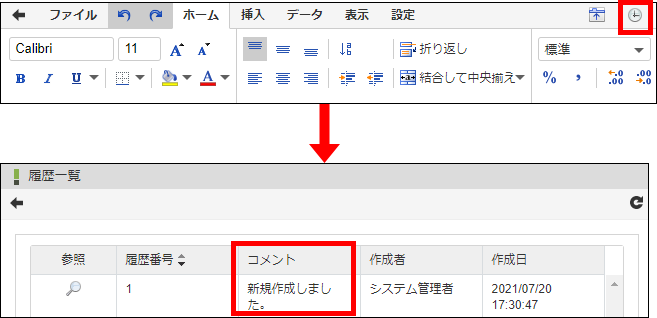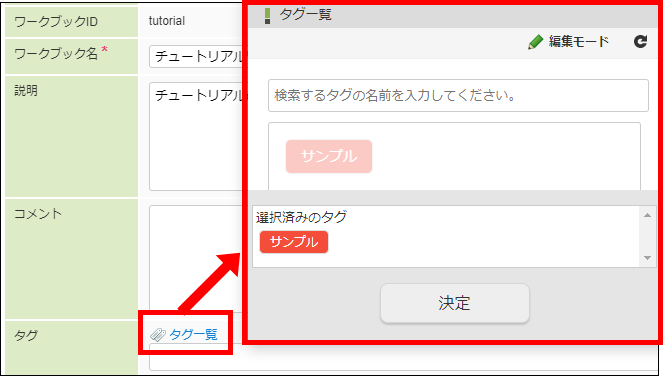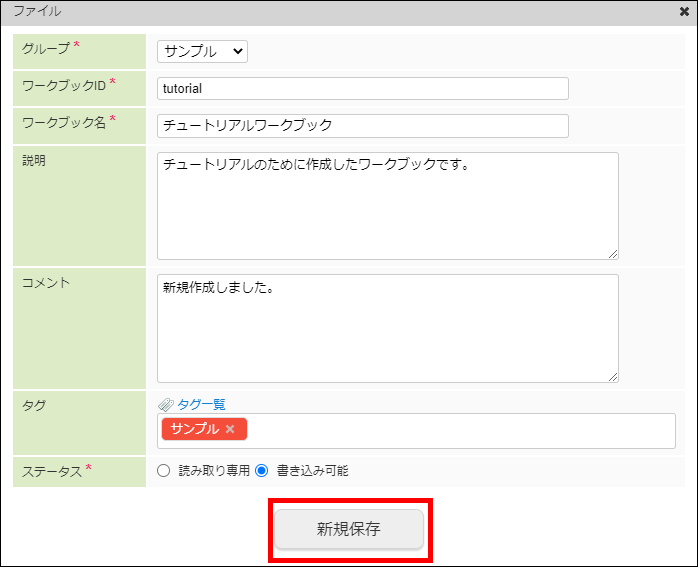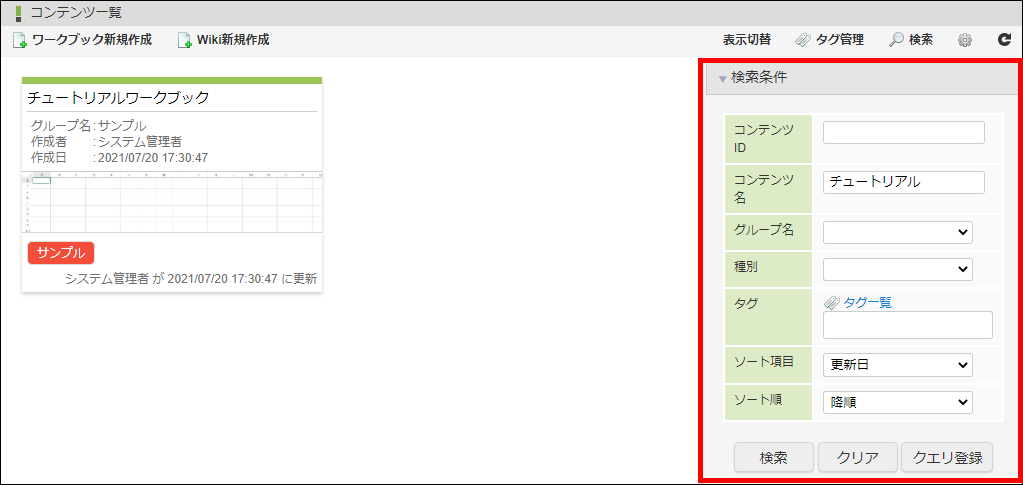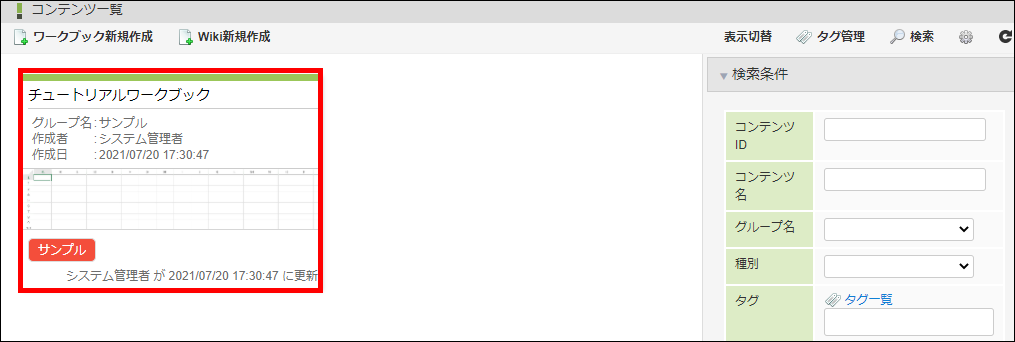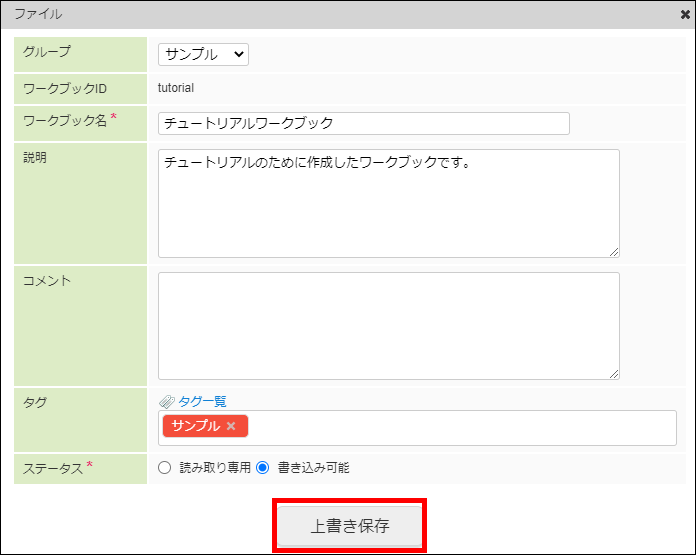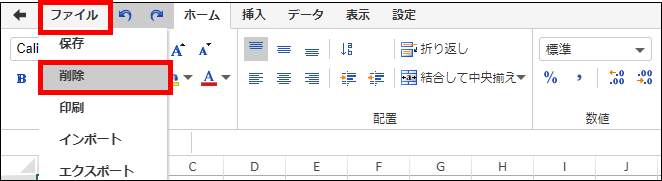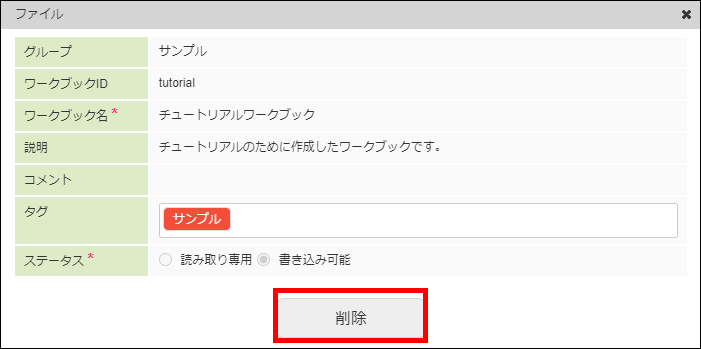5.2.2. ワークブックを利用する¶
コラム
- ワークブック
5.2.2.1. ワークブックを新規作成する¶
メニューの「ナレッジ管理」をクリックし、「コンテンツ一覧」画面を表示します。
「ワークブック新規作成」をクリックし、ワークブックを表示します。
画面上部にある「ファイル」から「保存」をクリックします。
「ファイル」ダイアログが開かれるので、必要事項を入力します。
コラム
ワークブック新規作成時の入力項目の詳細は以下の通りです。アイコン 説明 グループ 必須です。ワークブックを所属させるグループを選択します。ワークブックID 必須です。ワークブックを一意に表す半角英数字を入力します。ワークブック名 必須です。ワークブックを表す名称を入力します。説明 ワークブックの説明を入力します。コメント ワークブックの作成・更新時のコメントを入力します。入力したコメントは履歴ごとに保存され、「履歴一覧」画面に表示されます。図:「履歴一覧」タグ 検索に利用するタグを選択します。「タグ一覧」リンクをクリックし、表示された「タグ一覧」ダイアログから選択します。図:「タグ一覧」タグの作成・編集・削除は「コンテンツ一覧」画面の「タグ管理」ボタン、または、「タグ一覧」ダイアログの「編集モード」から行えます。詳細は以下を参照してください。※Accel-Mart Quickでは、「コンテンツ一覧」画面への導線が遷移先のドキュメントとは異なります。「コンテンツ一覧」画面にはメニューの「ナレッジ管理」からアクセスできます。ステータス 必須です。「読み取り専用」「書き込み可能」のどちらかを選択します。・ 読み取り専用ワークブックを読み取り専用にする場合に設定します。読み取り専用にした場合、ワークブックの全てのシート、および、セルが保護状態として表示されます。・ 書き込み可能ワークブックを書き込み可能にする場合に設定します。コラム
- ナレッジ管理のグループ
ナレッジ管理で作成するWiki・ワークブックは必ず1つのグループに所属します。グループごとに参照・編集・管理を行えるユーザが決まっています。グループの新規作成・編集はシステムの管理者に依頼する必要があります。設定方法の詳細は「コンテンツの公開範囲を設定する」を参照してください。「新規保存」ボタンをクリックします。
5.2.2.2. ワークブックを参照する¶
メニューの「ナレッジ管理」をクリックし、「コンテンツ一覧」画面を表示します。
右側の検索条件に参照したいワークブックのコンテンツIDやコンテンツ名を入力します。
「検索」ボタンをクリックし、ワークブックを検索します。
図:「コンテンツ一覧」コラム
検索条件の詳細は以下の通りです。項目 詳細 コンテンツID コンテンツのIDを入力します。コンテンツIDはコンテンツのURLから確認できます。コンテンツ名 コンテンツの名称を入力します。グループ名 グループの名称を選択します。種別 コンテンツの種別を選択します。タグ コンテンツのタグを選択します。ソート項目 コンテンツのソート項目を設定します。ソート順 コンテンツのソート順を設定します。「検索」ボタン 検索条件を満たすコンテンツを検索します。「クリア」ボタン 検索条件に入力した内容をクリアします。「クエリ登録」ボタン 検索条件に入力した内容をクエリとして登録します。コラム
- クエリ
任意の検索条件を「クエリ」として保存できます。クエリの詳細は以下を参照してください。※Accel-Mart Quickでは、「コンテンツ一覧」画面への導線が遷移先のドキュメントとは異なります。「コンテンツ一覧」画面にはメニューの「ナレッジ管理」からアクセスできます。参照したいワークブックをクリックすると、内容が表示されます。
コラム
ワークブックページのURLを共有することで、簡単に目的のワークブックにアクセスできます。
5.2.2.3. ワークブックを編集する¶
メニューの「ナレッジ管理」をクリックし、「コンテンツ一覧」画面を表示します。
編集したいワークブックをクリックします。
ワークブックを編集します。
画面上部にある「ファイル」から「保存」をクリックし、「ファイル」ダイアログを表示します。
「ファイル」ダイアログでは、「ワークブックID」以外のワークブックの設定項目を変更できます。
注意
ワークブックの編集、および、設定の変更ができるのは、該当のワークブックが所属するグループの編集、または、管理の権限を持つユーザのみです。権限の設定はシステムの管理者に依頼する必要があります。「上書き保存」ボタンをクリックします。
注意
- 他のユーザが先にワークブックを更新した場合、自分の変更内容で更新できなくなります。
- 更新できなかった場合、編集内容を退避した上で編集画面を開き直して更新してください。
- 編集画面を開き直して更新する場合、他のユーザの変更を誤って上書きしていないか確認してください。