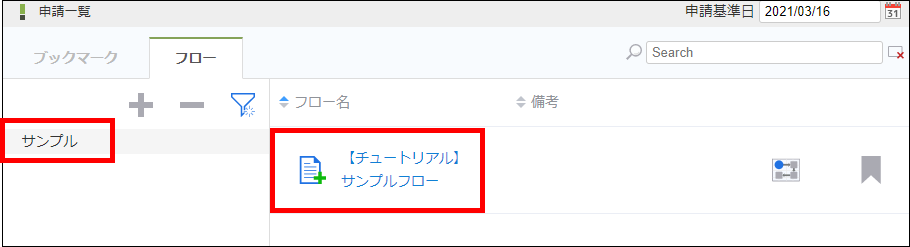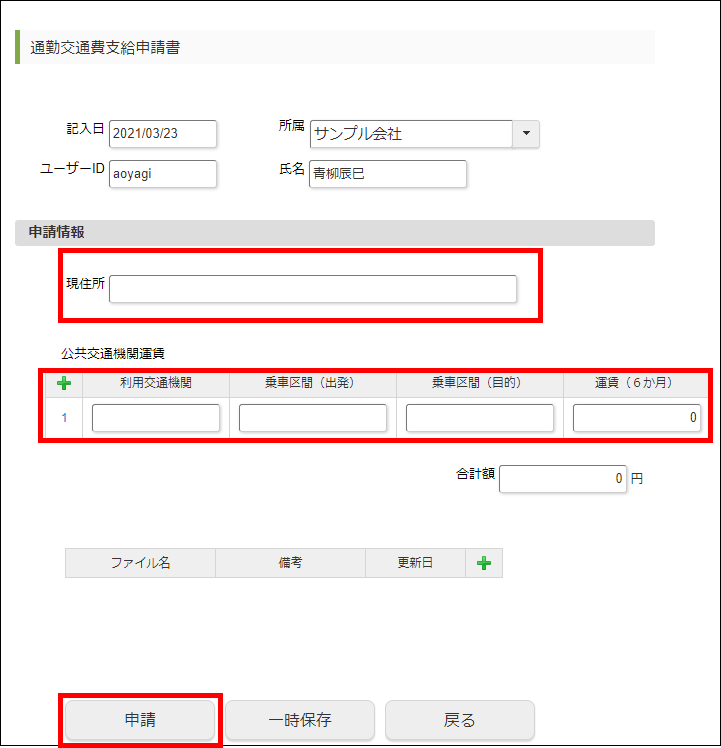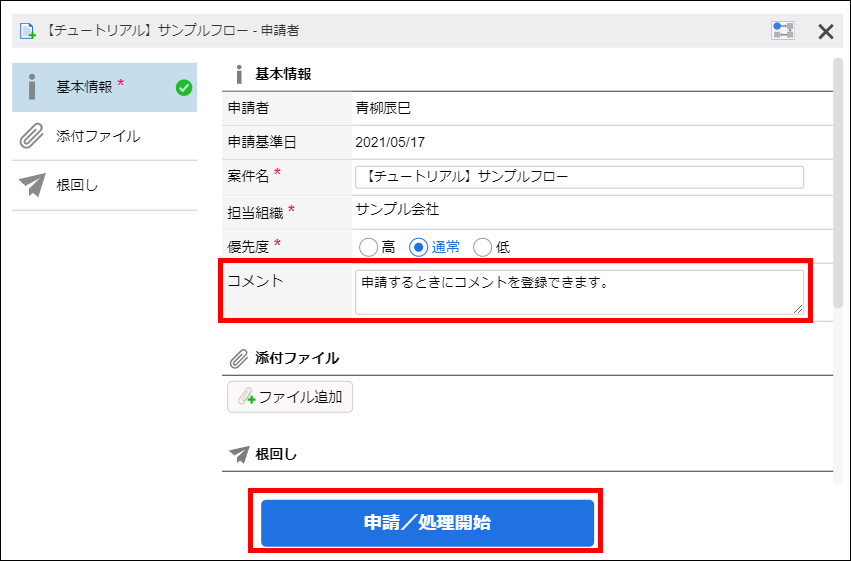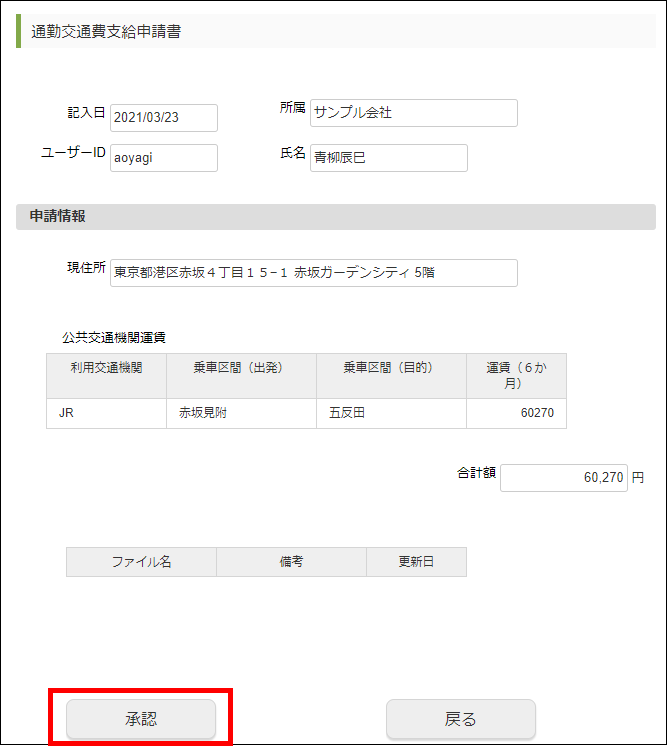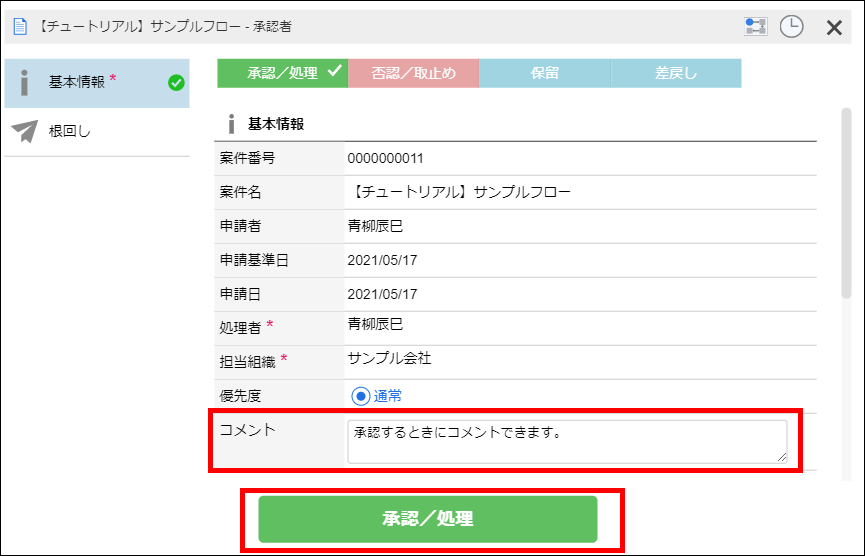4.1.1. ワークフローの申請から承認までを試す¶
4.1.1.1. ワークフローを申請する¶
メニューの「申請」から、「申請一覧」画面を表示します。
フローグループ「サンプル」をクリックします。
「【チュートリアル】サンプルフロー」をクリックします。
「通勤交通費支給申請書」画面が開かれるので、「申請情報」に任意の値を入力します。
「申請」ボタンをクリックします。
「【チュートリアル】サンプルフロー-申請者」ダイアログが開かれるので、「コメント」に任意の内容を入力します。
「申請/処理開始」ボタンをクリックします。
ワークフローが申請され、処理が開始されます。
4.1.1.2. 案件を承認する¶
メニューの「承認」から「案件一覧」画面を表示します。
初期状態では「未処理」が選択されているので、「【チュートリアル】サンプルフロー」をクリックします。
申請した案件にマウスカーソルを重ねて、「処理」アイコンをクリックします。
「通勤交通費支給申請書」が開かれるので、申請時に入力した内容が入力されているか確認します。
「承認」ボタンをクリックします。
「【チュートリアル】サンプルフロー-承認者」ダイアログが開かれるので、「コメント」に任意の内容を入力します。
「承認/処理」ボタンをクリックすると、案件が承認されます。
図:「【チュートリアル】サンプルフロー-承認者」「処理済(完了案件)」を選択します。
承認した案件にマウスカーソルを重ねて、「履歴」アイコンをクリックします。
「履歴情報」画面が開かれるので、申請・承認したユーザの情報や「コメント」に入力した内容が確認できます。