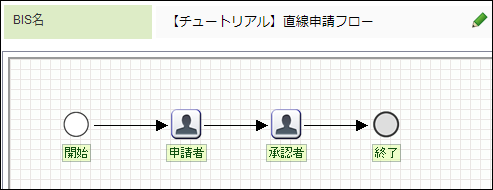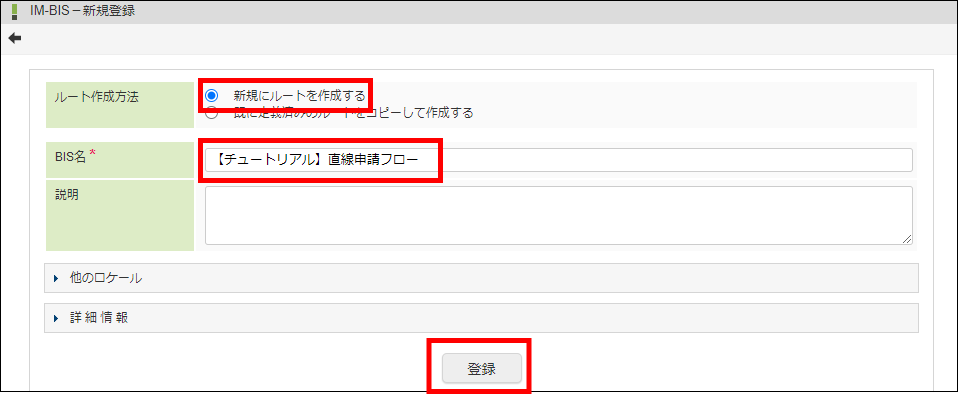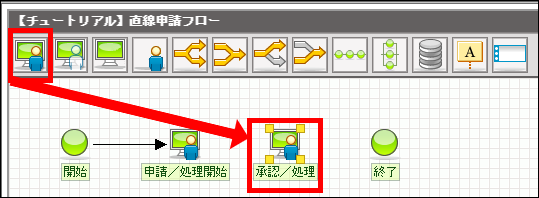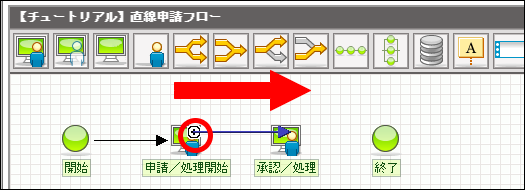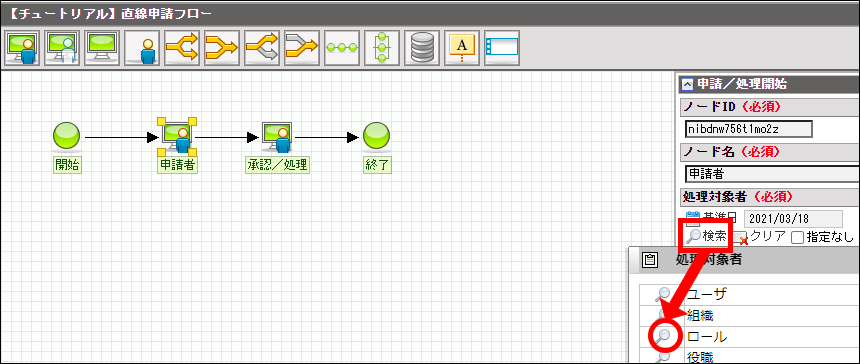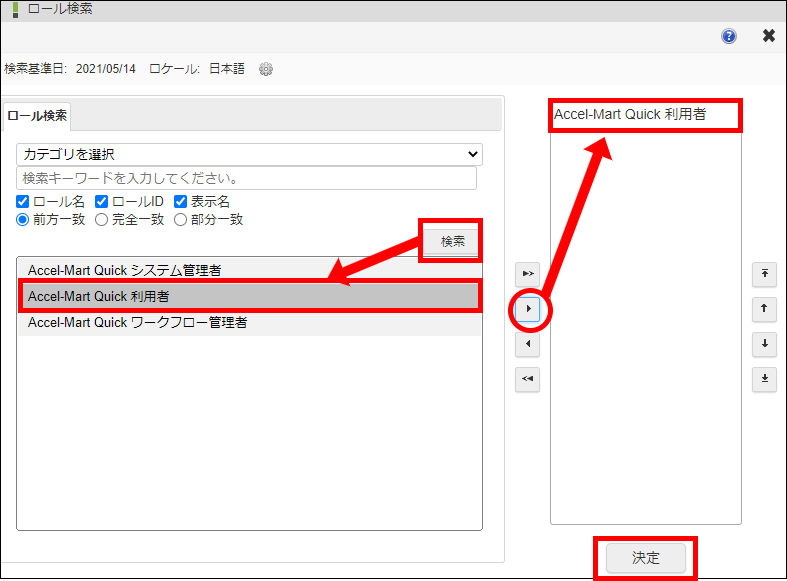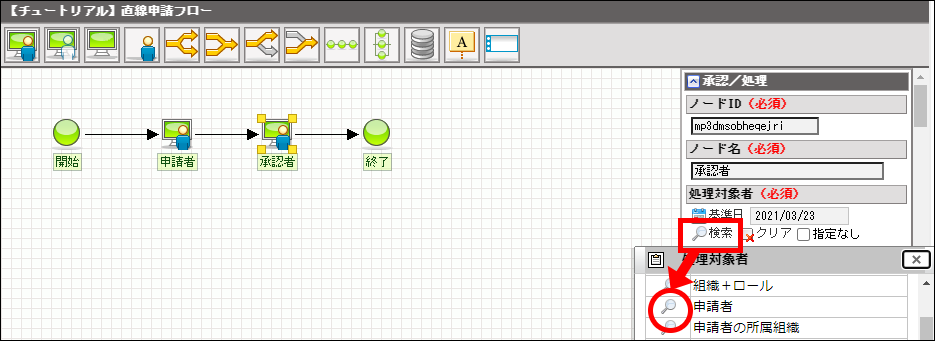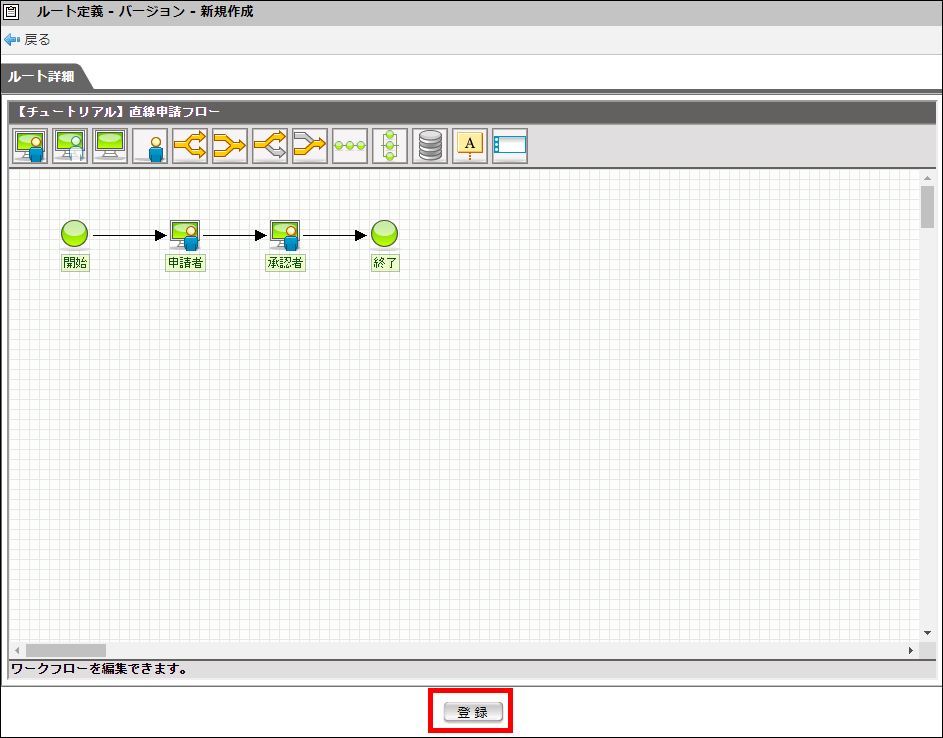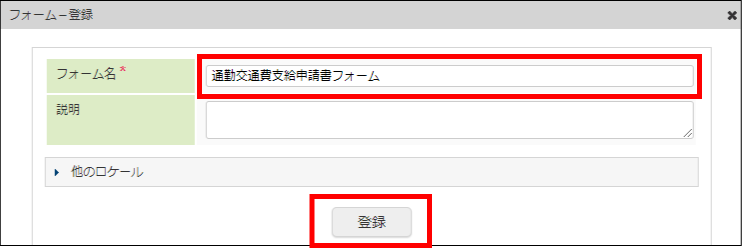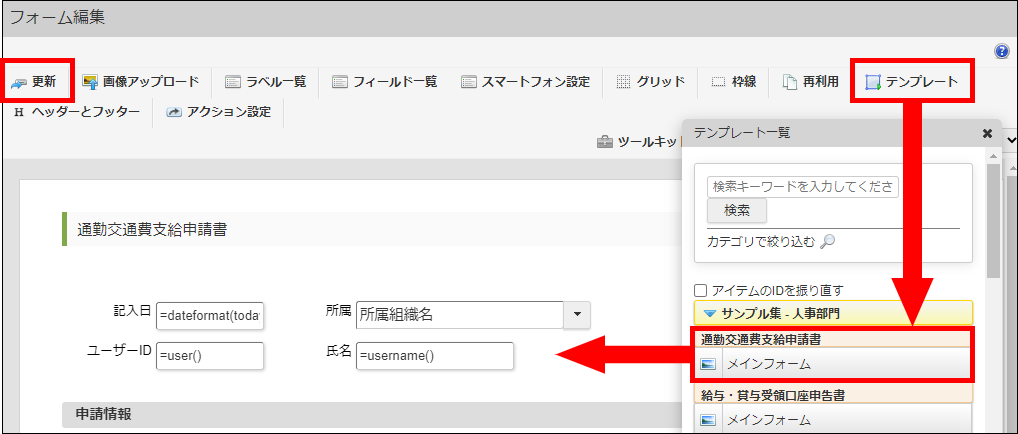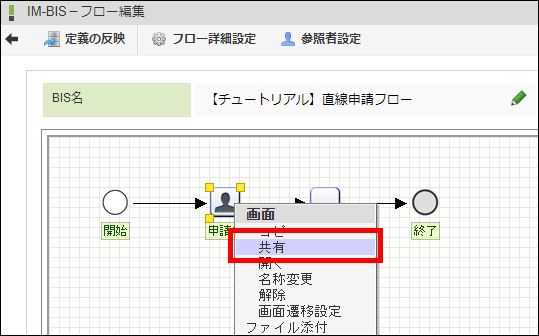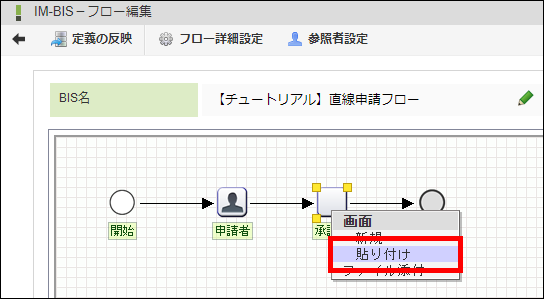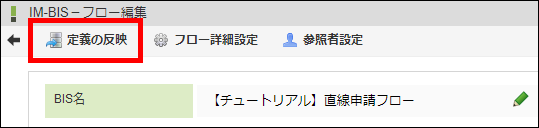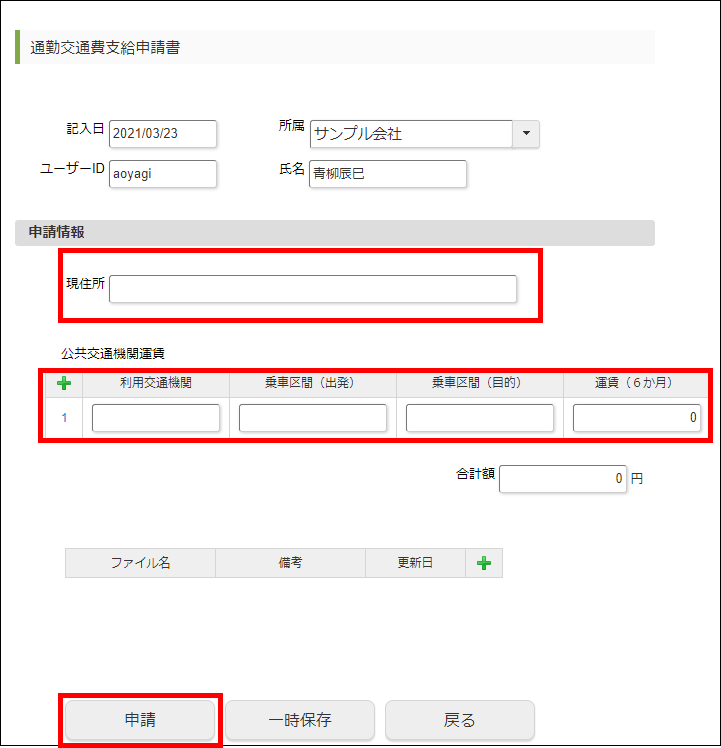4.2.1. 簡単なワークフローを作成する¶
4.2.1.1. ワークフローの名前を登録する¶
メニューの「管理」→「ノーコード開発」→「ワークフロー設定」から、「IM-BIS-更新履歴」画面を表示します。
「新規登録」ボタンをクリックします。
「IM-BIS-新規登録」画面が開かれるので、ルート作成方法に「新規にルートを作成する」を選択します。
BIS名に「【チュートリアル】直線申請フロー」を入力します。
「登録」ボタンをクリックします。
「ルート定義 - バージョン - 新規作成」画面が開かれます。
4.2.1.2. ルート定義を設定する¶
一番左の「承認/処理」アイコンをドラッグ&ドロップで配置します。
配置した各アイコン同士を接続するために、アイコンの右上にマウスを重ねて「+(プラス)」を表示します。
「+(プラス)」から次の「承認/処理」までドラッグして、アイコン同士を接続します。
「申請/処理開始」アイコンをクリックします。
「ノード名」に「申請者」と入力します。
入力後にフォーカスアウトすると、ルート図上の名称の表示が変わることが確認できます。
「申請者」の「処理対象者」の下にある「検索」をクリックします。
ロールの左の
 をクリックします。
をクリックします。「ロール検索」画面が開かれるので、「検索」ボタンをクリックしてロールを表示します。
「Accel-Mart Quick 利用者」を選択して、「決定」ボタンをクリックします。
これで、「Accel-Mart Quick 利用者」がこのワークフローを申請できるようになりました。
同様の手順で、「承認/処理」アイコンをクリックして、ノード名を「承認者」に変更します。
「承認者」の「処理対象者」に「申請者」を選択します。
これで、申請者がこのワークフローを承認できるようになりました。
「登録」ボタンをクリックして、ルート定義を登録します。
「IM-BIS-フロー編集」画面が開かれます。
コラム
- 処理対象者
4.2.1.3. フォームを設定する¶
「申請者」アイコンをダブルクリックして、「フォーム-登録」画面を表示します。
フォーム名に「通勤交通費支給申請書フォーム」と入力し、「登録」ボタンをクリックします。
「フォーム編集」画面が開かれるので、画面の右上の「テンプレート」をクリックします。
「テンプレート一覧」が表示されます。
「サンプル集-人事部門」をクリックして、「通勤交通費支給申請書」のメインフォームをドラッグ&ドロップで配置します。
「更新」をクリックして、フォームの内容を保存します。
「通勤交通費支給申請書フォーム」が完成しました。
4.2.1.5. ワークフローを申請する¶
メニューの「申請」から、「申請一覧」画面を表示します。
「【チュートリアル】直線申請フロー」を選択します。
「通勤交通費支給申請書」画面が開かれるので、「申請情報」に任意の値を入力します。
「申請」ボタンをクリックします。
「【チュートリアル】直線申請フロー-申請者」ダイアログが開かれるので、「申請/処理開始」ボタンをクリックします。
ワークフローが申請され、処理が開始されます。
4.2.1.6. 案件を承認する¶
- メニューの「承認」から「案件一覧」画面を表示します。
- 申請したワークフローにマウスカーソルを重ねて、「処理」アイコンをクリックします。
- 「承認」ボタンをクリックします。
- 「【チュートリアル】直線申請フロー-承認者」ダイアログが開かれるので、「承認/処理」ボタンをクリックします。
- 案件が承認されました。