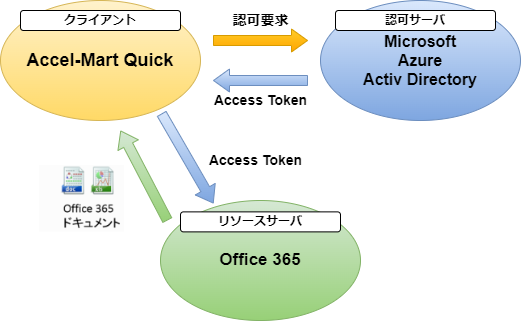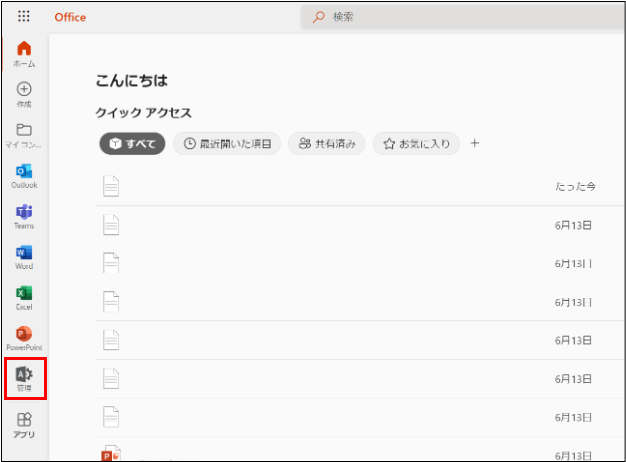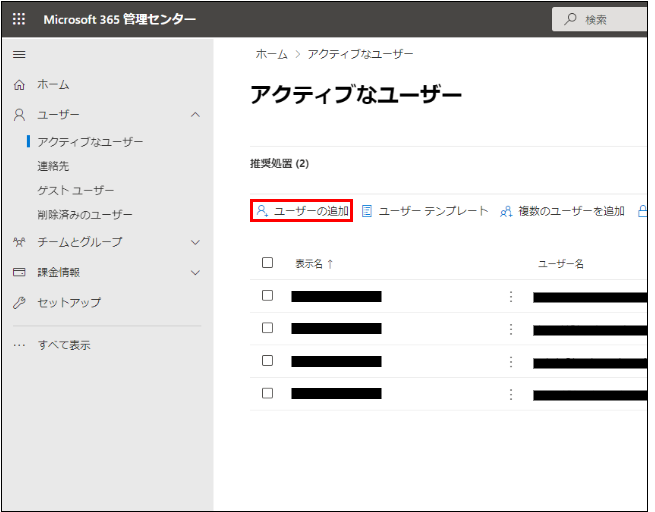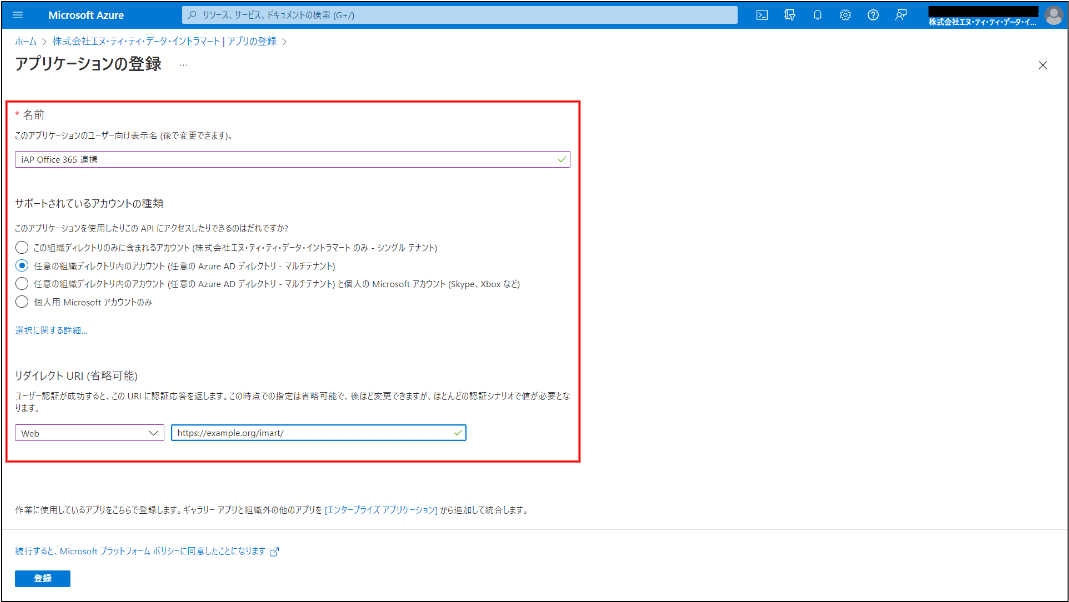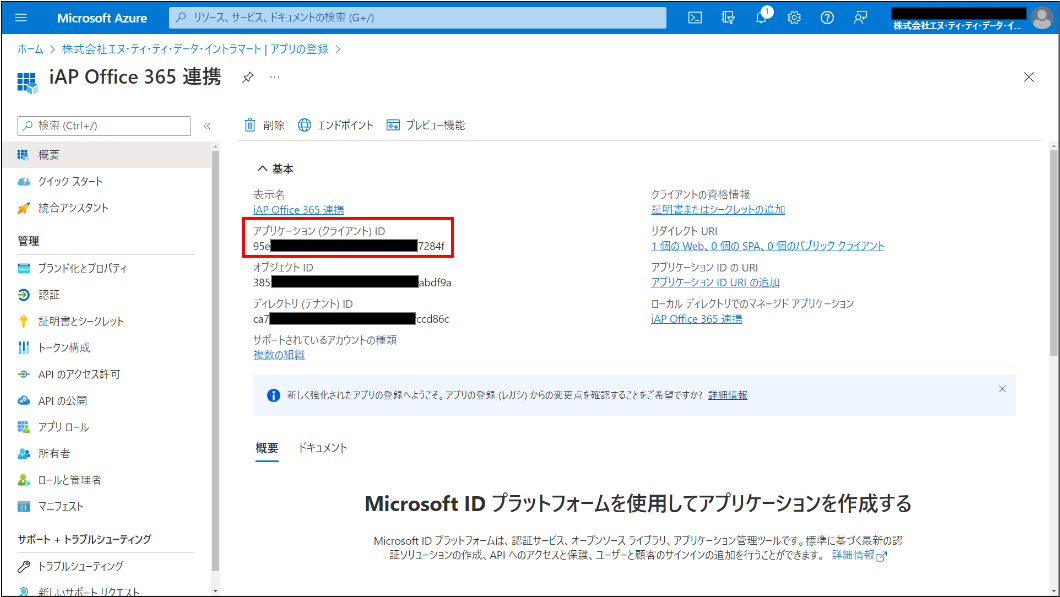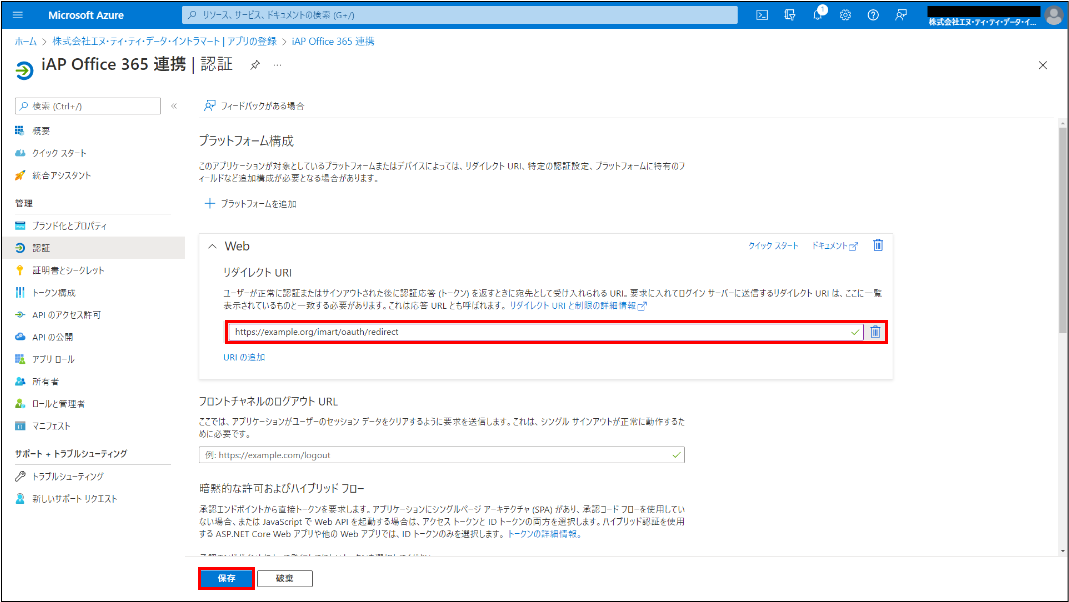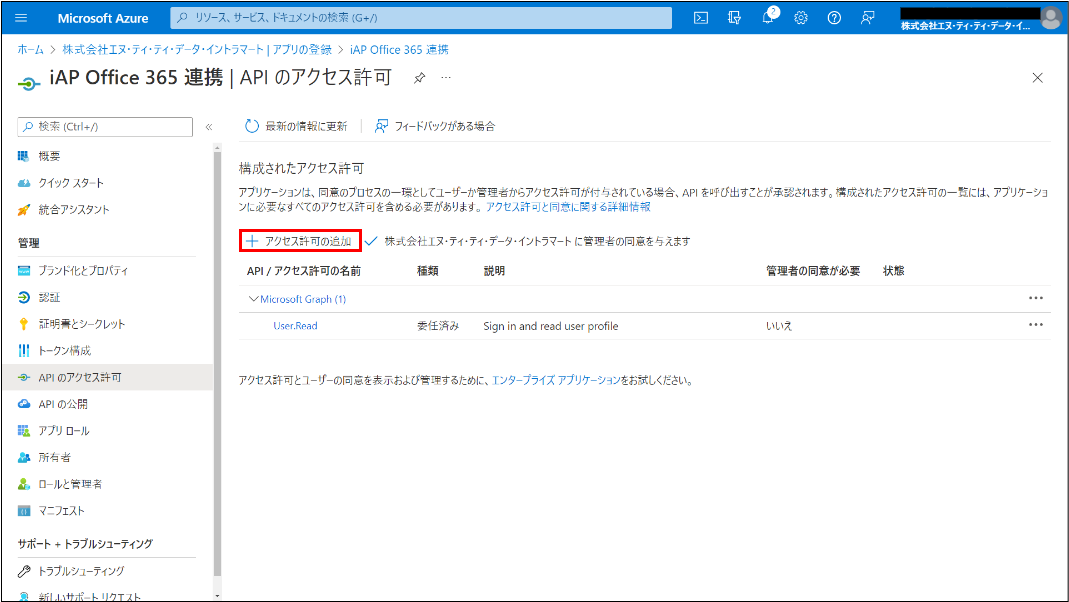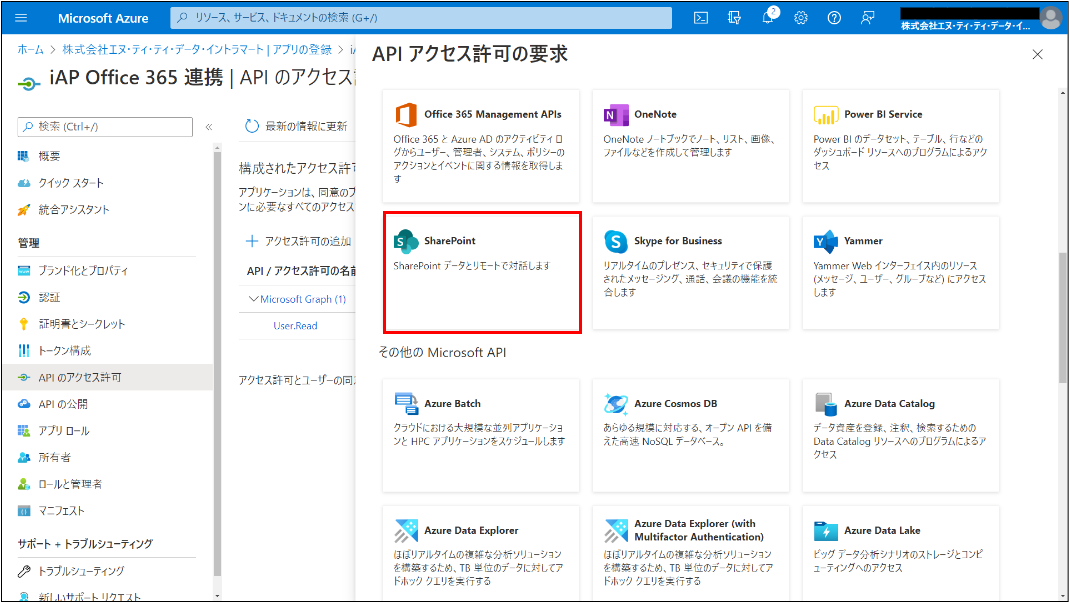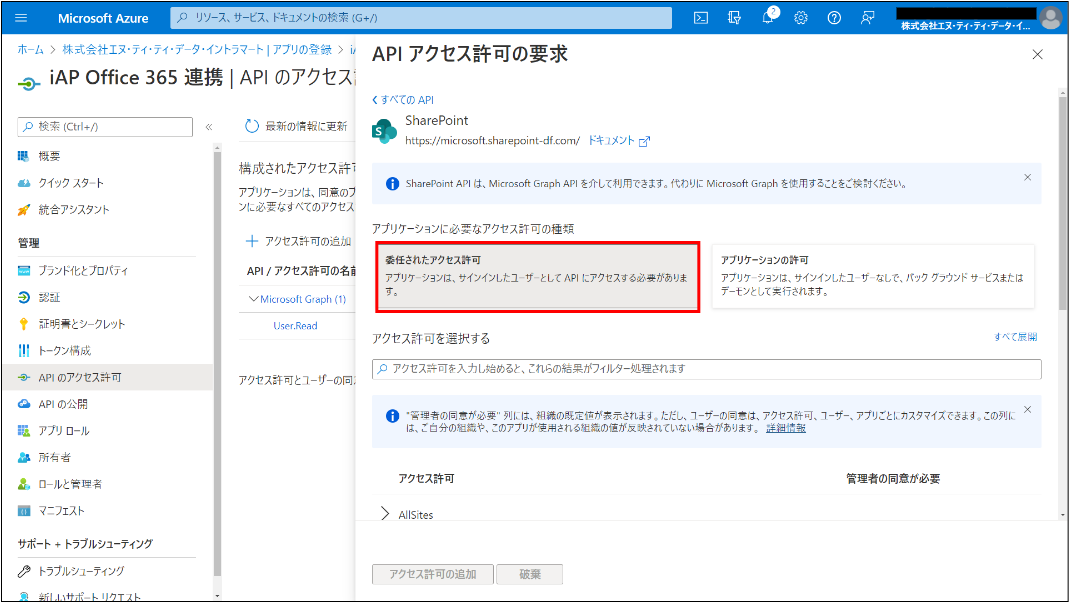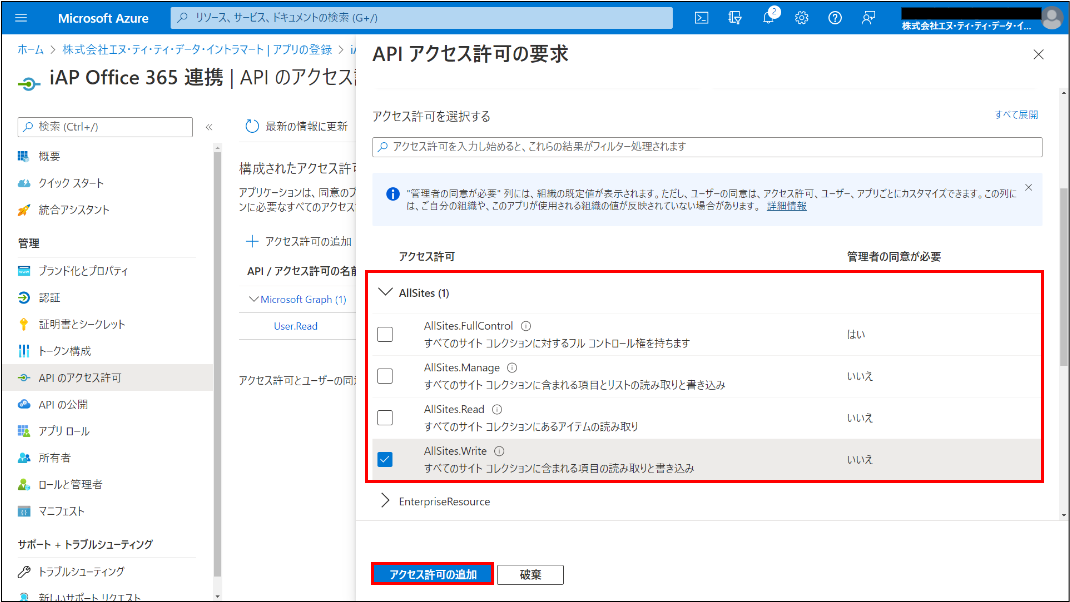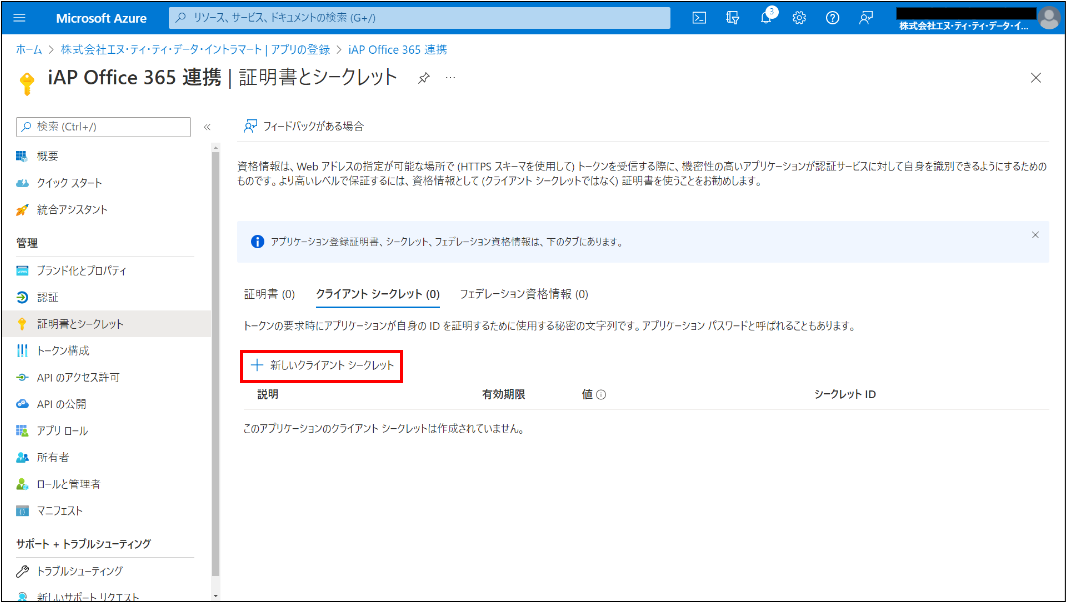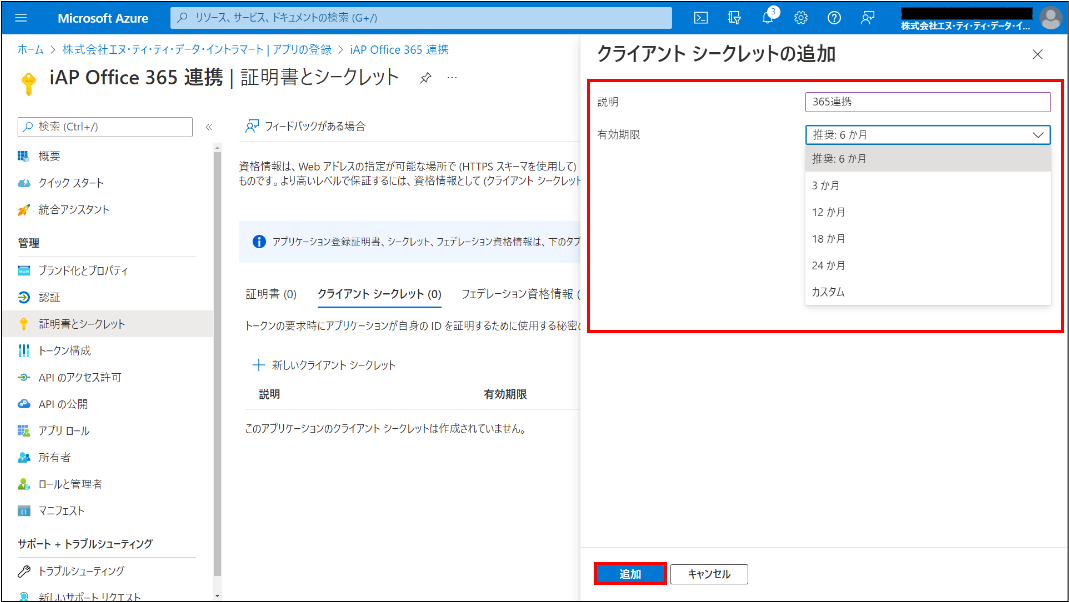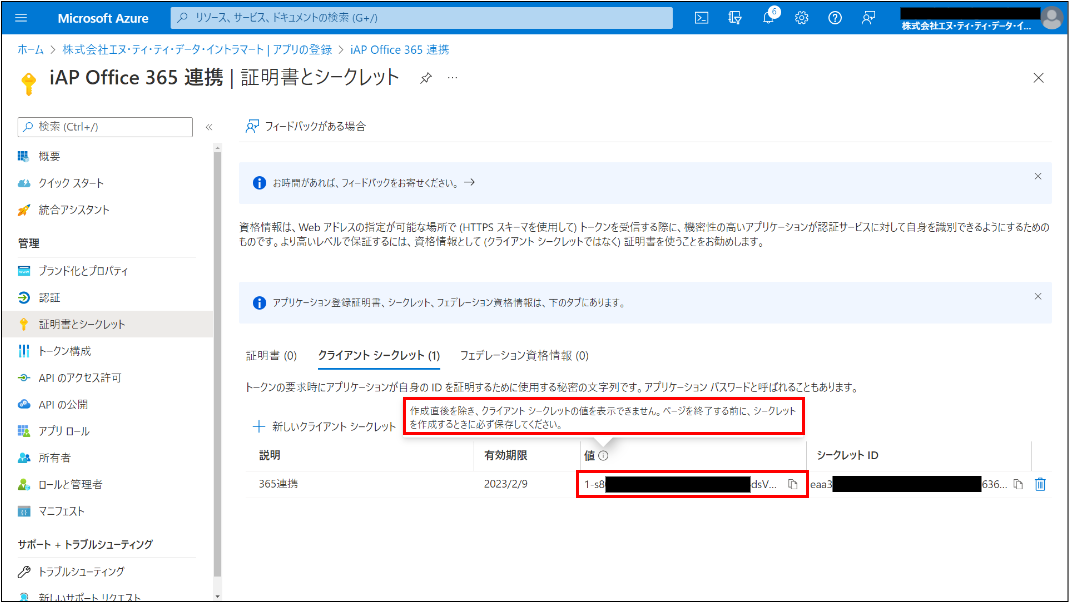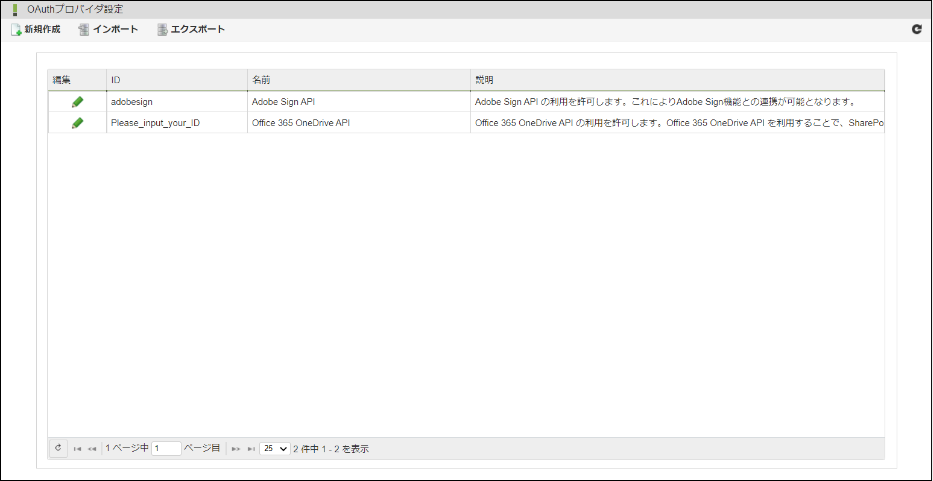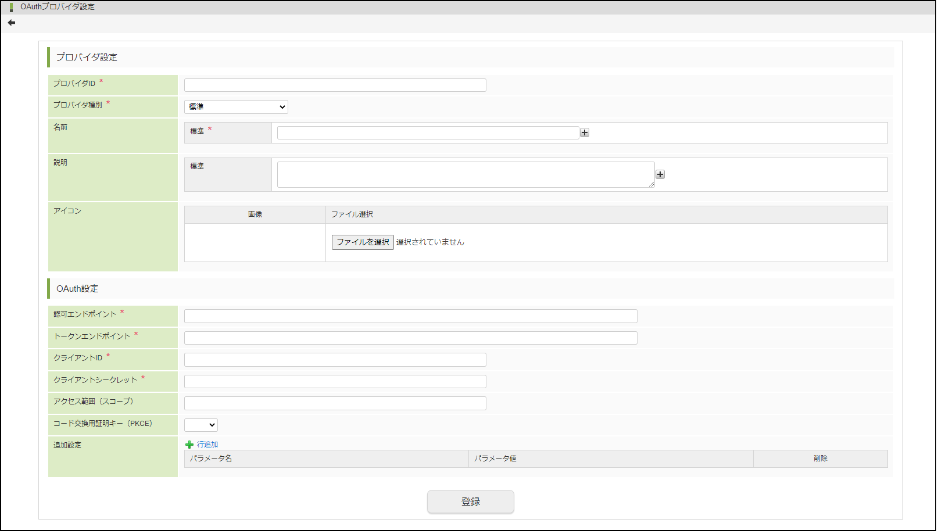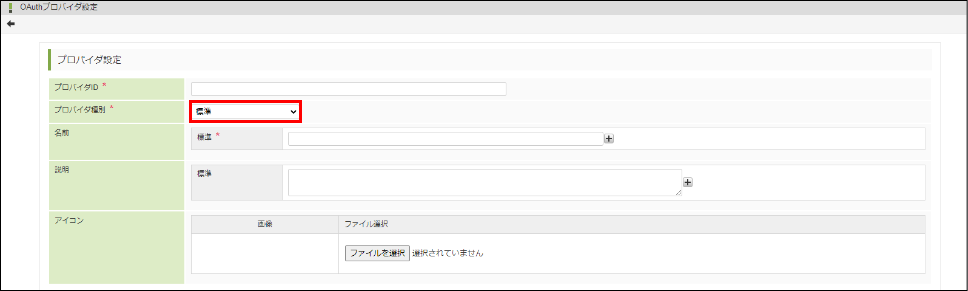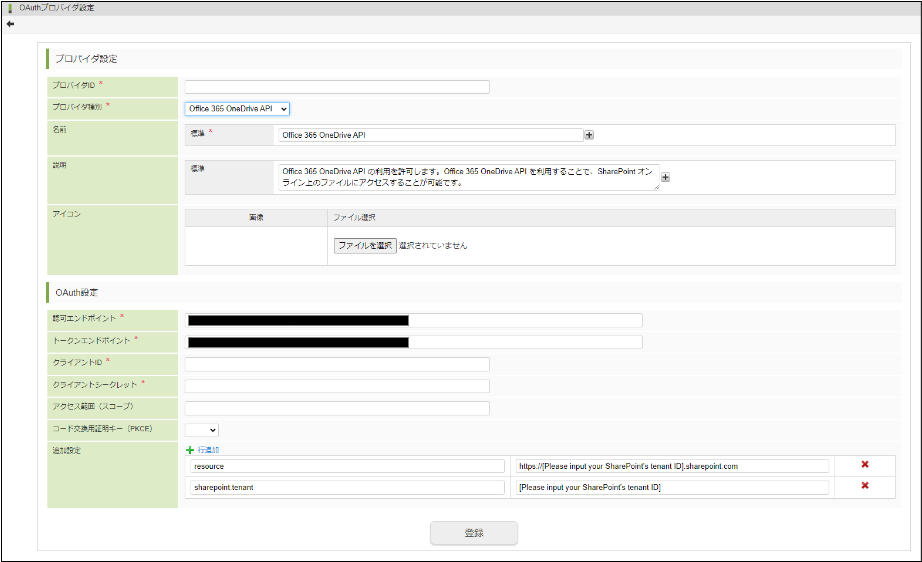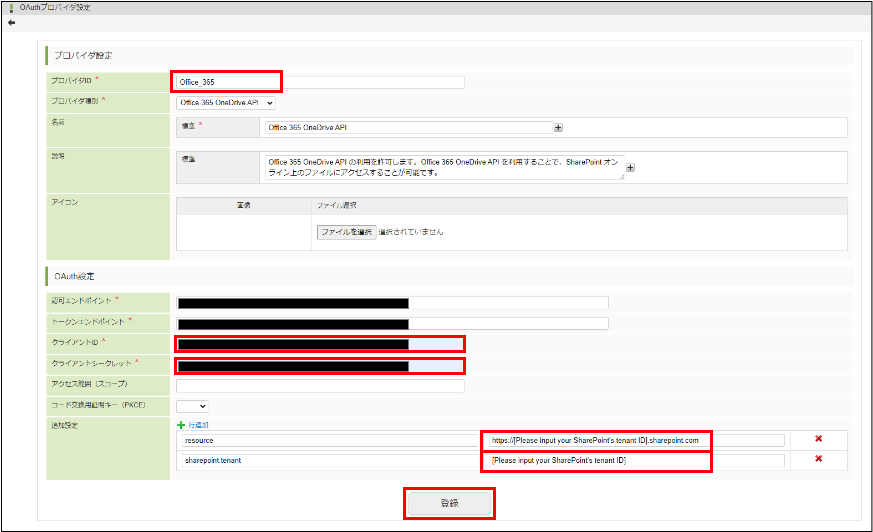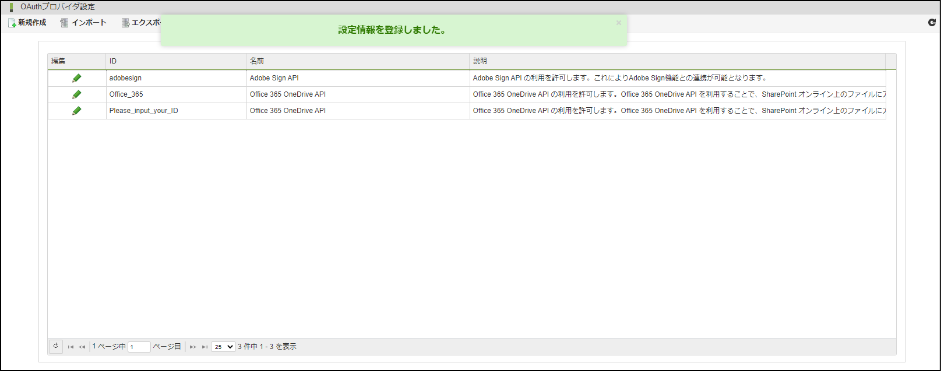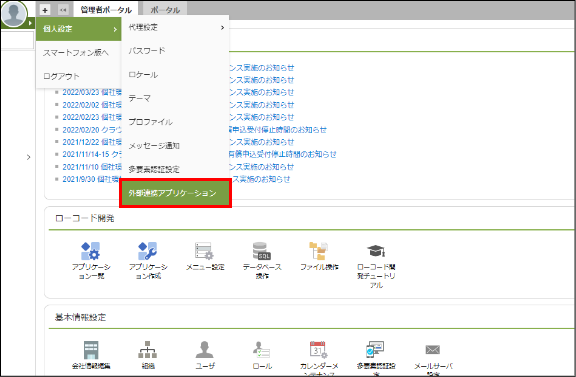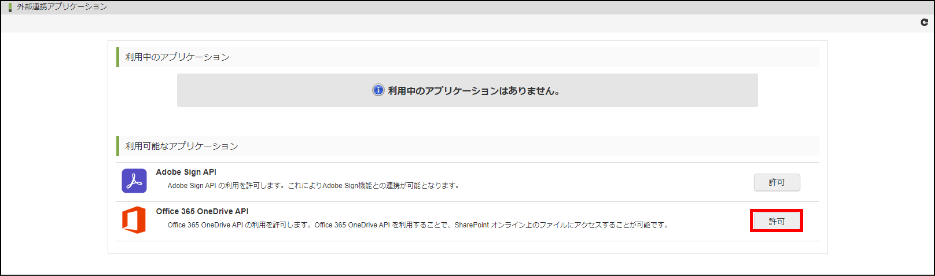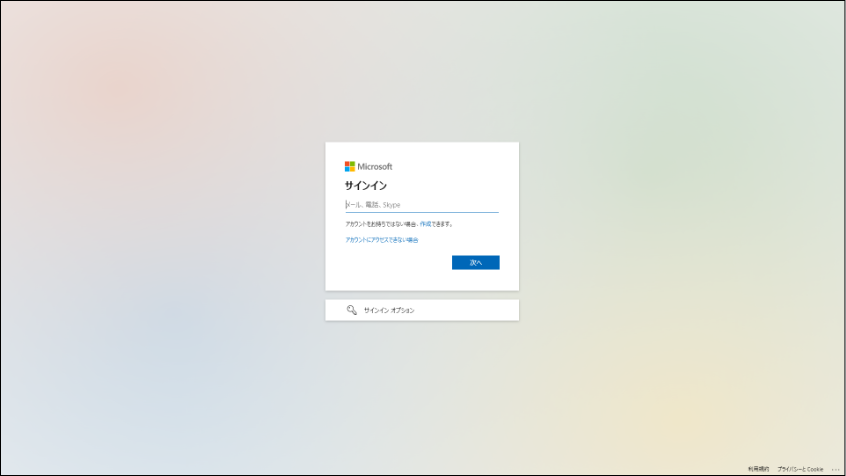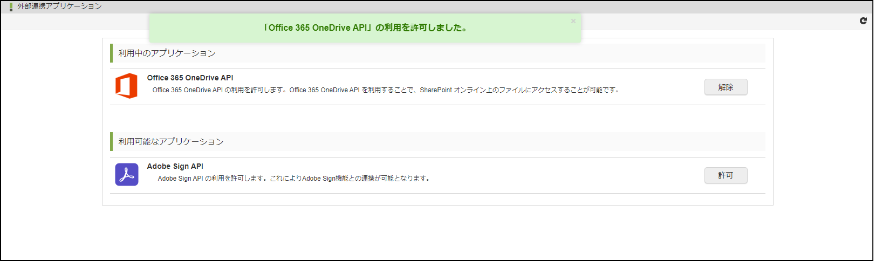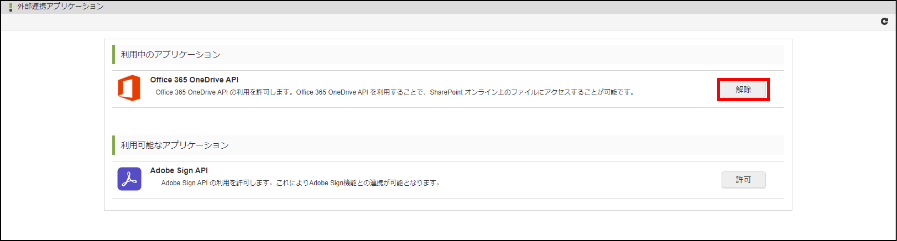10.10. Office 365 連携を行う¶
- Office 365 の SharePoint Online の OneDrive API を Accel-Mart Quick 上から利用可能にする
10.10.1. アクター¶
- Accel-Mart Quick システム管理者
Accel-Mart Quick 環境の管理者
- Microsoft Azure 管理者
Microsoft Azure 環境の管理者
- Office 365 管理者
Office 365 環境の管理者
10.10.2. Office 365 の準備¶
注意
Office 365、Microsoft Azure についての詳細は Microsoft社 のドキュメントを参照してください。
10.10.2.1. Office 365 の利用を開始する¶
- <ユーザID>@< Office 365 のテナント>.onmicrosoft.com
10.10.2.2. Office 365 にユーザを登録する¶
以下のURLより Office 365 ポータルに Office 365 管理者ユーザ でサインインし、管理センターを表示します。
アプリ「管理」をクリックします。
図:「 Office 365 ポータル」サイドメニューの「ユーザ」→「アクティブなユーザ」の「ユーザの追加」より Accel-Mart Quick との連携に利用するユーザを作成します。
図:「Microsoft 365 管理センター」
10.10.3. Microsoft Azure の準備¶
コラム
すでに、 Microsoft Azure アカウントを保持しており、そのアカウントを Microsoft Azure 管理者 として扱う場合は、「すでに存在する Microsoft Azure 管理者ユーザから Office 365 の組織のディレクトリを参照可能にする」を行ってください。
10.10.3.1. ディレクトリにアプリケーションを設定する¶
10.10.3.1.1. アプリケーションを登録する¶
以下のURLから Microsoft Azure の管理ポータルに Microsoft Azure 管理者ユーザ でサインインします。
サイドメニューから「Azure Active Directory」をクリックします。
現在のディレクトリが Office 365 の組織のディレクトリではない場合は「テナントの管理」から「テナントの切り替え」を行います。
サイドメニューの「管理」→「アプリの登録」をクリックします。
「新規登録」をクリックします。
以下を入力または選択して「登録」をクリックします。
- 名前に任意の名称を入力
- サポートされているアカウントの種類に「任意の組織ディレクトリ内のアカウント(任意の Azure AD ディレクトリ - マルチテナント)」を選択
- リダイレクト URI に「Web」を選択し、 Accel-Mart Quick のベースURL( https://(ホスト名).accel-mart.com/imart )を入力
図:「アプリケーションの登録」- 以上でアプリケーションの登録は完了です。図:「アプリケーション登録完了」
コラム
Accel-Mart Quick システム管理者 がOAuthプロバイダ設定を行う際に上記のアプリケーションIDをクライアントIDとして利用します。
10.10.3.1.2. アプリケーションを設定する¶
先程登録したアプリの「管理」→「認証」をクリックします。
「リダイレクト URI」の値を ベースURL + /oauth/redirect に変更して「保存」をクリックします。
図:「管理 - 認証」「管理」→「APIのアクセス許可」をクリックします。
「アクセス許可の追加」をクリックします。
図:「管理 - APIのアクセス許可」「 SharePoint 」をクリックします。
図:「API アクセス許可の要求」「アプリケーションに必要なアクセス許可の種類」の「委任されたアクセス許可」をクリックします。
図:「API アクセス許可の要求」「AllSites」をクリックし、「AllSites.Write」を選択し、「アクセス許可の追加」をクリックします。
図:「API アクセス許可の要求」コラム
「API アクセス許可の要求」の「委任されたアクセス許可」における Office 365 SharePoint Online の許可設定についての詳細は Microsoft社 の以下のドキュメントを参照してください。
- Microsoft Graph permissions reference :
「管理」→「証明書とシークレット」をクリックします。
「クライアント シークレット」の「新しいクライアント シークレット」をクリックします。
図:「管理 - 証明書とシークレット」Accel-Mart Quick からアクセスする際に必要なクライアントシークレットを生成します。
以下を入力または選択して「追加」をクリックします。
- 説明にクライアントシークレットの説明を入力
- 有効期限にクライアントシークレットの有効期限を選択
図:「クライアントシークレットの追加」注意
クライアントシークレットの値は作成直後に一度のみ表示されます。ページを終了する前にクライアントシークレットの値を保存してください。
図:「クライアントシークレット」コラム
クライアントシークレットの有効期限が切れた場合は、上記の手順で再発行する必要があります。以上でアプリケーションの設定が完了です。
以下の内容は Accel-Mart Quick システム管理者 がOAuthプロバイダ設定を行う際に利用します。
- アプリケーションID (クライアントIDとして利用します)
- クライアントシークレット(作成直後に一度のみ表示されます)
10.10.4. OAuthプロバイダの設定¶
10.10.4.1. OAuthプロバイダ設定を登録する¶
「外部システム連携設定」→「OAuthプロバイダ設定」をクリックします。
図:「OAuthプロバイダ設定」ツールバー項目の説明
項目 説明 新規登録OAuthプロバイダ設定の新規登録画面へ遷移します。インポートOAuthプロバイダ設定のインポート画面へ遷移します。エクスポートOAuthプロバイダ設定のエクスポート画面へ遷移します。最新表示アイコンOAuthプロバイダ設定の最新情報を取得します。リスト項目の説明
リスト項目 説明 編集アイコンをクリックすることで、OAuthプロバイダ設定の編集、削除が行えます。IDプロバイダIDを表示します。名前プロバイダ名を表示します。説明OAuthプロバイダ設定の説明を表示します。「新規登録」をクリックします。
「OAuthプロバイダ設定」の新規登録画面が開きます。
図:「OAuthプロバイダ設定新規登録」- プロバイダ設定
- プロバイダ設定の管理情報を設定します。名前・説明は「+」ボタンクリックで多言語入力が可能です。
- OAuth設定
- 外部連携アプリケーションで利用するOAuthプロバイダの情報を設定します。
プロバイダ種別に「Office 365 OneDrive API」を選択します。
図:「OAuthプロバイダ設定新規登録」選択したプロバイダ種別に応じて値がセットされます。
図:「OAuthプロバイダ設定新規登録」必要な項目を入力し、「登録」をクリックします。
図:「OAuthプロバイダ設定新規登録」項目名 説明 プロバイダID プロバイダを識別する一意のIDを設定します。 クライアントID 利用するアプリケーションのクライアントIDを設定します。「Microsoft Azure の準備」のアプリケーションIDを設定してください。 クライアントシークレット 利用するアプリケーションのクライアントシークレットを設定します。「Microsoft Azure の準備」のクライアントシークレットの追加時に得られるキーを設定してください。 追加設定 追加設定のパラメータ値について必要な内容を入力してください。「[Please input your SharePoint’s tenant ID]」の部分を正しい Office 365 のテナント名に書き換えてください。 OAuthプロバイダ設定を登録できました。
図:「OAuthプロバイダ設定」
10.10.5. 外部連携アプリケーションの設定¶
コラム
本項で掲載しているアプリケーションの表示名等は「Office 365 連携」モジュールのデフォルト設定を使用しています。設定によっては実際の画面表示と異なる場合があります。
「個人設定」→「外部連携アプリケーション」をクリックします。
図:「ポータル画面」「OAuthプロバイダ設定」で登録したものが表示されます。連携したいアプリケーションの「許可」をクリックします。
図:「外部連携アプリケーション」- Office 365 の認証画面に遷移します。Office 365 のユーザアカウントでサインインします。図:「外部サービスの認証画面」
サインインが完了し、以下の画面が表示されれば連携の許可は完了です。
図:「外部連携アプリケーション」