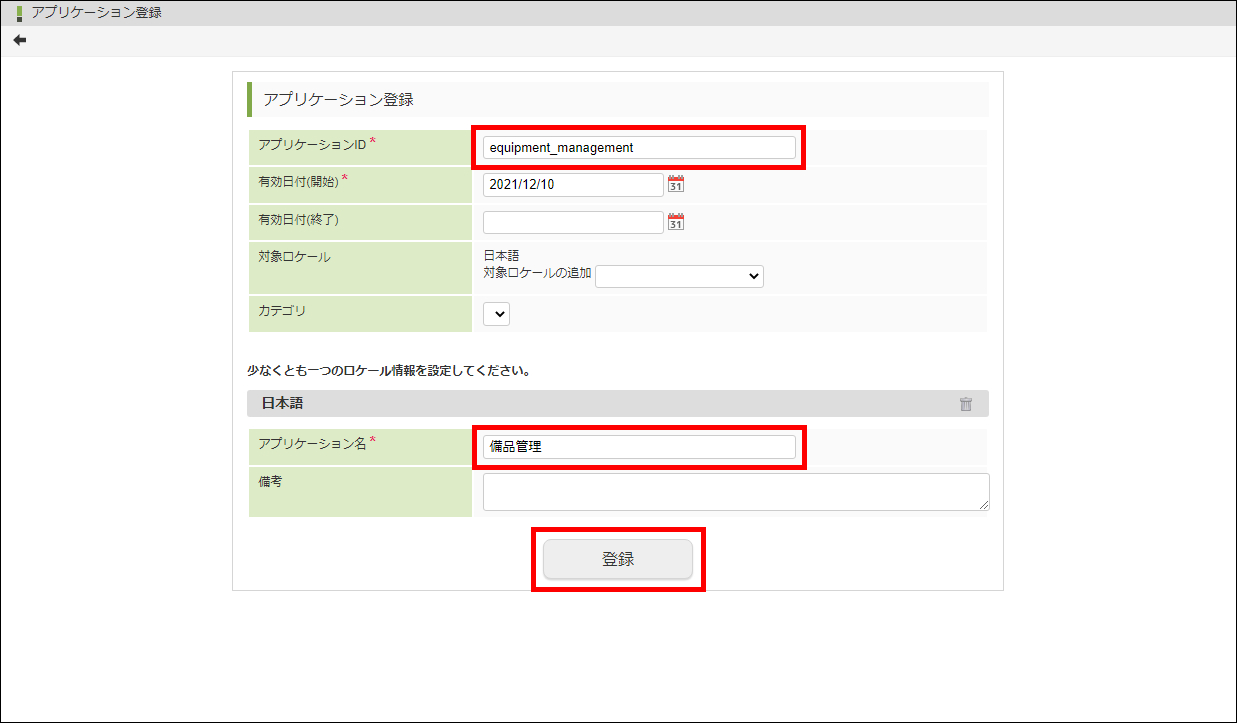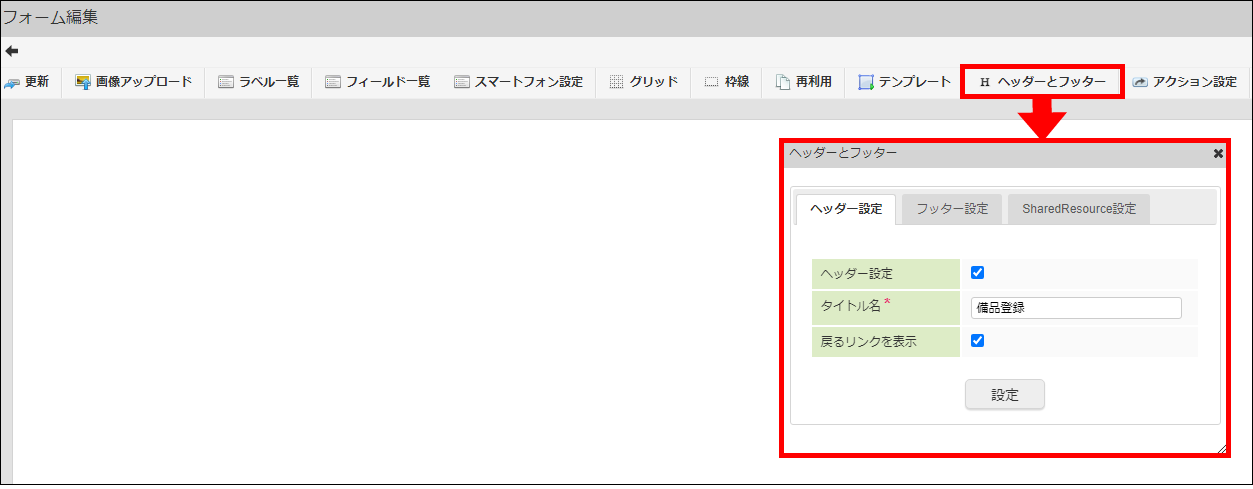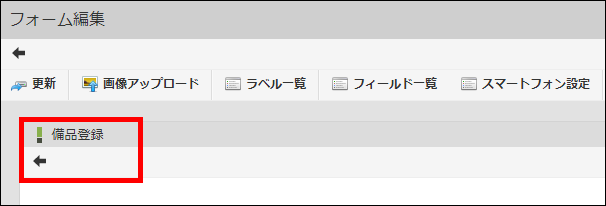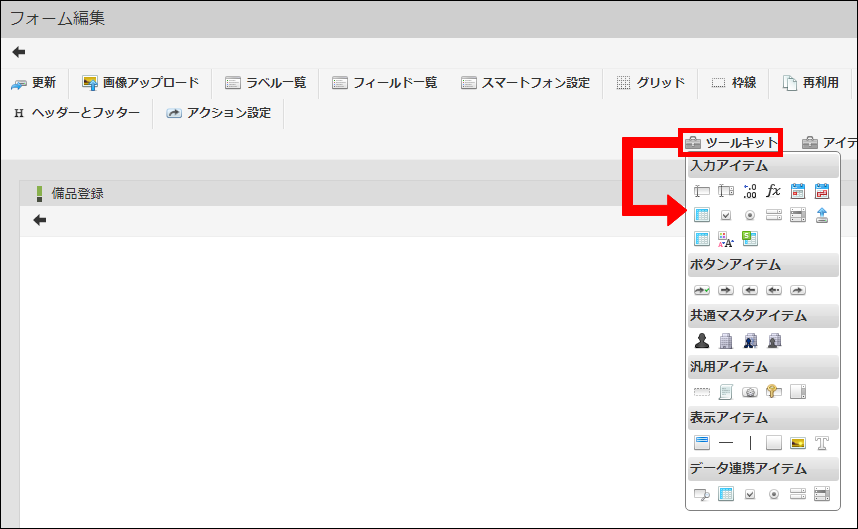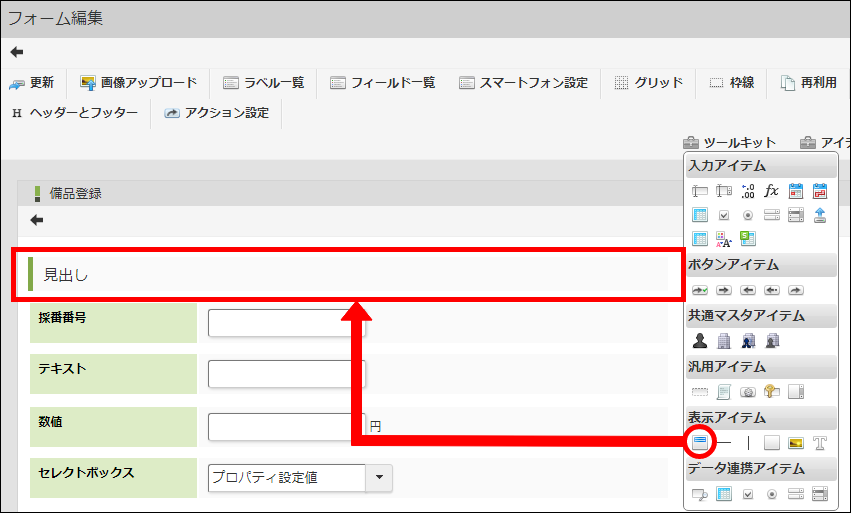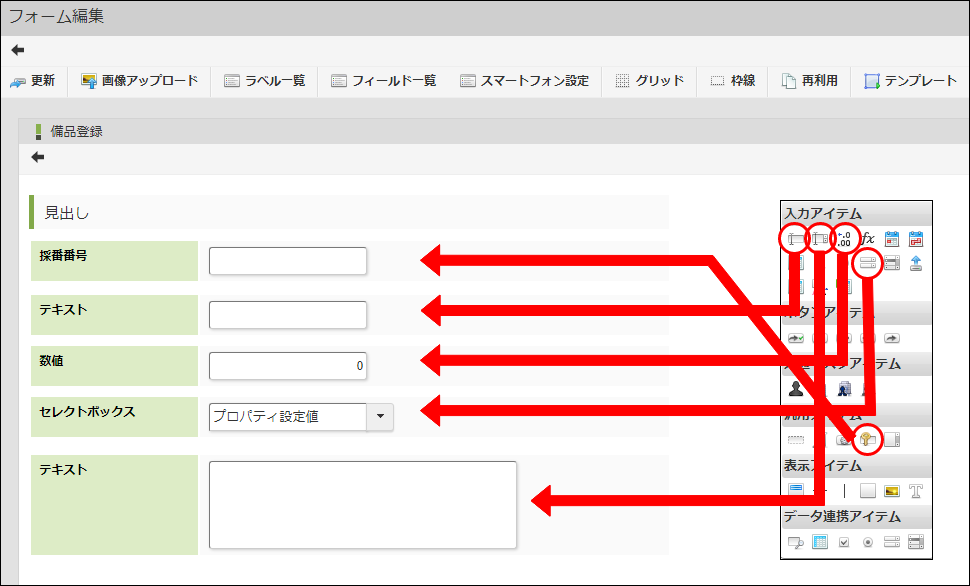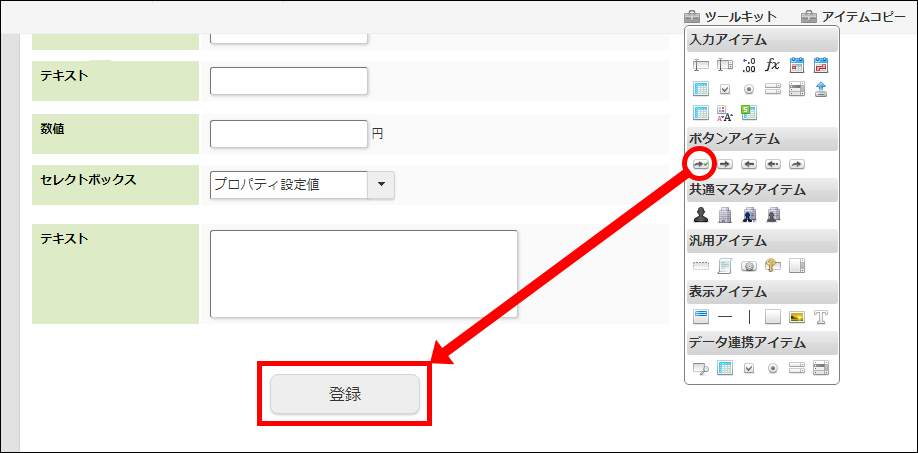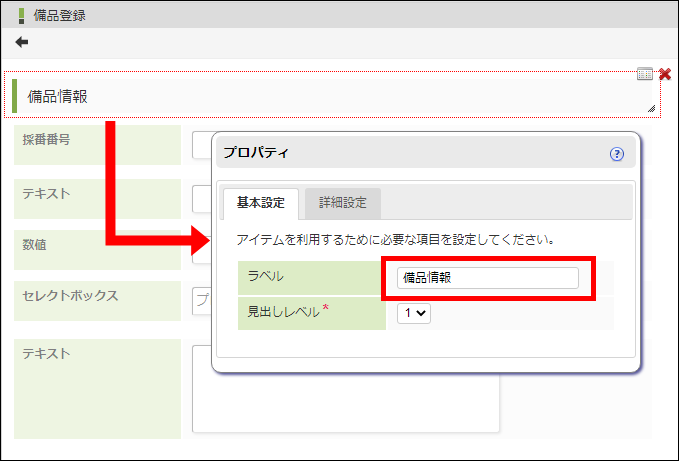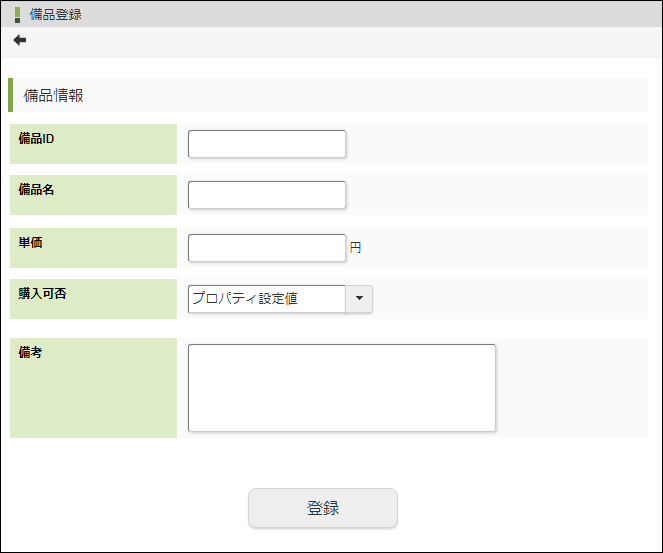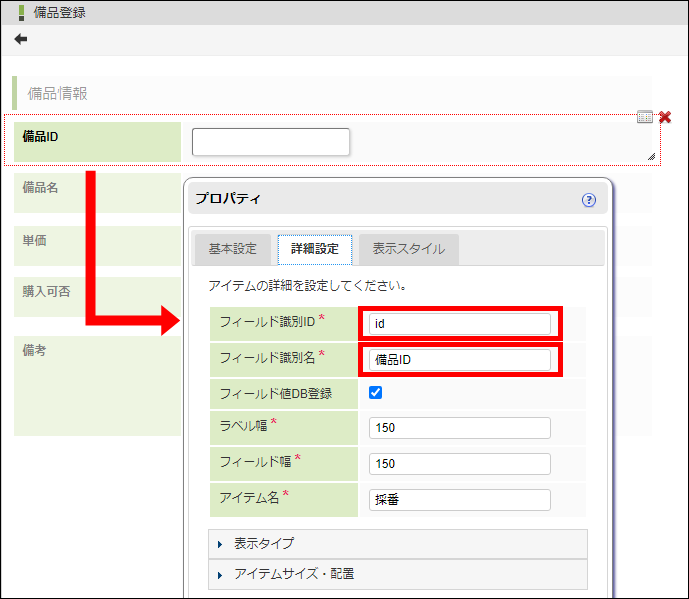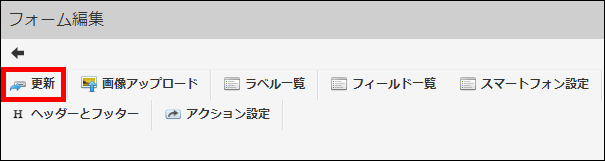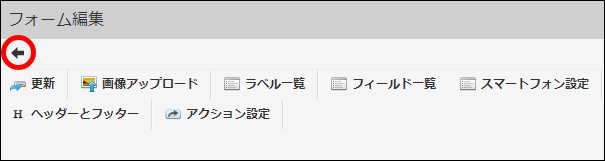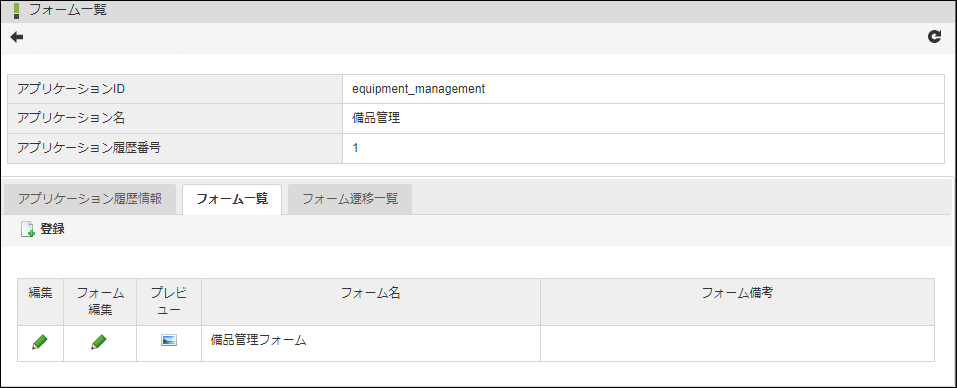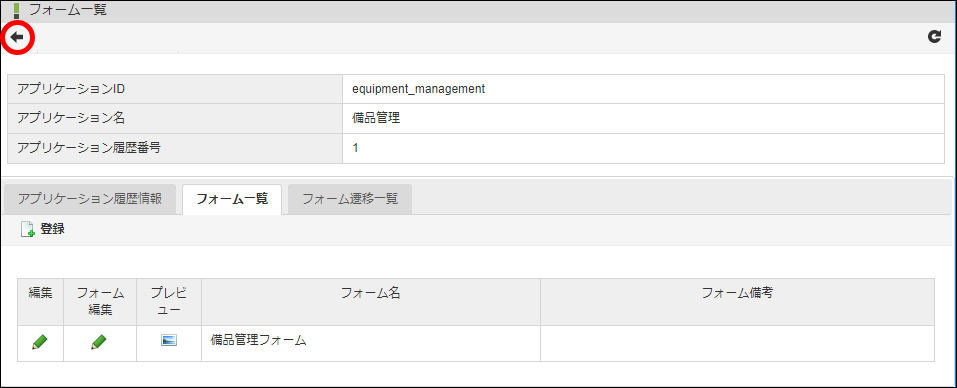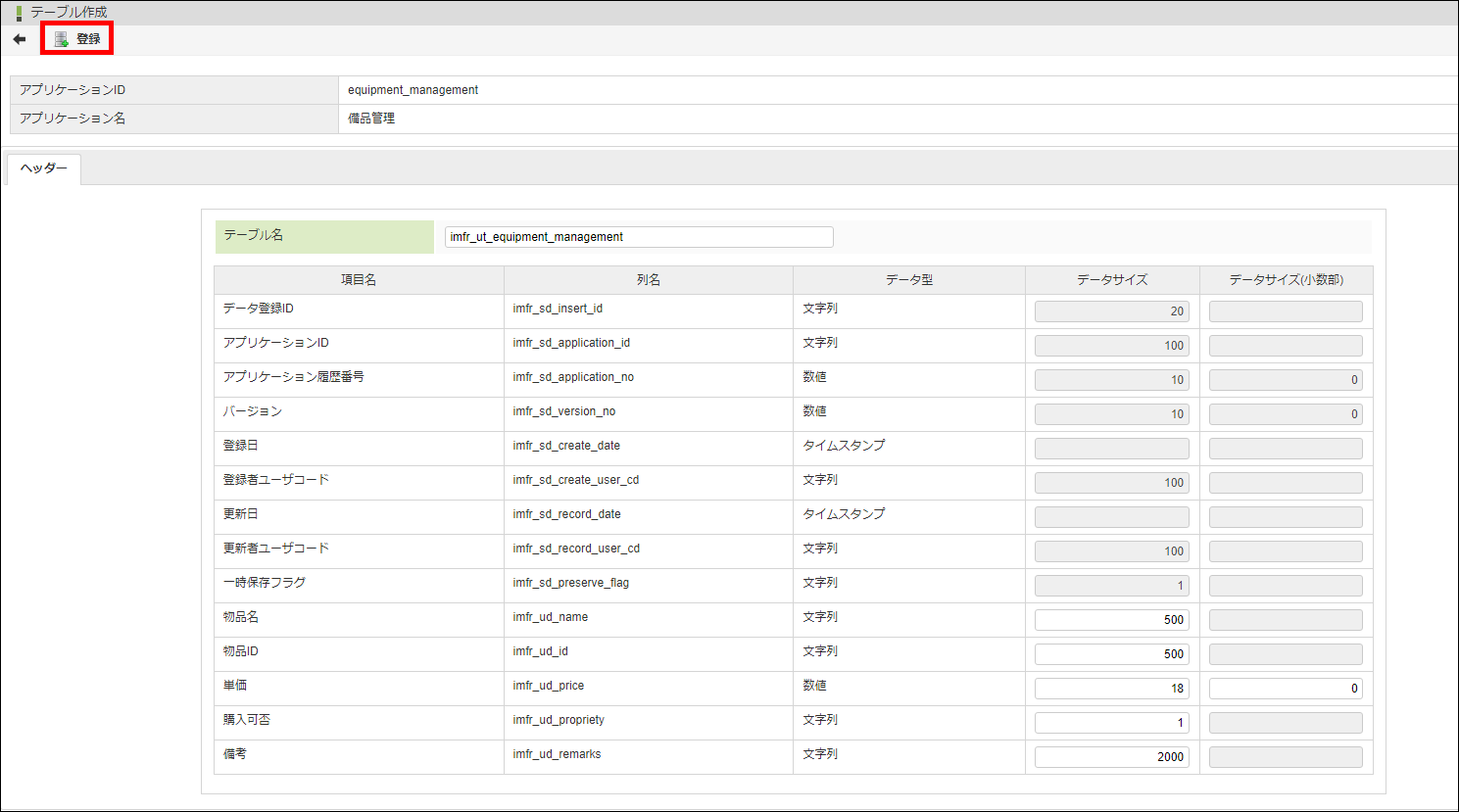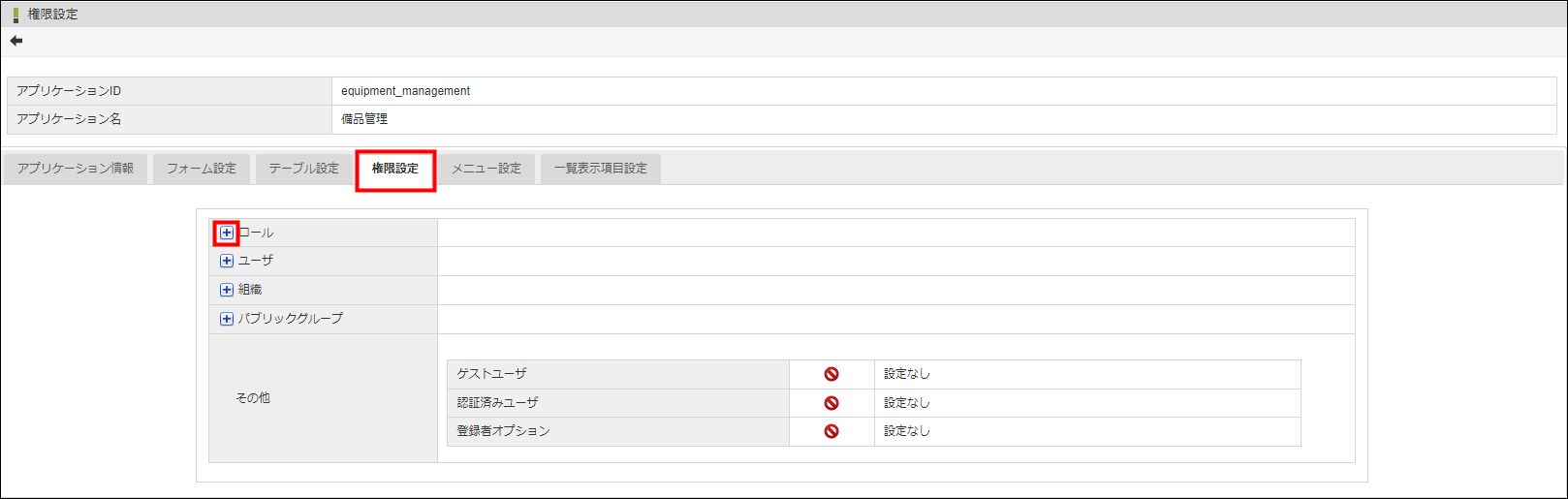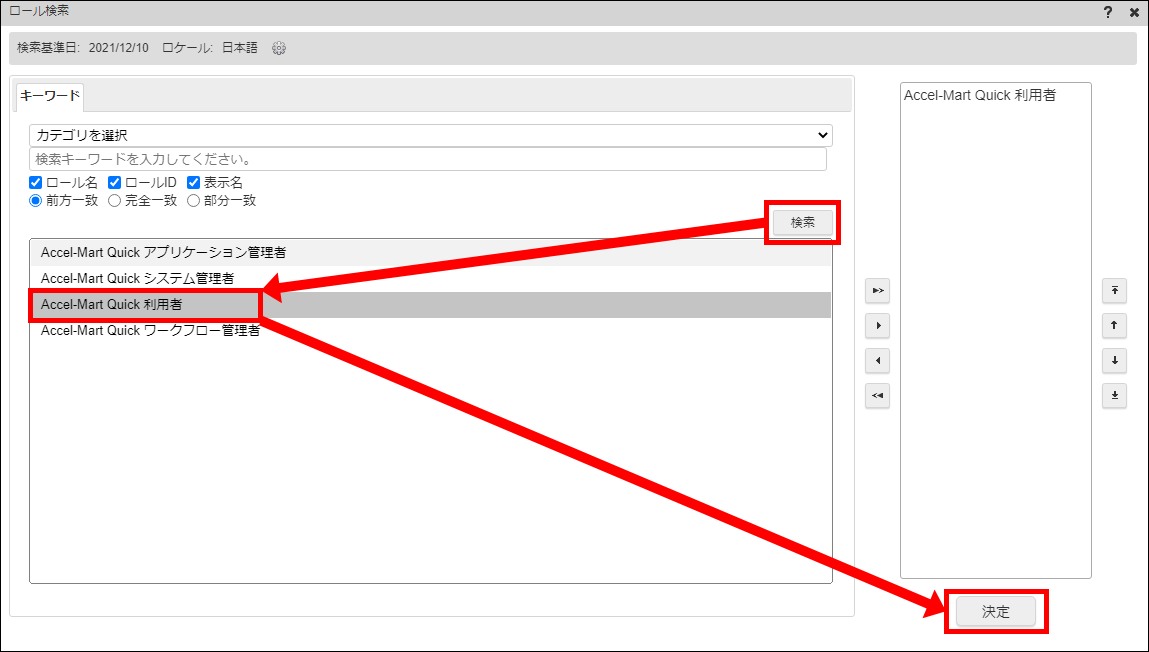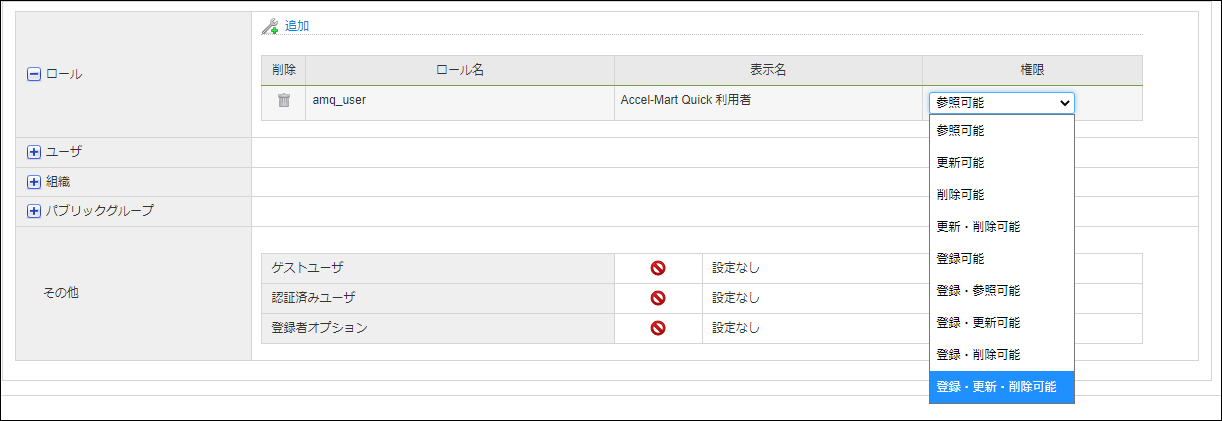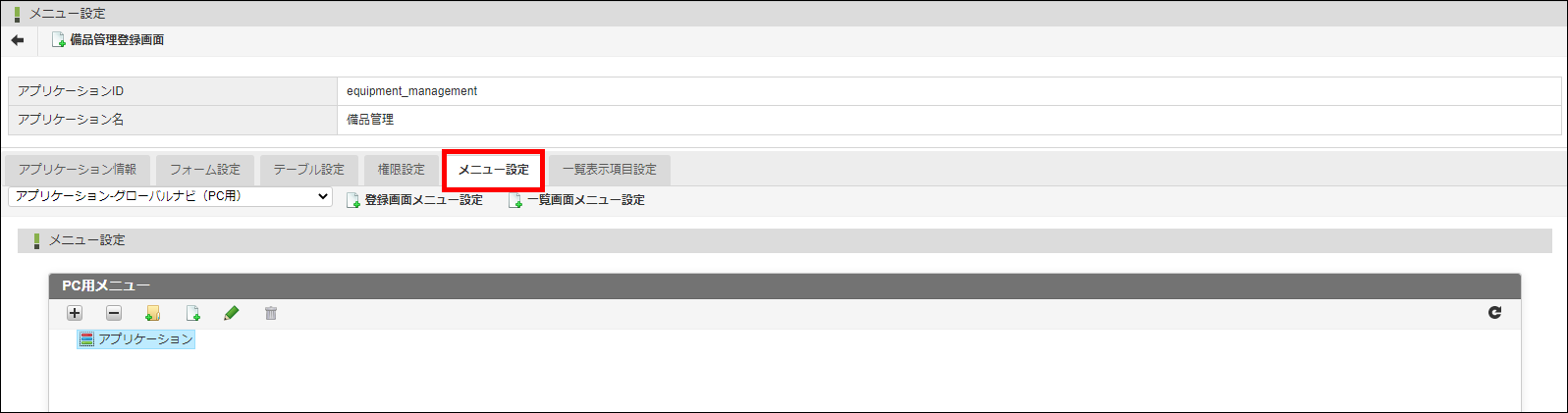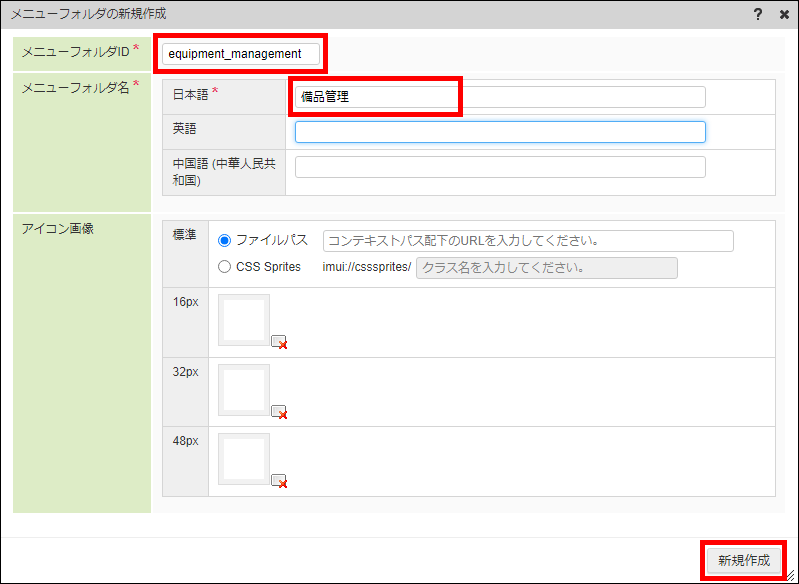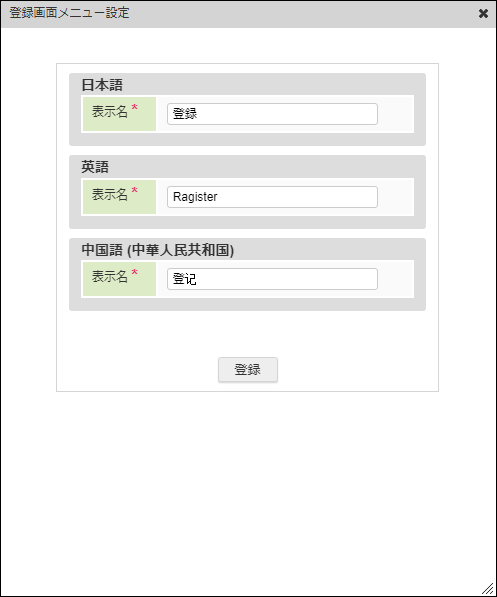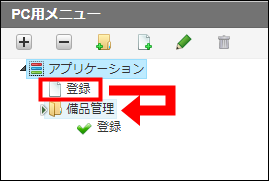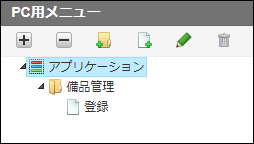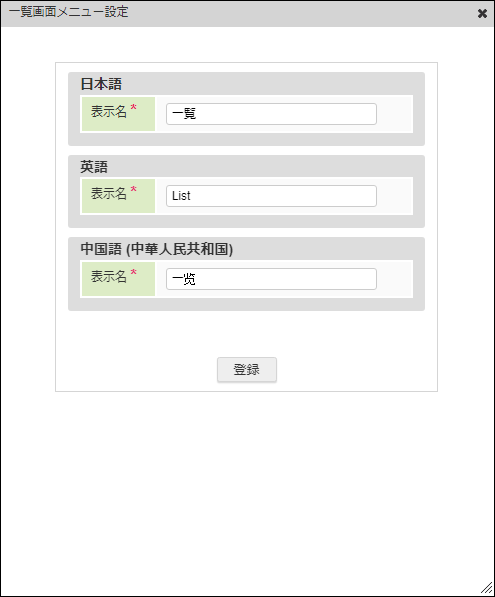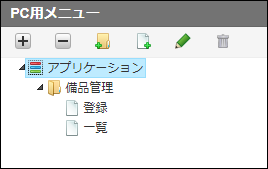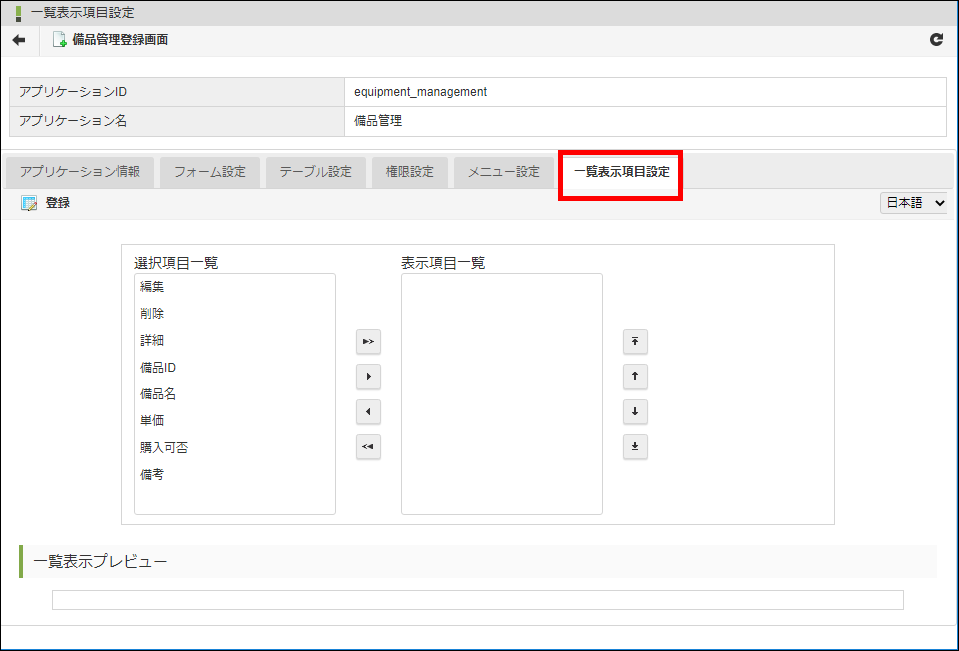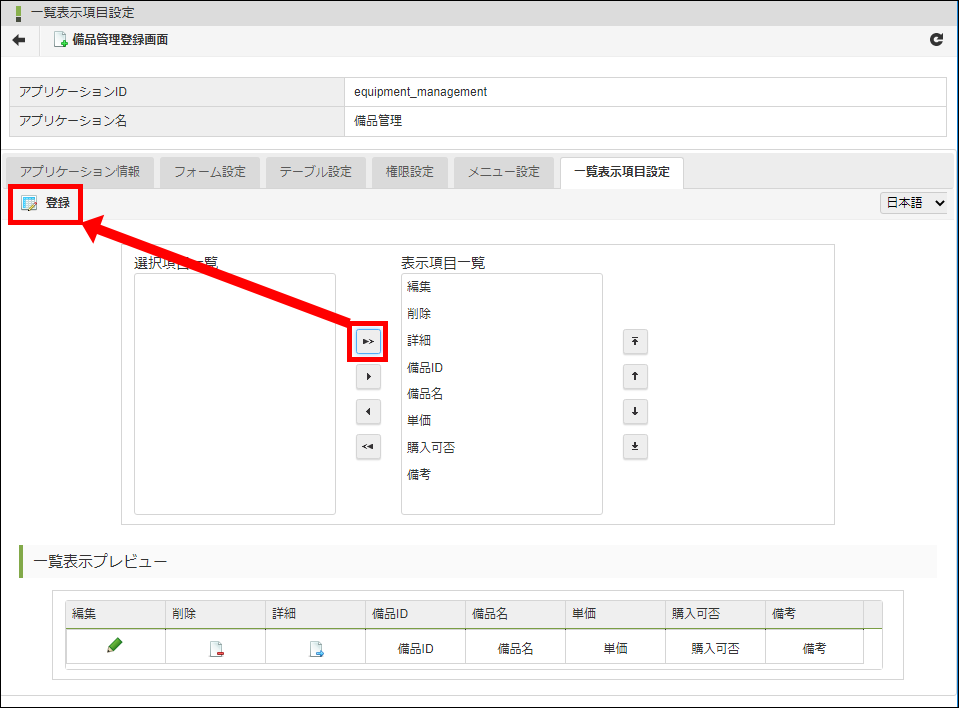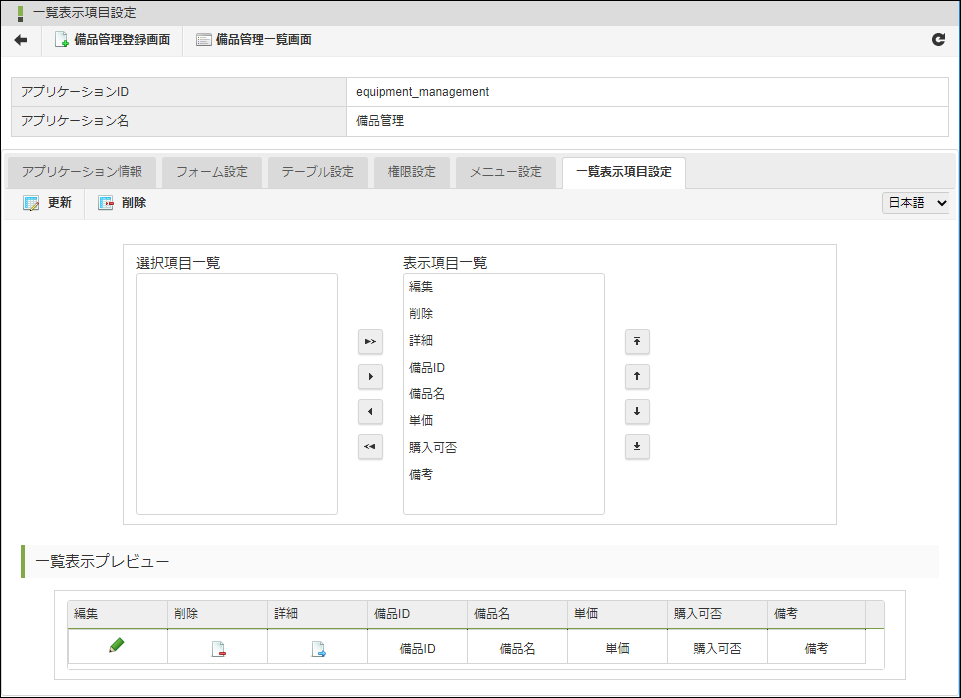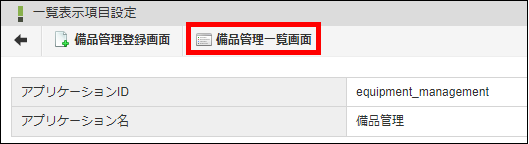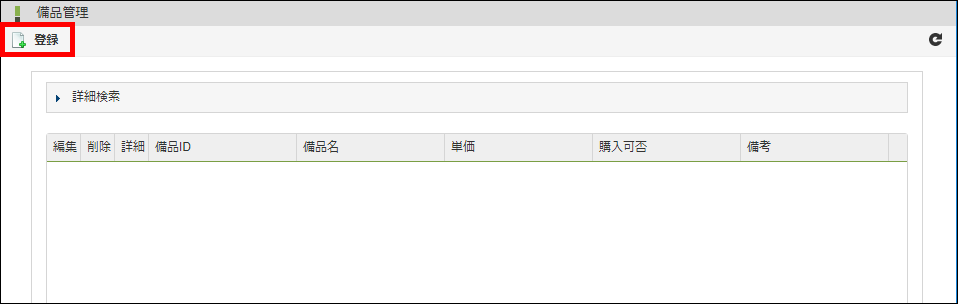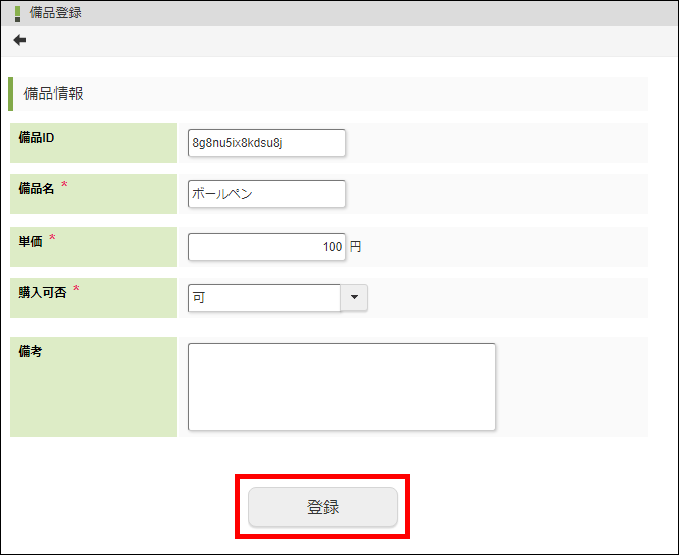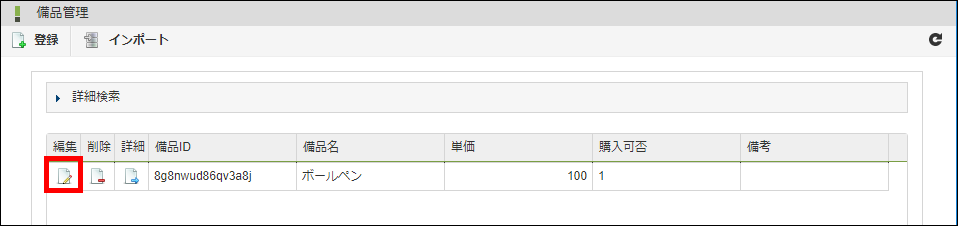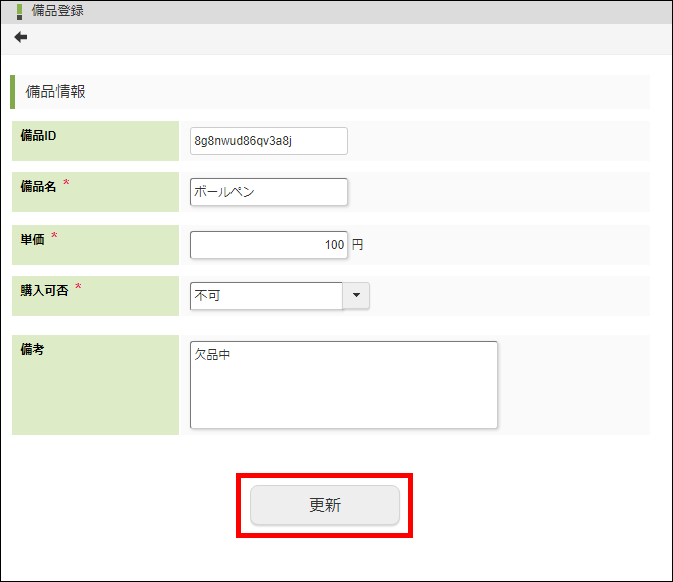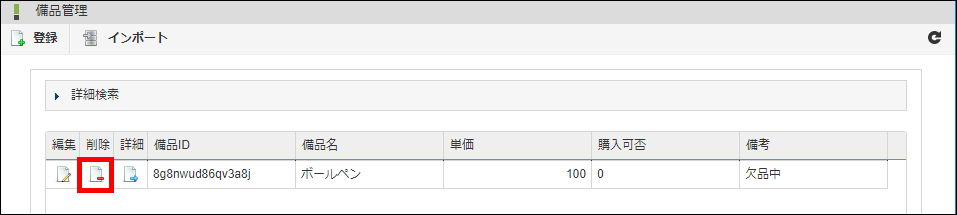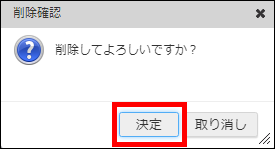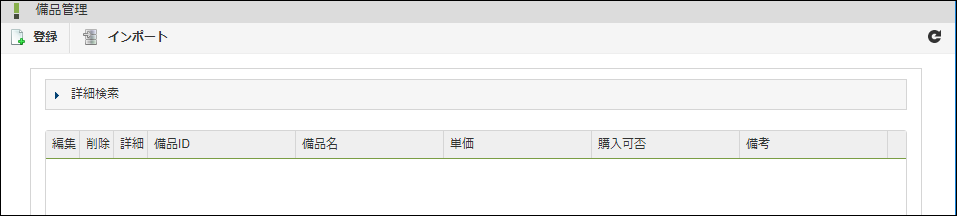6.1. Webデータベースを作成する¶
6.1.1. アプリケーションを登録する¶
メニューの「管理」→「ノーコード開発」→「Webデータベース作成」から、「アプリケーション登録」画面を表示します。
「アプリケーションID」と「アプリケーション名」を入力します。
「登録」ボタンをクリックします。
6.1.2. 入力フォームを作成する¶
6.1.2.1. ヘッダーを設定する¶
「ヘッダーとフッター」をクリックし、「ヘッダーとフッター」ダイアログを表示します。
「ヘッダー設定」のチェックボックスを有効にします。
「タイトル名」に「備品登録」と入力します。
「戻るリンクを表示」のチェックボックスを有効にします。
「設定」ボタンをクリックします。
フォームにヘッダーを設定できました。
6.1.2.2. ツールキットのアイテムを配置する¶
「ツールキット」をクリックし、配置できるアイテムの一覧を表示します。
図:ツールキットコラム
- ツールキット
作成する画面の項目となる部品を格納したパレットです。画面のすべての項目はこのツールキットというパレットからドラッグ&ドロップで配置します。利用できるアイテムの詳細は「ツールキットで利用できるアイテム(Webデータベース)」を参照してください。「表示アイテム」から「見出し」を選択し、ドラッグ&ドロップで配置します。
同様に「入力アイテム」から「文字列」「複数行文字列」「数値」「セレクトボックス」、「汎用アイテム」から「採番」を図のように配置します。
同様に「ボタンアイテム」から「ボタン(登録)」を配置します。
画面で表示されるタイトルや入力項目を配置できました。
6.1.2.3. アイテムのプロパティを設定する¶
「見出し」をダブルクリックし、「プロパティ」を表示します。
「ラベル」に「備品情報」と入力します。
「プロパティ」の外側をクリックしてアイテムの「プロパティ」を閉じます。
同様の手順で配置したアイテムの「ラベル」を図のように入力します。
配置したアイテムの見た目を設定できました。
次に配置したアイテムを識別するための項目を設定します。「備品ID」をダブルクリックします。
「プロパティ」-「詳細設定」を表示します。
「フィールド識別ID」に「id」、「フィールド識別名」に「備品ID」と入力します。
図:「備品ID」-「プロパティ」コラム
- フィールド識別ID
- フィールド識別名
Webデータベースで入力フォームの各項目を識別するID、および、名前です。「Webデータベースを設定する」で利用します。データを参照する際に使われるため、どのようなデータが格納されているか推測できる値にすることを推奨します。同様に各アイテムのプロパティを以下の通り設定します。
アイテム タブ 設定項目 設定値 備品名 基本設定 入力チェック - 必須入力チェック チェックを入れます 詳細設定 フィールド識別ID name フィールド識別名 備品名 単価 基本設定 [後]ラベル 円 入力チェック - 必須入力チェック チェックを入れます 最小入力値 1 詳細設定 フィールド識別ID price フィールド識別名 単価 フィールド初期値 空白(デフォルトで「0」となっているため削除します) 購入可否 基本設定 入力チェック - 必須入力チェック チェックを入れます データの定義 表示値 - 送信値 可 - 1 不可 - 0 詳細設定 フィールド識別ID propriety フィールド識別名 購入可否 備考 詳細設定 フィールド識別ID remarks フィールド識別名 備考 最後に「更新」をクリックして、フォームの設定内容を保存します。
画面左上の「戻る」ボタンをクリックします。
これで、入力フォームを作成できました。
6.1.3. Webデータベースを設定する¶
画面左上の「戻る」ボタンをクリックし、アプリケーション設定を表示します。
「テーブル設定」タブをクリックし、「テーブル設定」画面を表示します。
「登録」ボタンをクリックします。
入力フォームの項目が反映されたテーブルが自動生成されます。
画面左上の「登録」ボタンをクリックします。
テーブルを設定できました。
「権限設定」タブをクリックし、「権限設定」画面を表示します。
ロール左側の「+(プラス)」をクリックします。
「追加」ボタンをクリックします。
「ロール検索」画面で「検索」ボタンをクリックします。
「Accel-Mart Quick 利用者」をダブルクリックします。
「決定」ボタンをクリックします。
権限のドロップダウンリストから「登録・更新・削除可能」を選択します。
図:「権限設定」-「ロール」コラム
「登録・更新・削除可能」の権限
「登録・更新・削除可能」の権限を付与すると、Webデータベースでのデータ一括登録機能を利用できます。データ一括登録機能の使い方は「Webデータベースにデータを一括登録する」を参照してください。
注意
権限設定で「登録画面」、「一覧画面」のアクセスに必要な権限が付与されない場合、Webデータベースを作成しても「登録画面」、「一覧画面」を表示できません。それぞれ以下の権限が必要です。登録画面: 「登録可能」を含む権限 一覧表示画面: 「参照可能」、「更新可能」、「削除可能」のいずれかを含む権限 備品管理アプリケーションに対する権限を設定できました。
「メニュー設定」タブをクリックし、「メニュー設定」画面を表示します。
「
 」をクリックします。
」をクリックします。メニューフォルダの情報を以下の通り設定します。
設定項目 設定値 メニューフォルダID equipment_management メニューフォルダ名 備品管理 「新規作成」ボタンをクリックします。
「登録画面メニュー設定」ボタンをクリックします。
「登録画面メニュー設定」ダイアログで以下の通り設定します。
言語 表示名 日本語 登録 英語 Register 中国語(中華人民共和国) 登记 「登録」ボタンをクリックします。
登録されたメニューを「備品管理」フォルダにドラッグし、緑色のチェックアイコンが表示された状態で離します。
「登録」メニューが備品管理フォルダに格納されました。
「一覧画面メニュー設定」ボタンをクリックします。
「一覧画面メニュー設定」ダイアログで以下の通り設定します。
言語 表示名 日本語 一覧 英語 List 中国語(中華人民共和国) 一览 「登録」ボタンをクリックします。
「登録」メニューと同様に「備品管理」フォルダに「一覧」メニューを格納します。
備品管理アプリケーションのメニューを設定できました。
「一覧表示項目設定」タブをクリックし、「一覧表示項目設定」画面を表示します。
「
 」をクリックし、全ての選択項目を表示項目に設定します。
」をクリックし、全ての選択項目を表示項目に設定します。「登録」ボタンをクリックします。
Webデータベースの設定が完了し、「備品管理登録画面」、および、「備品管理一覧画面」にアクセスできるようになりました。
6.1.4. データを登録・編集・削除する¶
Webデータベース設定後に表示される「備品管理一覧画面」をクリックします。
画面左上の「登録」ボタンをクリックします。
フォームに任意の値を入力します。
「登録」ボタンをクリックします。
備品情報が登録されました。
「編集」ボタンをクリックします。
フォームの入力値を変更します。
「更新」ボタンをクリックします。
備品情報が編集されました。
「削除」ボタンをクリックします。
「削除確認」ダイアログで「決定」ボタンをクリックします。
備品情報が削除されました。