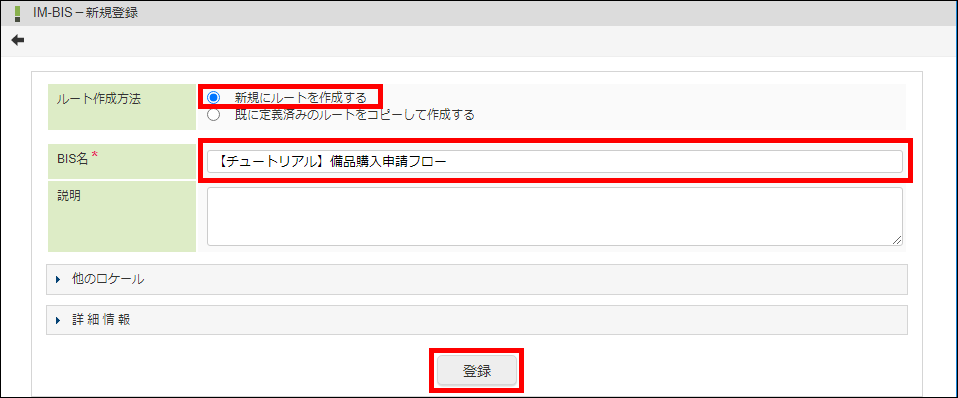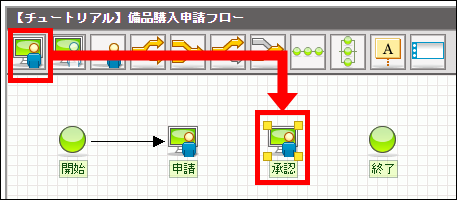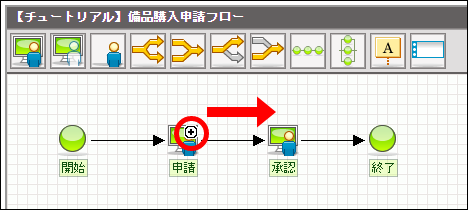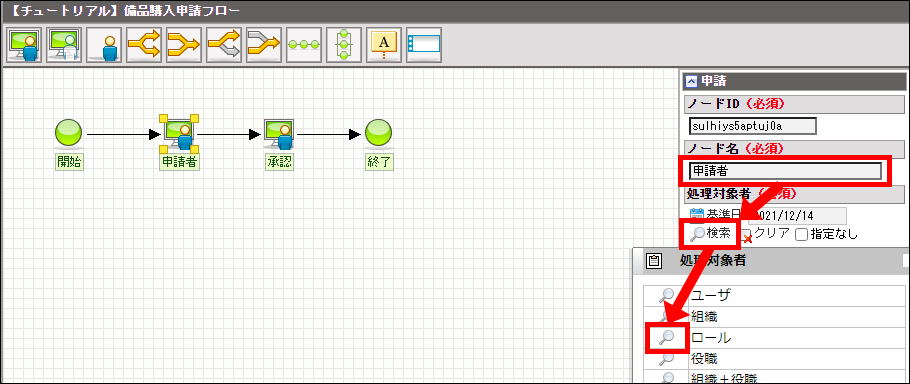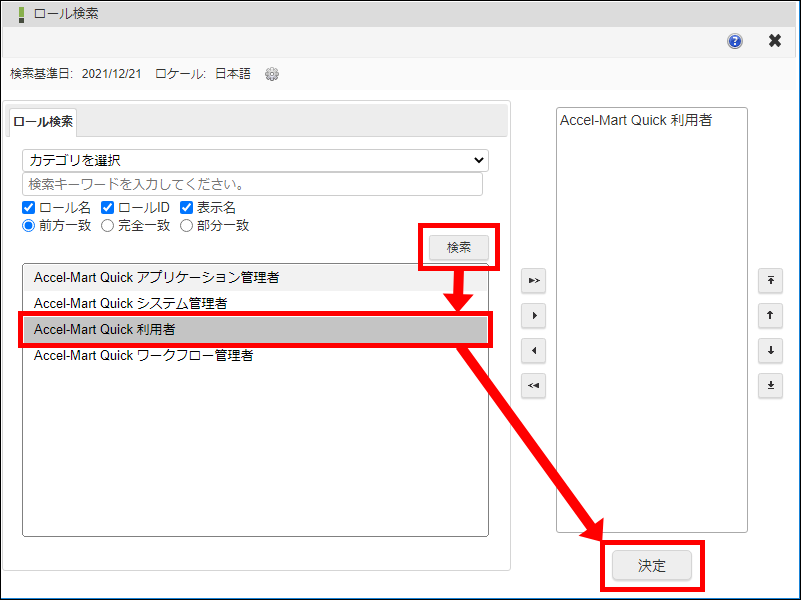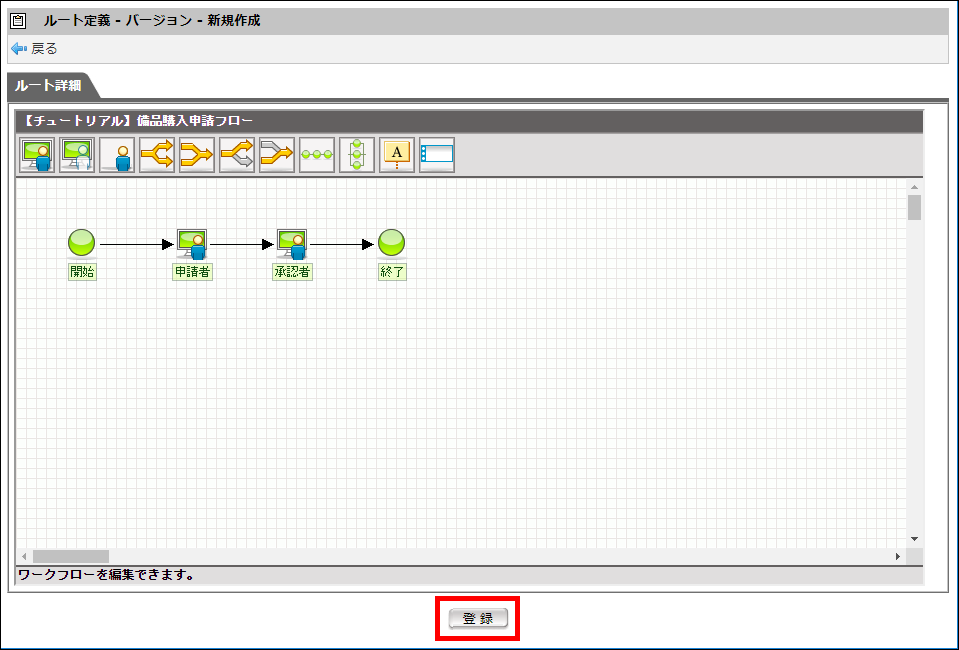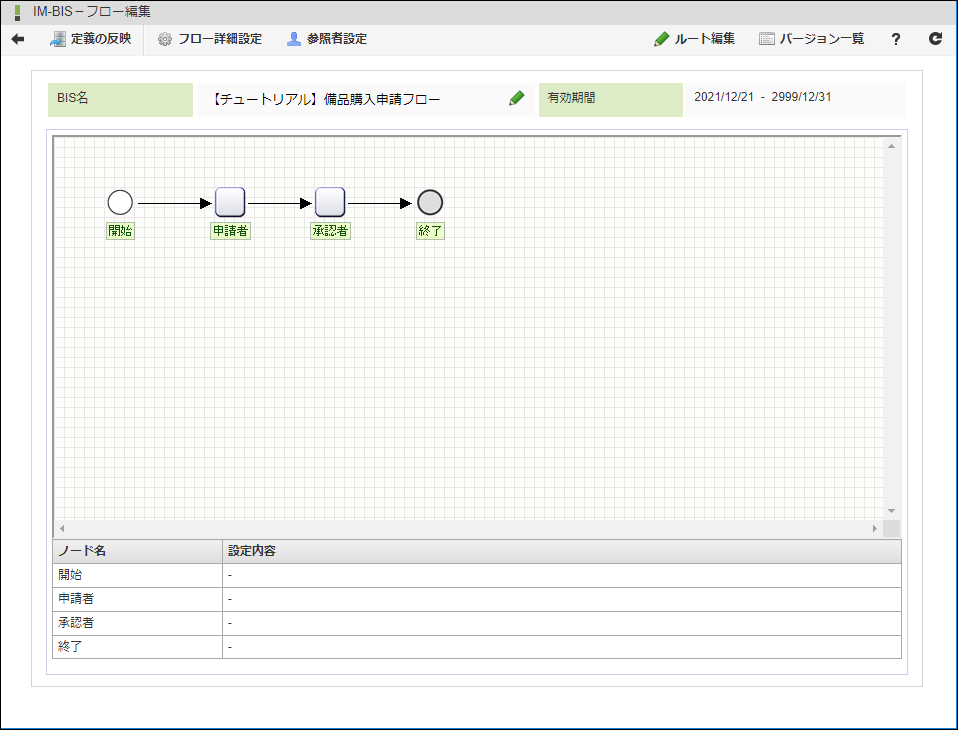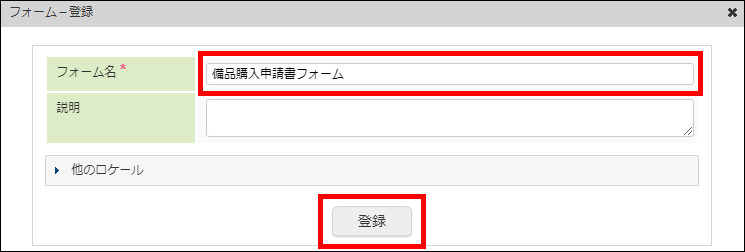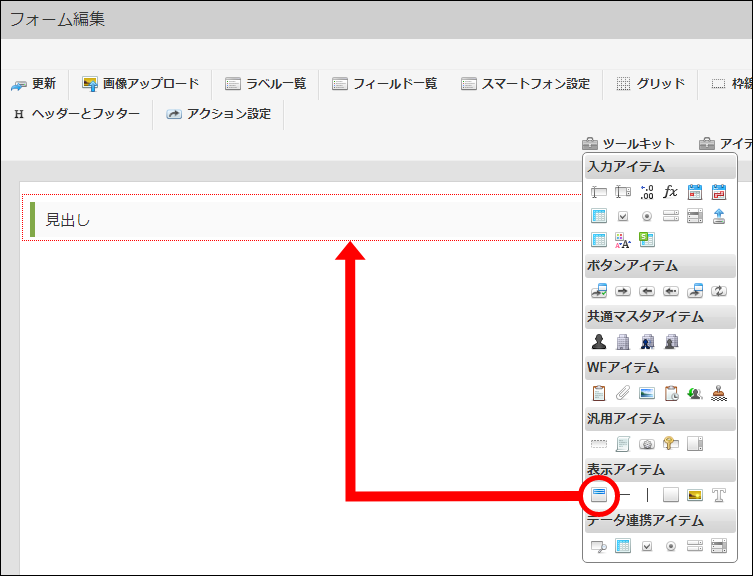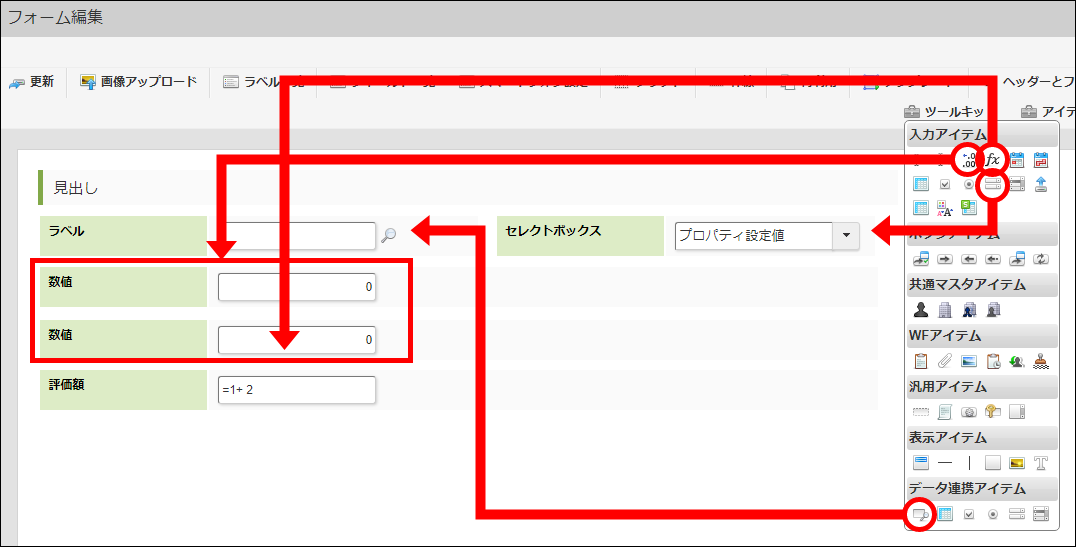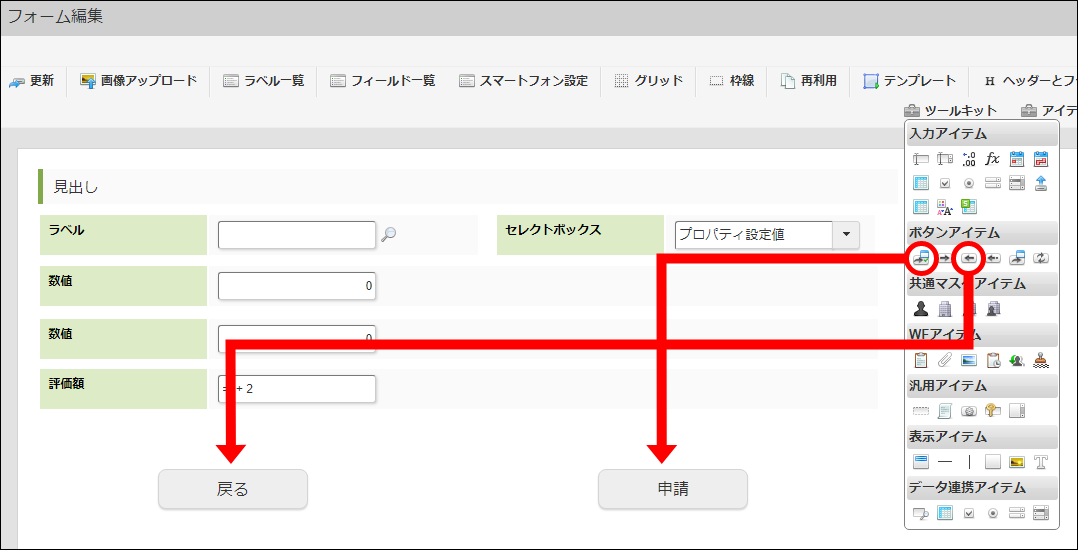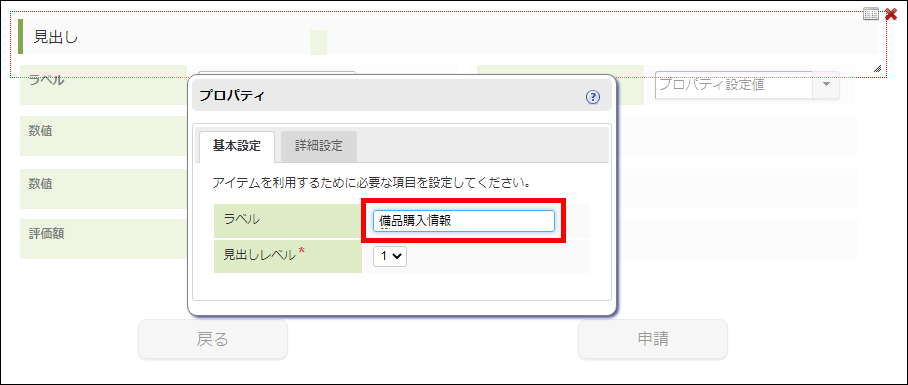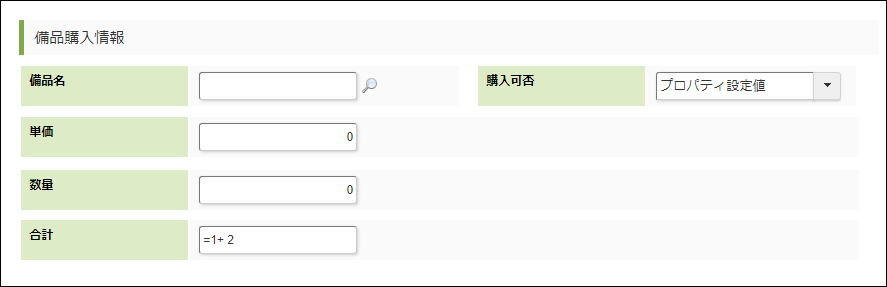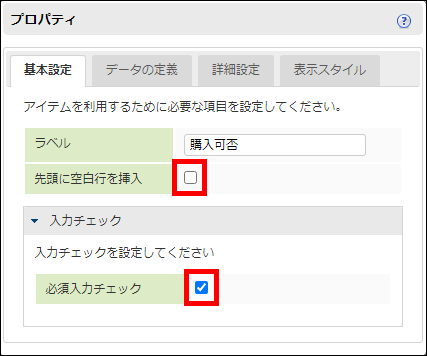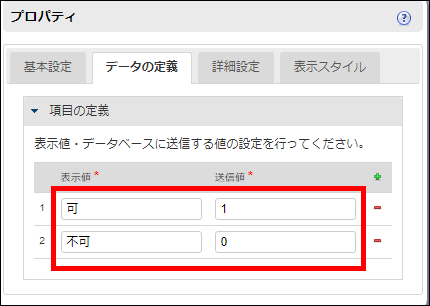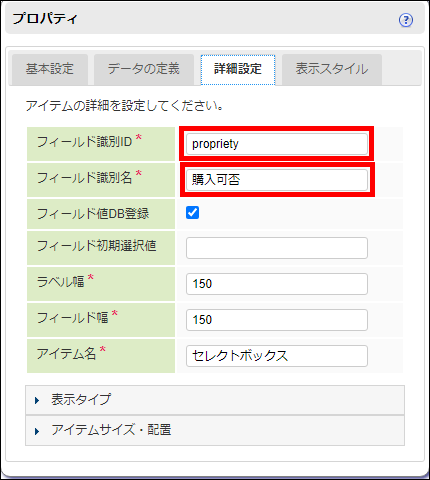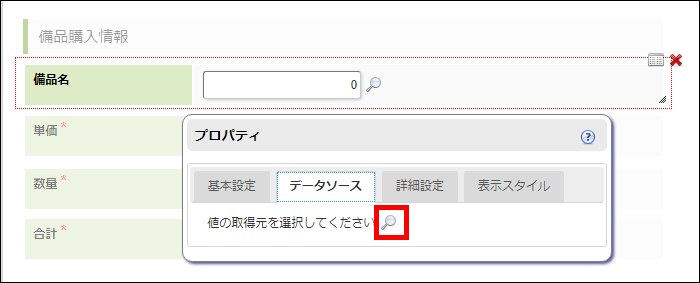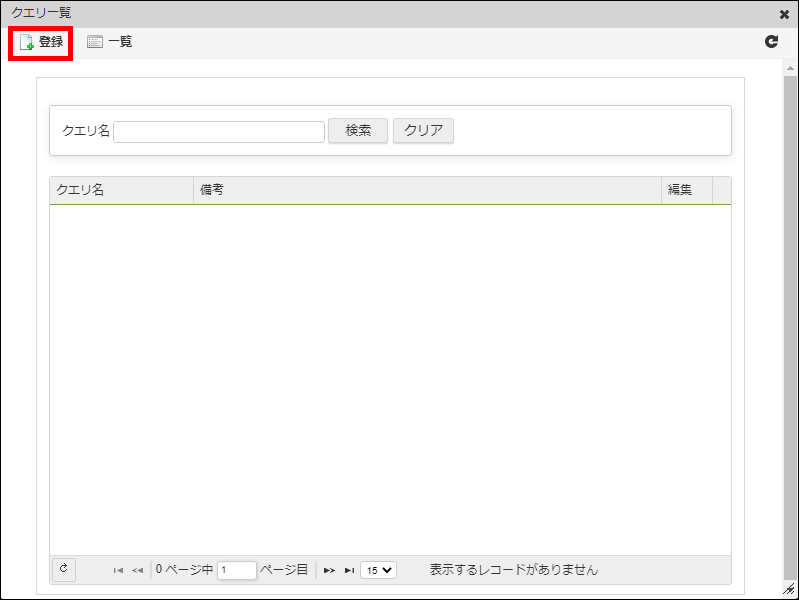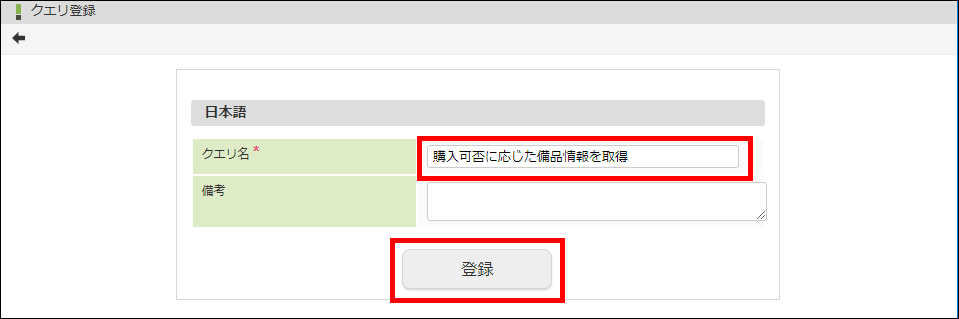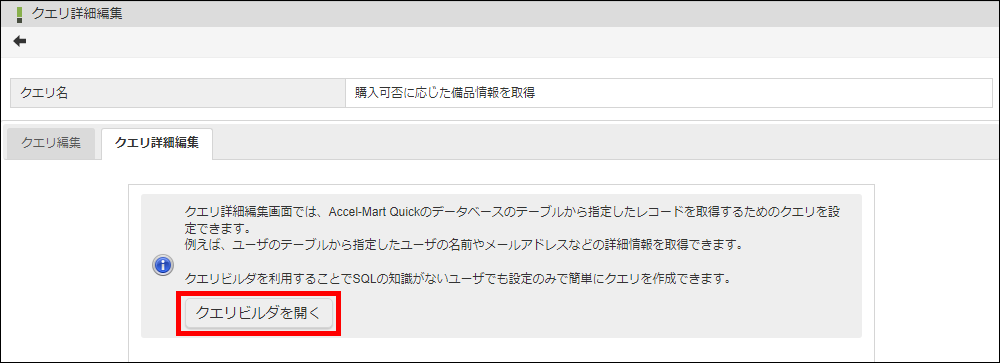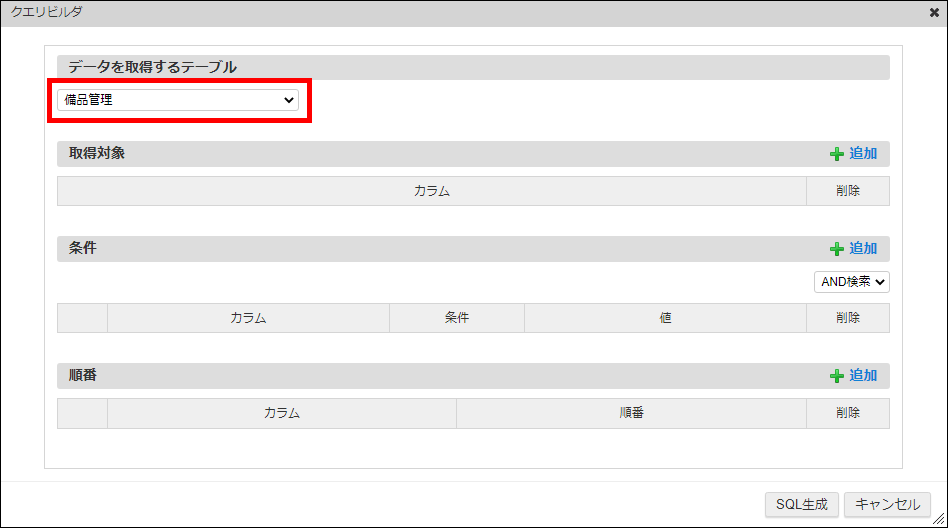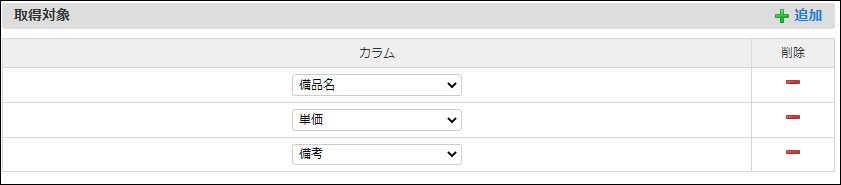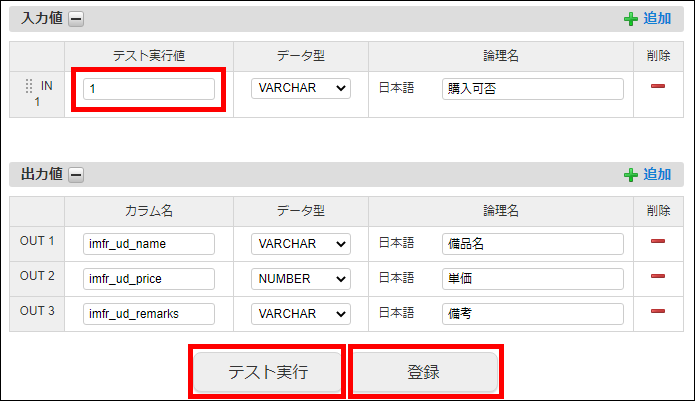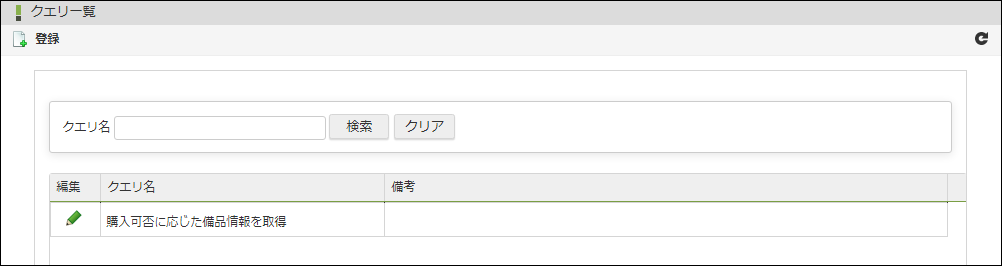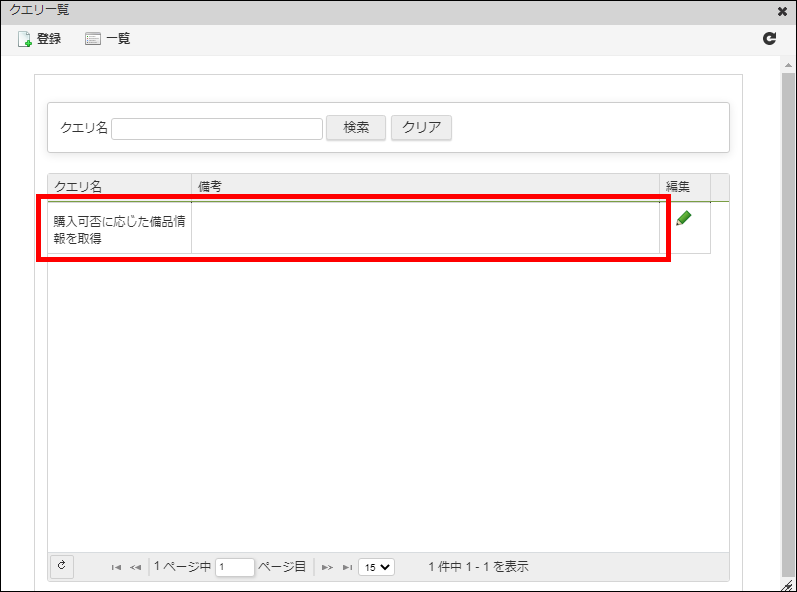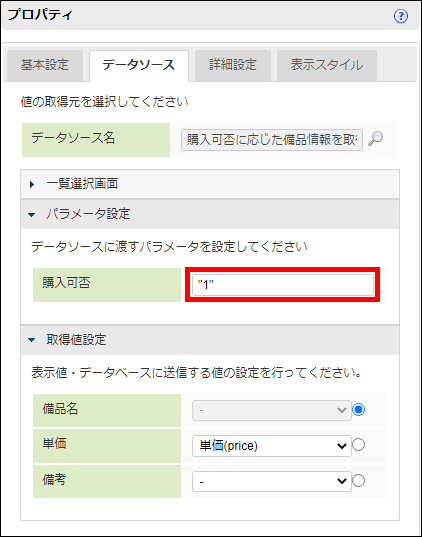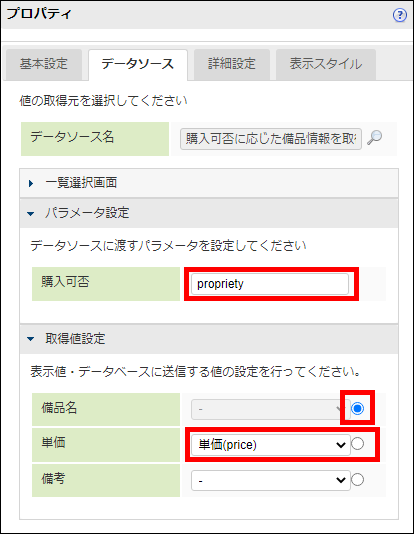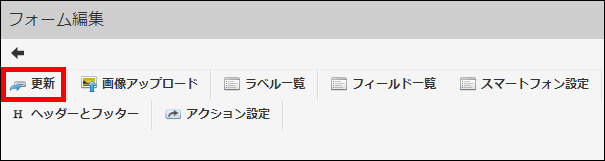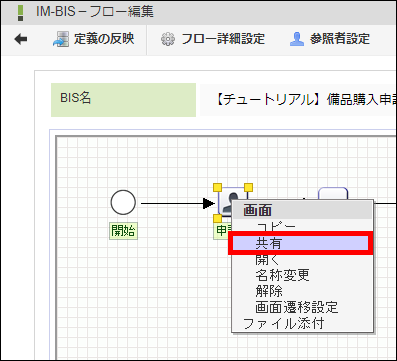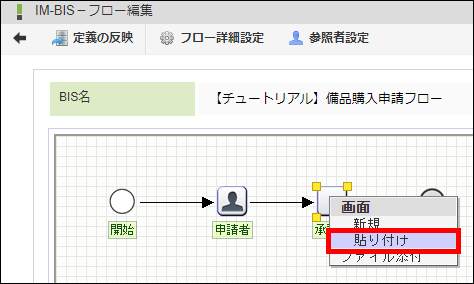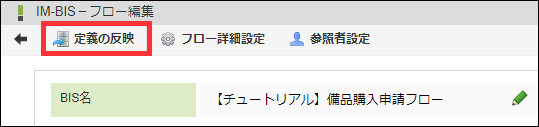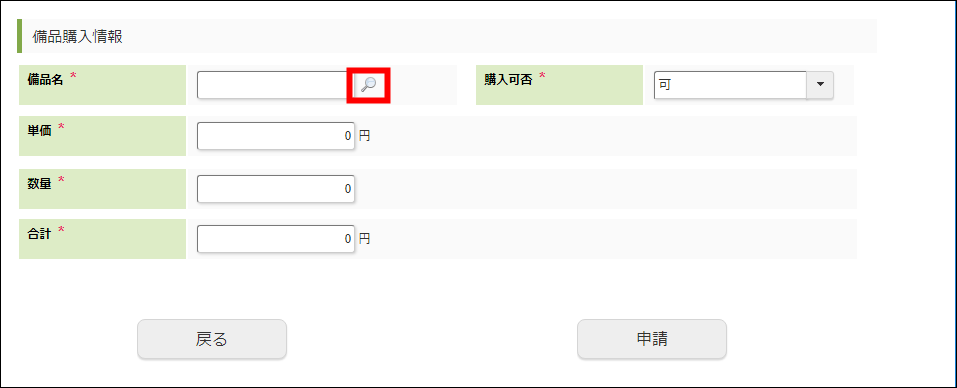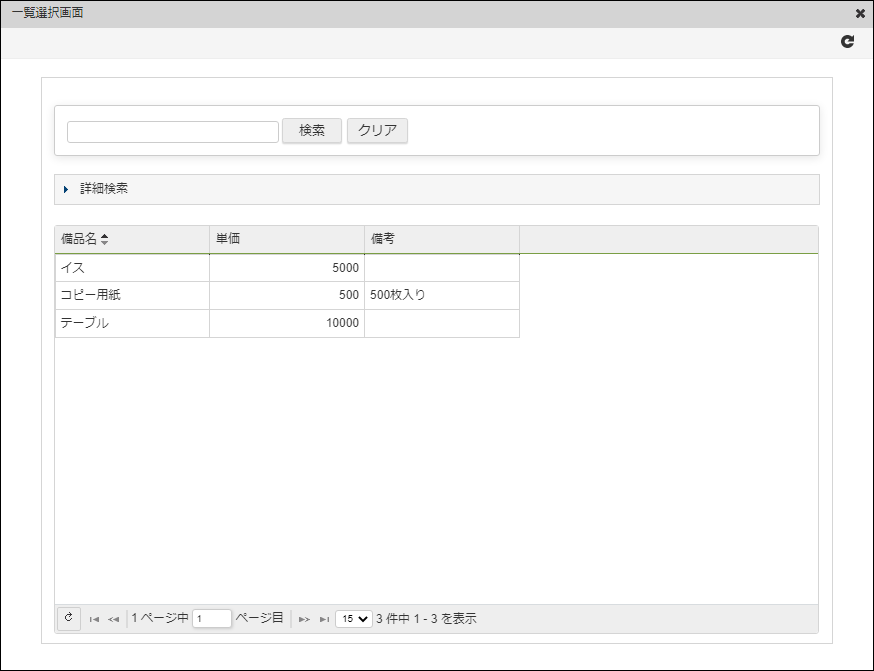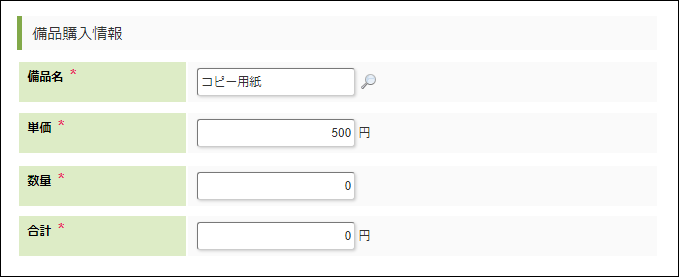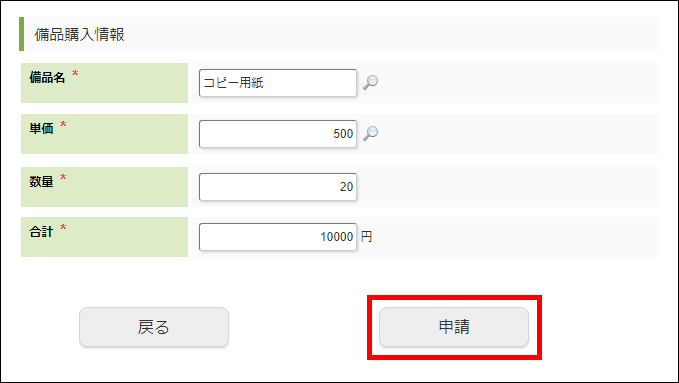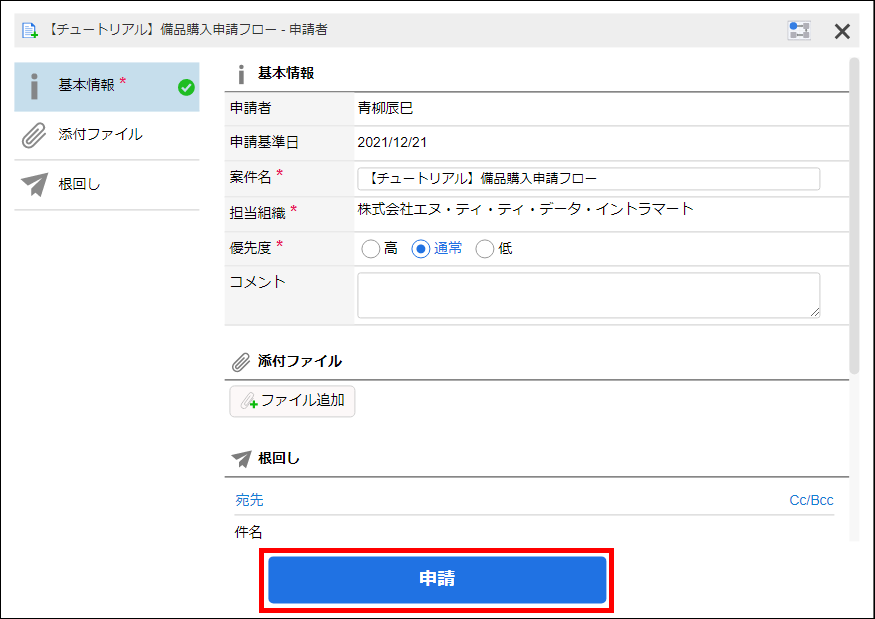6.3. ワークフローでWebデータベースのデータを参照する¶
6.3.1. ワークフローを作成する¶
6.3.1.1. ワークフローの名前を登録する¶
メニューの「管理」→「ノーコード開発」→「ワークフロー設定」から、「IM-BIS-更新履歴」画面を表示します。
「新規登録」ボタンをクリックします。
「IM-BIS-新規登録」画面が開かれるので、ルート作成方法に「新規にルートを作成する」を選択します。
BIS名に「【チュートリアル】備品購入申請フロー」を入力します。
「登録」ボタンをクリックします。
「ルート定義 - バージョン - 新規作成」画面が開かれます。
6.3.1.2. ルート定義を設定する¶
一番左の「承認」アイコンを図のようにドラッグ&ドロップで配置します。
配置した各アイコン同士を接続するために、アイコンの右上にマウスを重ねて「+(プラス)」を表示します。
「+(プラス)」から次の「承認」までドラッグして、アイコン同士を図のように接続します。
「申請」アイコンをクリックします。
「ノード名」に「申請者」と入力します。
入力後にフォーカスアウトすると、ルート図上の名称の表示が変わることが確認できます。
「申請者」の「処理対象者」の下にある「検索」をクリックします。
ロールの虫眼鏡アイコンをクリックします。
「ロール検索」画面が開かれるので、「検索」ボタンをクリックしてロールを表示します。
「Accel-Mart Quick 利用者」を選択して、「決定」ボタンをクリックします。
これで、「Accel-Mart Quick 利用者」がこのフローを申請できるようになりました。
同様の手順で、「承認」をクリックして、ノード名を「承認者」に変更します。
「承認者」の「処理対象者」に「Accel-Mart Quick 利用者」を設定します。
これで、「Accel-Mart Quick 利用者」がこのフローを承認できるようになりました。
「登録」ボタンをクリックして、ルート定義を登録します。
「IM-BIS-フロー編集」画面が開かれます。
6.3.1.3. 申請フォームを作成する¶
「申請者」アイコンをダブルクリックして、「フォーム-登録」画面を表示します。
フォーム名に「備品購入申請書フォーム」と入力し、「登録」ボタンをクリックします。
「フォーム編集」画面が開かれます。
6.3.1.4. ツールキットのアイテムを配置する¶
「ツールキット」をクリックし、配置できるアイテムの一覧を表示します。
図:「ツールキット」コラム
- ツールキット
作成する画面の項目となる部品を格納したパレットです。画面のすべての項目はこのツールキットというパレットからドラッグ&ドロップで配置します。利用できるアイテムの詳細は「ツールキットで利用できるアイテム(ワークフロー)」を参照してください。「表示アイテム」から「見出し」を選択し、ドラッグ&ドロップで配置します。
同様に「データ連携アイテム」から「一覧選択」、「入力アイテム」から「数値」「関数」「セレクトボックス」を図のように配置します。
図:データ連携アイテム、および、入力アイテムの配置コラム
- データ連携アイテム
Webデータベースのデータを参照する際に使用するアイテムです。今回使用した「一覧選択」以外に、以下のアイテムがあります。- 明細テーブル
- チェックボックス
- ラジオボタン
- セレクトボックス
- リストボックス
利用できるアイテムの詳細は「ツールキットで利用できるアイテム(ワークフロー)」を参照してください。同様に「ボタンアイテム」から「ボタン(処理モーダル)」「戻る」を配置します。
画面で表示されるタイトルや入力項目を配置できました。
6.3.1.5. アイテムのプロパティを設定する¶
「見出し」をダブルクリックし、「プロパティ」を表示します。
「ラベル」に「備品購入情報」と入力します。
「プロパティ」の外側をクリックしてアイテムの「プロパティ」を閉じます。
同様の手順で配置したアイテムの「ラベル」を図のように入力します。
配置したアイテムの見た目を設定できました。
次にフォーム入力時に使われる項目を設定します。「購入可否」をダブルクリックし、「プロパティ」を表示します。
「基本設定」タブの「先頭に空白行を挿入」からチェックを外します。
「入力チェック」-「必須入力チェック」にチェックを入れます。
「データの定義」タブで以下の通り表示値と送信値を設定します。
「詳細設定」タブの「フィールド識別ID」に「propriety」と入力します。
「フィールド識別名」に「購入可否」と入力します。
同様に各アイテムのプロパティを以下の通り設定します。
アイテム タブ 設定項目 設定値 単価 基本設定 [後]ラベル 円 入力チェック - 必須入力チェック チェックを入れます 詳細設定 フィールド識別ID price フィールド識別名 単価 数量 基本設定 [後]ラベル 円 入力チェック - 必須入力チェック チェックを入れます 詳細設定 フィールド識別ID quantity フィールド識別名 数量 合計 基本設定 [後]ラベル 円 式 quantity * price 入力チェック - 必須入力チェック チェックを入れます 最大入力値 99999999 詳細設定 フィールド識別ID sum フィールド識別名 合計 購入可否 基本設定 先頭に空白行を挿入 チェックを外します 入力チェック - 必須入力チェック チェックを入れます データの定義 表示値 - 送信値 可 - 1 不可 - 0 詳細設定 フィールド識別ID propriety フィールド識別名 購入可否 - データ連携アイテムである「備品名」からデータベースに登録されたデータを取得します。「備品名」の「プロパティ」-「データソース」を表示します。
「値の取得元を選択してください」の虫眼鏡アイコンをクリックします。
「クエリ一覧」画面左上の「登録」ボタンをクリックします。
- 登録するクエリは、フォーム画面で選択した購入可否の値に応じて、備品選択時に表示する一覧を取得します。「クエリ名」に「購入可否に応じた備品情報を取得」と入力します。
「登録」ボタンをクリックします。
「クエリ詳細編集」画面で「クエリビルダを開く」ボタンをクリックします。
「データを取得するテーブル」で「備品管理」を選択します。
「取得対象」の「追加」ボタンをクリックします。
「カラム」で「備品名」を選択します。
同様に、「取得対象」の「カラム」に「単価」、および、「備考」を追加します。
「条件」の「追加」ボタンをクリックします。
「カラム」で「購入可否」を選択します。
「条件」で「完全一致」を選択します。
「条件値」の「変数値にする」にチェックを入れます。
「SQL生成」ボタンをクリックします。
「クエリ詳細編集」画面で「テスト実行値」に「1」を入力します。
「テスト実行」ボタンをクリックします。
登録済みのデータが取得されることを確認できたら、「登録」ボタンをクリックします。
「クエリ一覧」画面を閉じます。
「クエリ一覧」で登録したクエリをクリックし、「データソース名」に反映します。
「パラメータ設定」で「購入可否」のフィールド識別ID「propriety」を入力し、「購入可否」の送信値がパラメータとして使われるようにします。
「取得値設定」で「備品名」を選択します。
「単価」に「単価(price)」を設定します。
最後に「更新」をクリックして、フォームの設定内容を保存します。
画面を閉じます。
これで、入力フォームを作成できました。
6.3.2. ワークフローを申請する¶
メニューの「申請」から、「申請一覧」画面を表示します。
「【チュートリアル】備品購入申請フロー」を選択します。
「備品購入申請書」画面が表示されます。
「備品名」の虫眼鏡アイコンをクリックします。
Webデータベースに登録した備品から、購入可能な備品一覧が表示されます。
入力したい備品をクリックすると、フォームに備品名と単価が反映されます。
「数量」に任意の値を入力します。
「申請」ボタンをクリックします。
「【チュートリアル】備品購入申請フロー-申請者」ダイアログが開かれるので、「申請」ボタンをクリックします。
ワークフローが申請され、処理が開始されます。
このように、ワークフローの申請画面でWebデータベースのデータを参照できます。