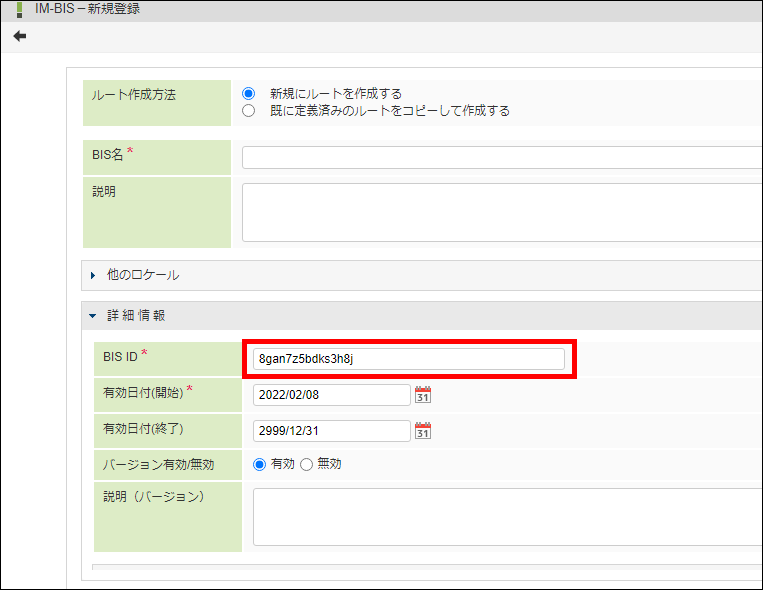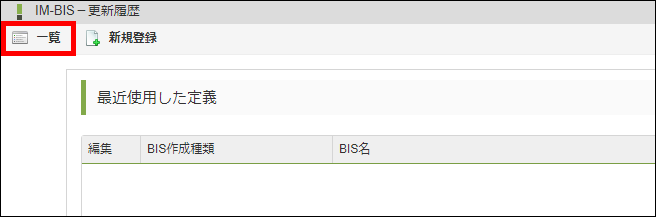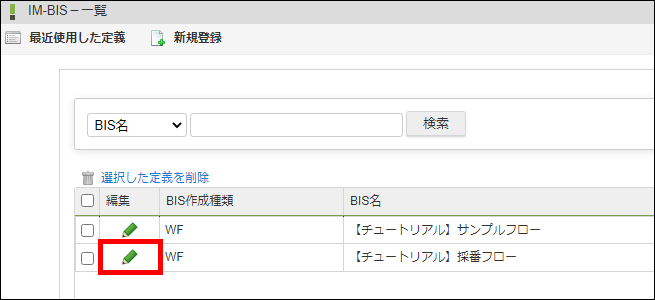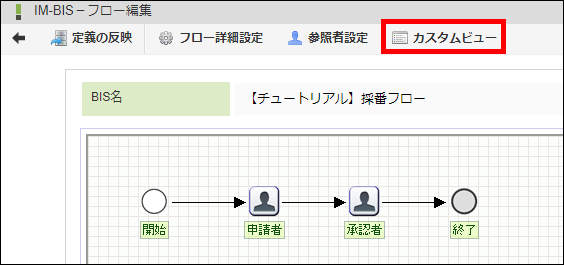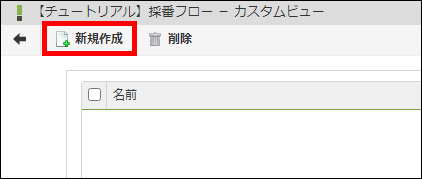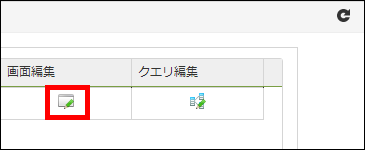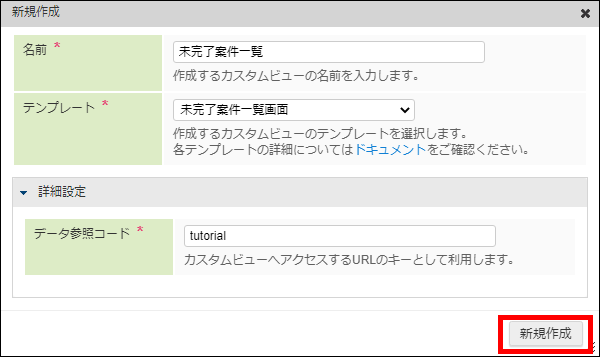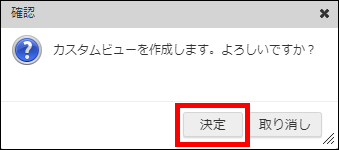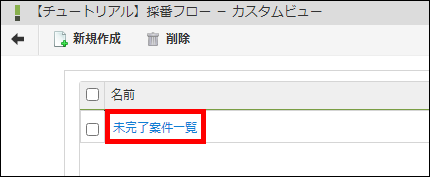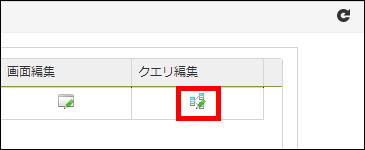4.5.3. フローのカスタムビューを設定する¶
4.5.3.1. 事前準備¶
4.5.3.2. カスタムビューを作成する¶
メニューの「管理」→「ノーコード開発」→「ワークフロー設定」から、「IM-BIS-更新履歴」画面を表示します。
「一覧」ボタンをクリックして、「IM-BIS-一覧」画面を表示します。
「【チュートリアル】採番フロー」の「編集」ボタンをクリックします。
「カスタムビュー」ボタンをクリックします。
「新規作成」ボタンをクリックします。
「新規作成」ダイアログの「名前」に「未完了案件一覧」と入力します。
「テンプレート」に「未完了案件一覧画面」を選択します。
コラム
テンプレートは以下の8種類が用意されています。- 登録データ一覧画面
- 登録データ一覧画面(明細データ付き)
- 未完了案件一覧画面
- 未完了案件一覧画面(処理履歴付き)
- 完了案件一覧画面
- 完了案件一覧画面(処理履歴付き)
- 未処理案件一覧画面
- 申請済(進行中)案件一覧画面
テンプレートの詳細は以下を参照してください。「詳細設定」を開きます。
「データ参照コード」に「tutorial」と入力します。
「新規作成」ボタンをクリックします。
「確認」ダイアログで「決定」ボタンをクリックします。
カスタムビュー「未完了案件一覧」が作成されました。
4.5.3.3. カスタムビューを確認する¶
作成したカスタムビューのデータ一覧画面にアクセスし、表示内容を確認します。
「【チュートリアル】採番フロー - カスタムビュー」の「未完了案件一覧」をクリックします。
「未完了案件一覧」の表示内容を確認できました。
コラム
コラム