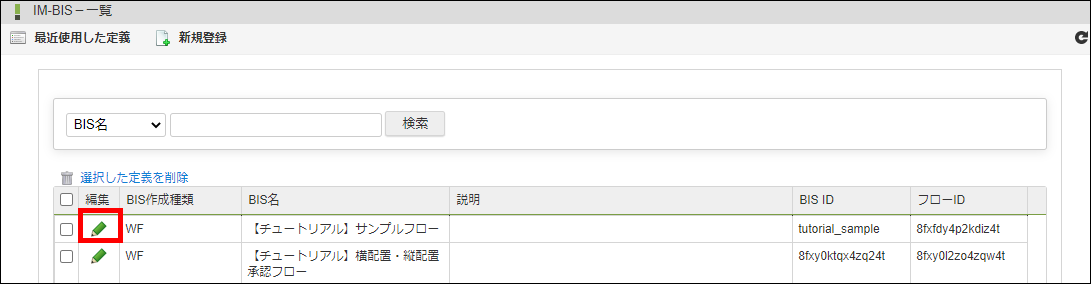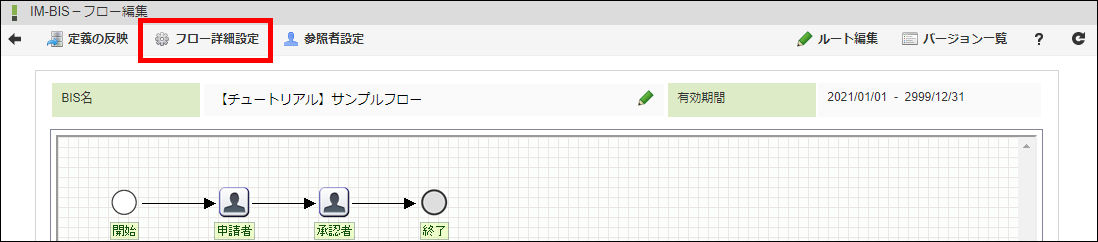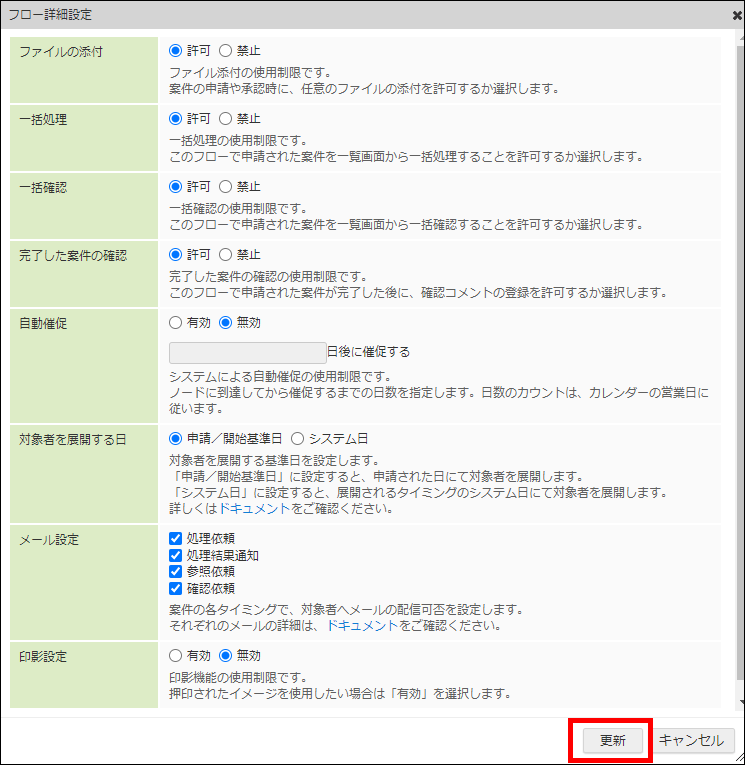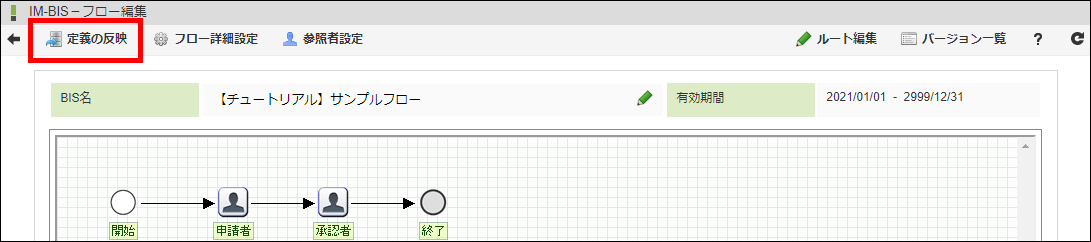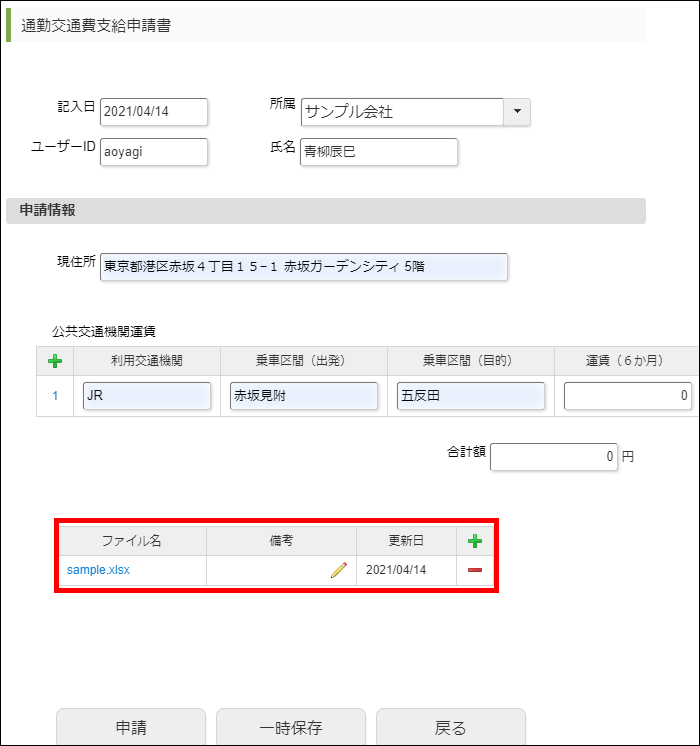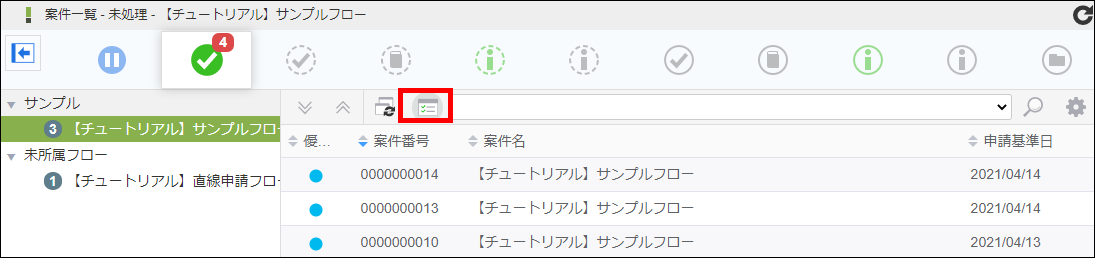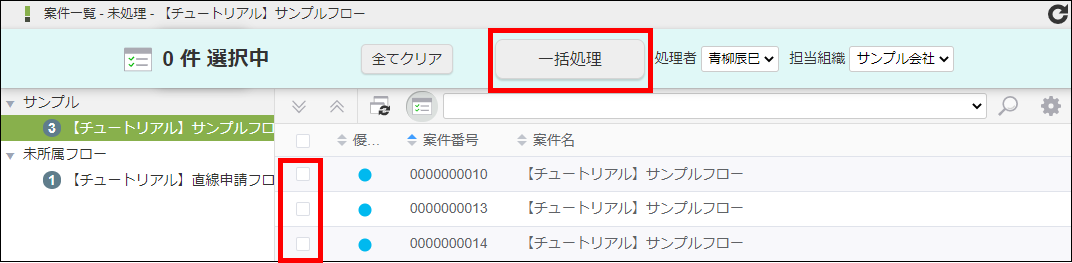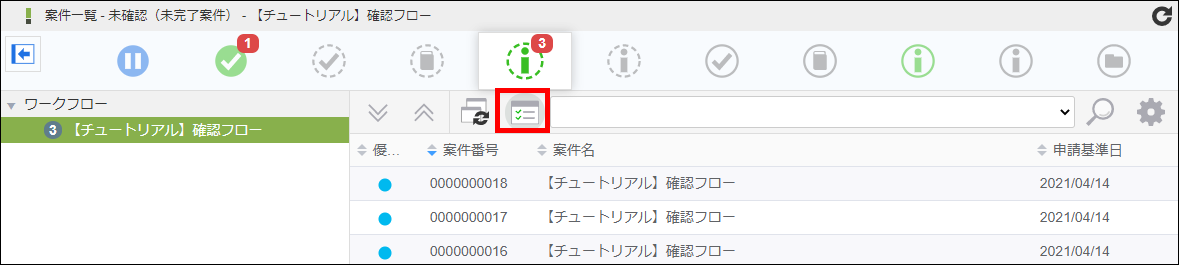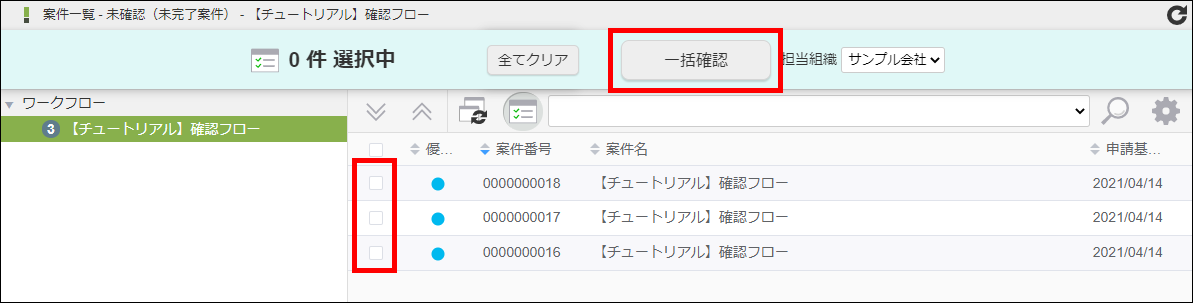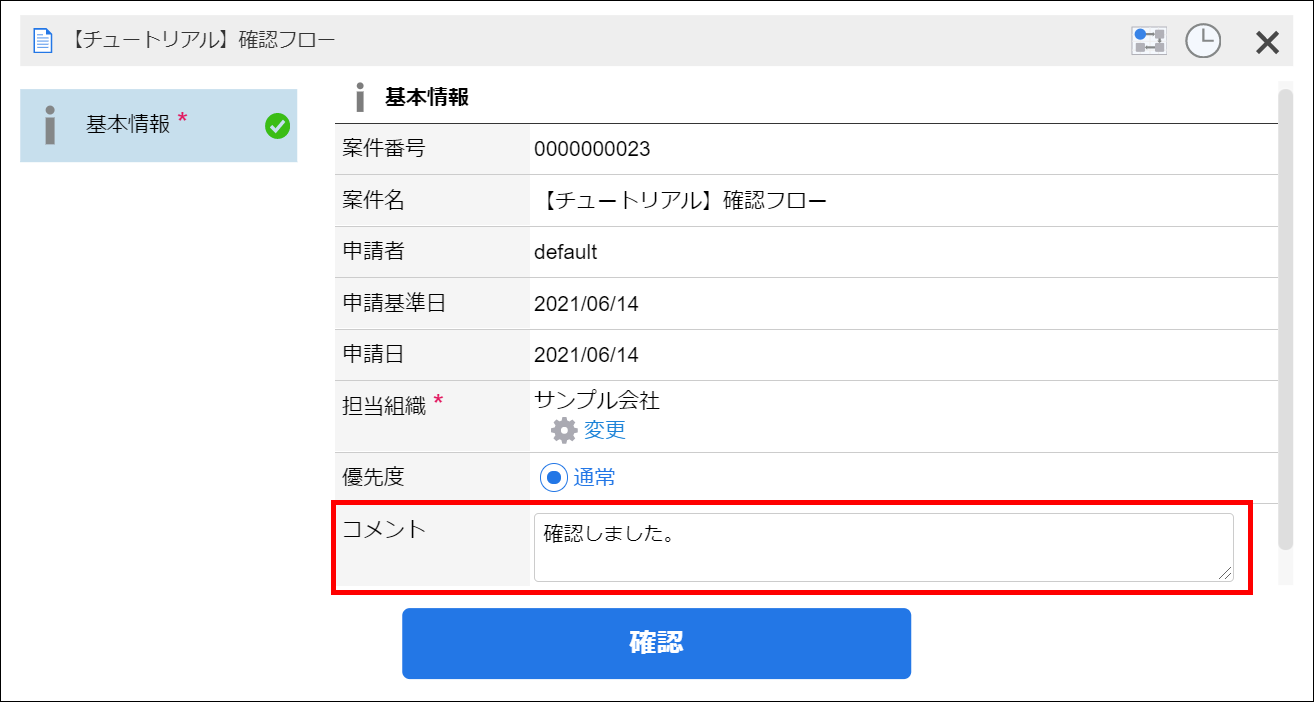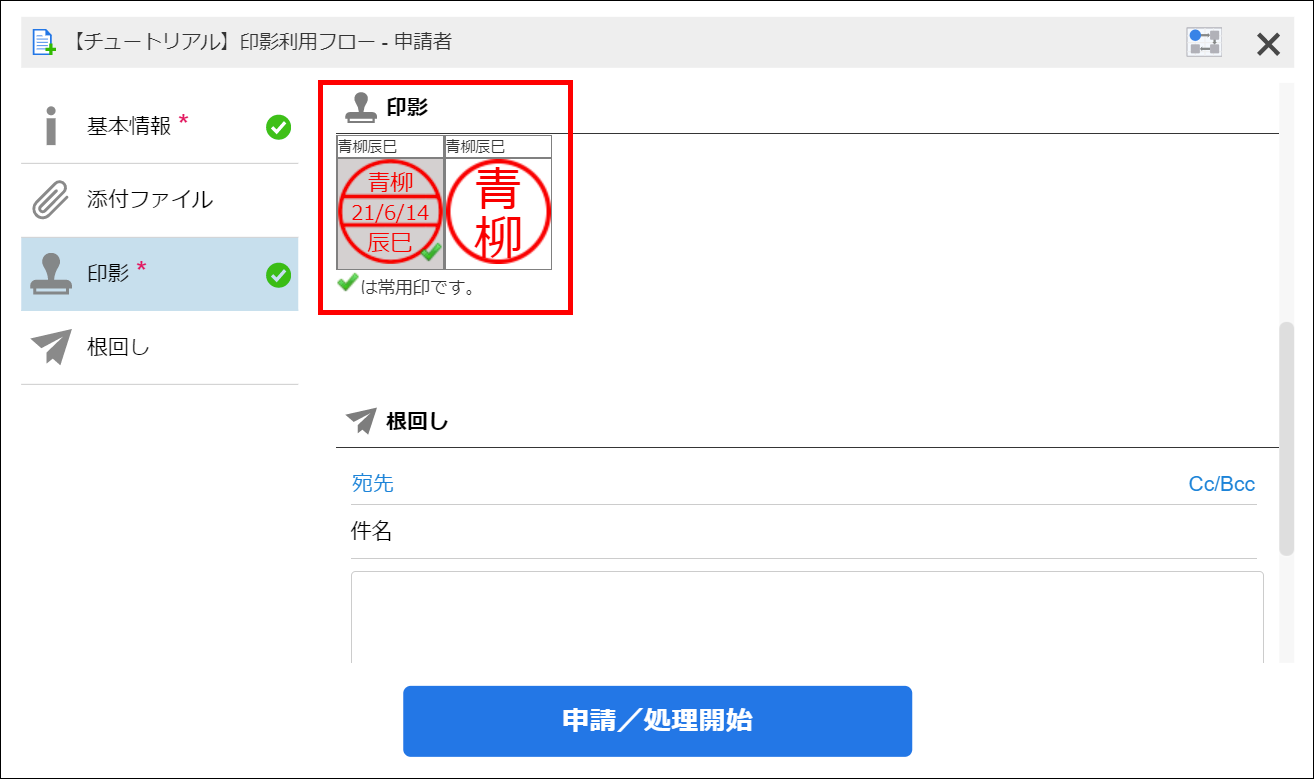4.5.1. フローの詳細を設定する¶
このチュートリアルでは、「フロー詳細設定」の操作方法について解説します。
「フロー詳細設定」では、設定したワークフロー操作の使用制限を設定できます。
この機能を利用するユーザのロールには、「Accel-Mart Quick ワークフロー管理者」を設定する必要があります。
4.5.1.1. フロー詳細設定を変更する¶
メニューの「管理」→「ノーコード開発」→「ワークフロー設定」から、「IM-BIS-更新履歴」画面を表示します。
「一覧」ボタンをクリックして、「IM-BIS-一覧」画面を表示します。
設定するワークフローの
 をクリックして、「IM-BIS-フロー編集」画面を表示します。
をクリックして、「IM-BIS-フロー編集」画面を表示します。「フロー詳細設定」をクリックして、「フロー詳細設定」ダイアログを表示します。
後述する「フロー詳細設定で設定できる項目の詳細 」を参考に、設定を変更してください。
「更新」ボタンをクリックします。
最後に「定義の反映」をクリックしたら、「フロー詳細設定」の変更は完了です。
注意
- 定義の反映
フローの作成の最後に必要な処理を実行します。
この処理を行わないと、申請や承認したときにエラーが発生する場合があります。
また、作成後に変更した場合も必ず最後に「定義の反映」を実行するようにしてください。
4.5.1.2. フロー詳細設定で設定できる項目の詳細¶
「フロー詳細設定」で設定できる項目の詳細について説明します。
コラム
「自動催促」「メール設定」を使用するには、メールアドレスが必要です。
メールアドレスを登録していない場合は、あらかじめユーザ設定からメールアドレスを設定してください。
- 「IM-共通マスタ 管理者操作ガイド」-「基本的な設定」-「ユーザ」
4.5.1.2.1. ファイルの添付¶
ファイル添付の使用制限です。
案件の申請や承認時に、任意のファイルの添付を許可するか選択します。
ただし、「禁止」を選択しても「フォーム編集」画面で設定したファイルの添付機能は制限されません。
図:ファイルの添付
図:「フォーム編集」画面で設定したファイルの添付機能の例
4.5.1.2.3. 一括確認¶
一括確認の使用制限です。
このフローで申請された案件を一覧画面から一括確認することを許可するか選択します。
一括確認を行うには、「確認」ノードの設定が必要です。
「確認」ノードの設定方法は、「確認を含むワークフローを作成する」を参照してください。
図:一括確認の操作方法
図:一括確認の操作方法
4.5.1.2.4. 完了した案件の確認¶
完了した案件の確認の使用制限です。
このフローで申請された案件が完了した後に、確認コメントの登録を許可するか選択します。
完了した案件で確認コメントを登録するには、「確認」ノードの設定が必要です。
「確認」ノードの設定方法は、「確認を含むワークフローを作成する」を参照してください。
図:完了した案件の確認
図:完了した案件への確認コメントの登録
4.5.1.2.5. 自動催促¶
システムによる自動催促の使用制限です。
有効にした場合、ノードに到達してから催促するまでの日数を指定する必要があります。
設定した日数が経過してもノードの処理がされなかった場合、ノードの処理対象者にシステムから催促メールが配信されます。
催促までの日数のカウントはシステムに設定されたカレンダーの営業日に従い、休日を経過日数のカウント対象外とします。
4.5.1.2.6. 対象者を展開する日¶
対象者を展開する基準日を設定します。
「申請/開始基準日」に設定すると、申請された日にて対象者を展開します。
案件処理中にノードに到達すると、ワークフローはノードに設定している処理対象に従い、対象者を展開します。
展開されたユーザは本人としての処理権限を持ち、ノードの処理を行うことができます。
「システム日」に設定すると、展開されるタイミングのシステム日にて対象者を展開します。
4.5.1.2.7. メール設定¶
案件の各タイミングで、対象者へメールの配信可否を設定します。
処理依頼
次ノードの処理対象者に対する処理依頼の通知です。差戻し後や引戻し後にノードに再到達した場合もメールを送信します。処理結果通知
申請者に対する案件の終了結果の通知です。参照依頼
確認依頼
確認対象者に対する確認依頼の通知です。差戻し後や引戻し後にノードに再到達した場合もメールを送信します。確認対象者を設定するには、「確認」ノードの設定が必要です。「確認」ノードの設定方法は、「確認を含むワークフローを作成する」を参照してください。