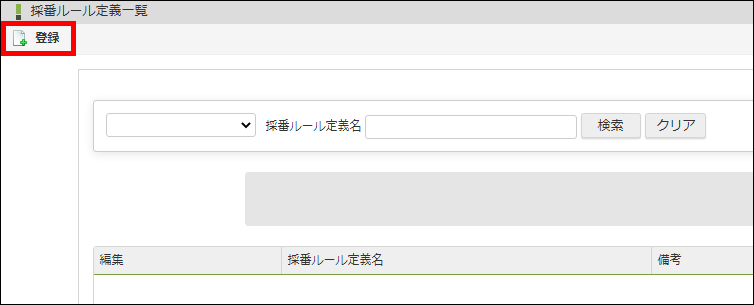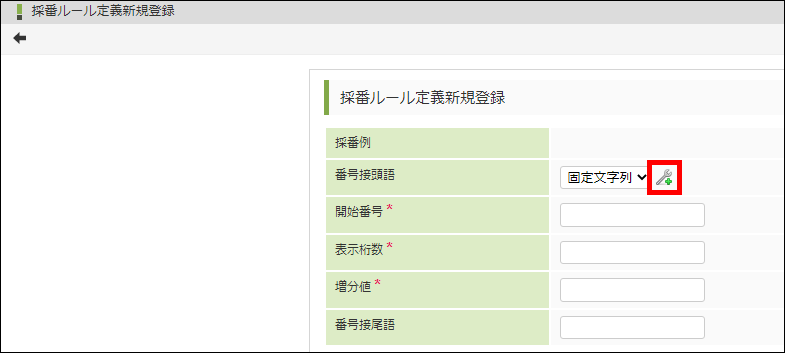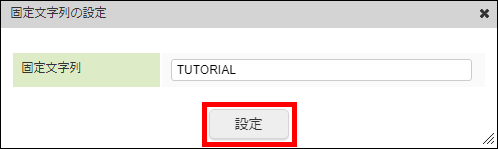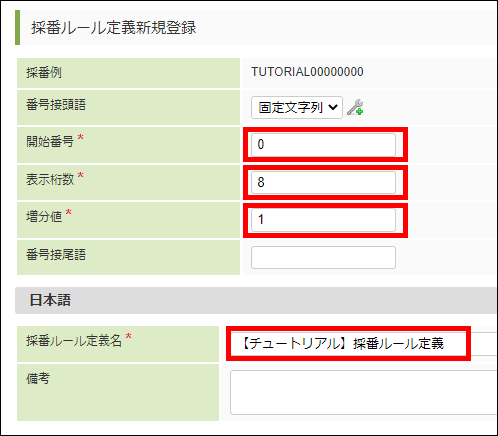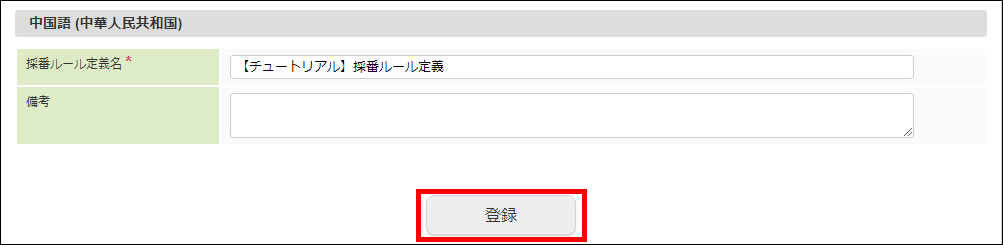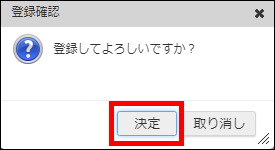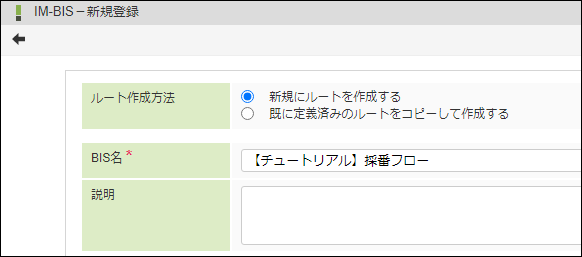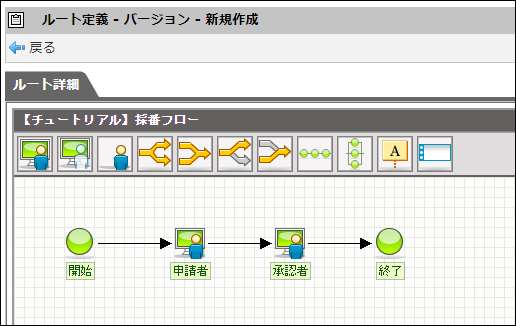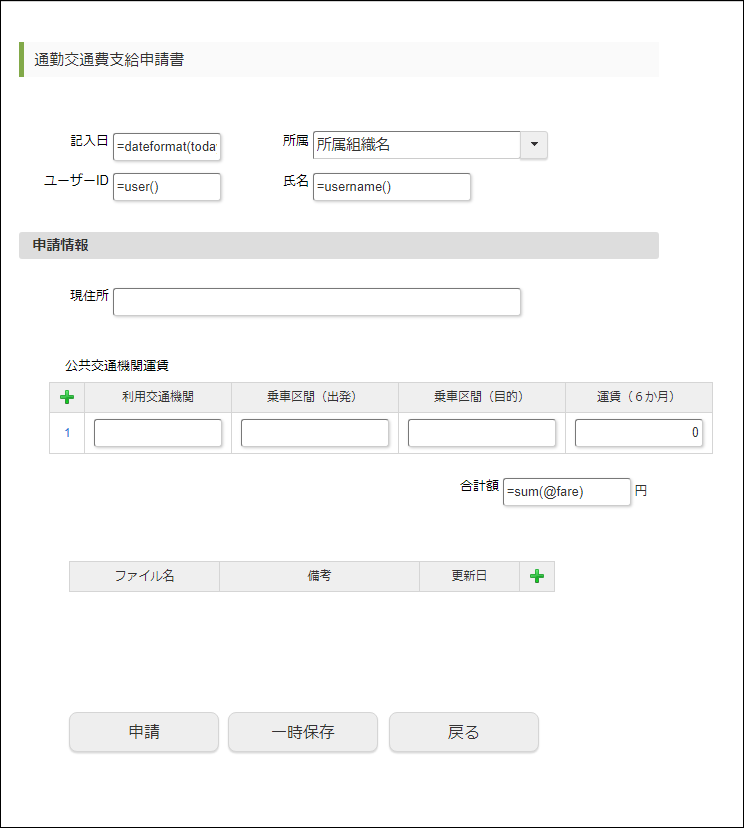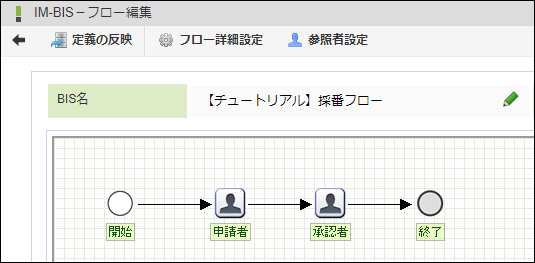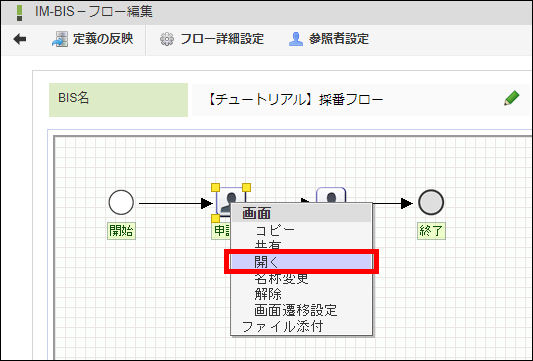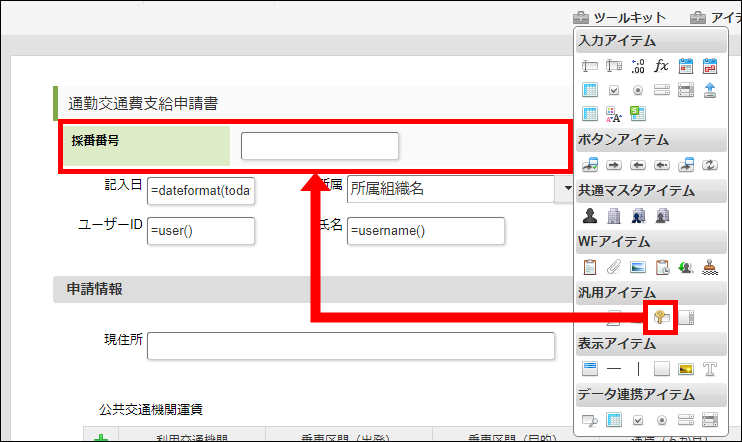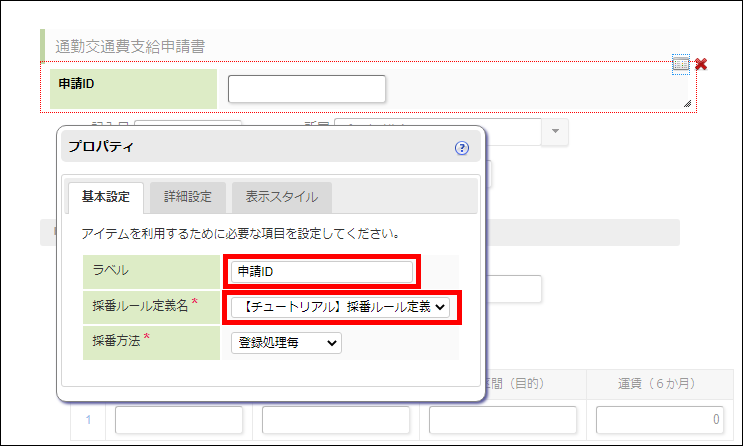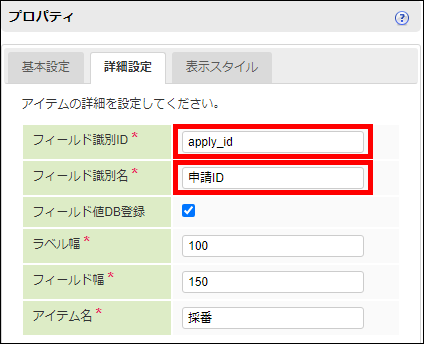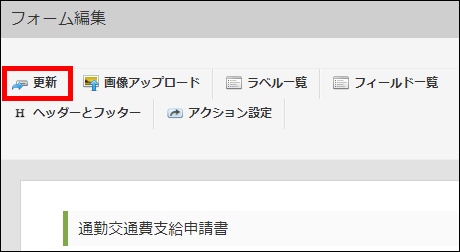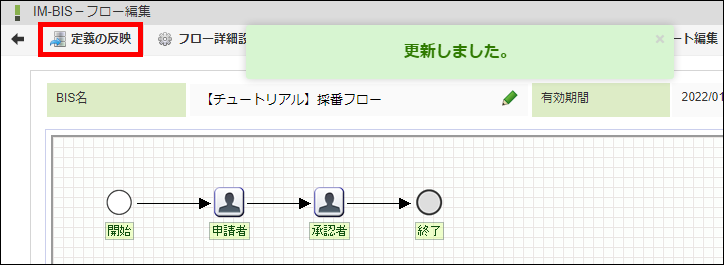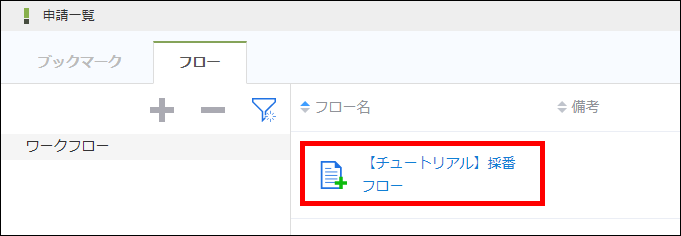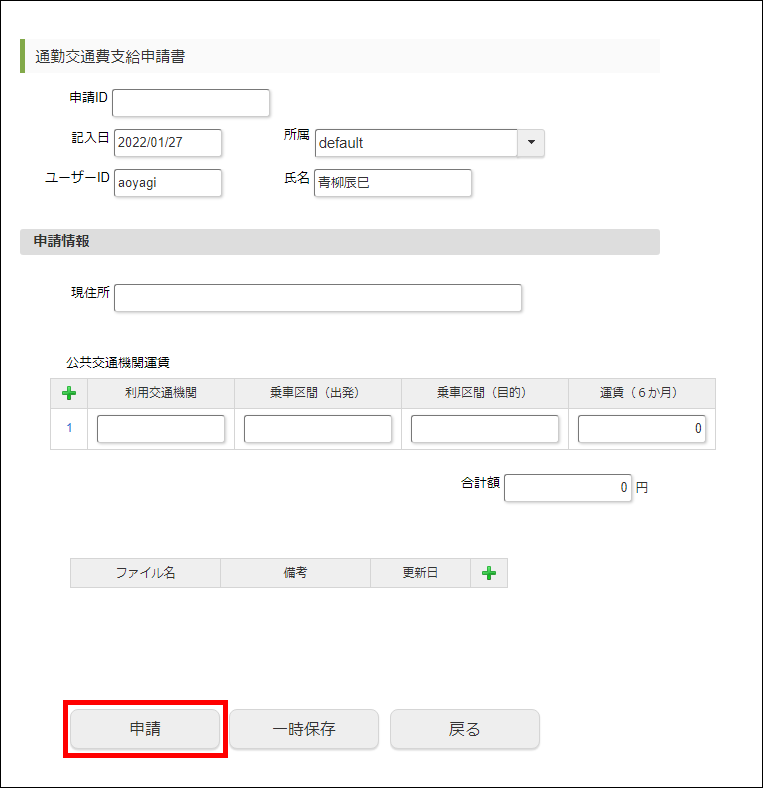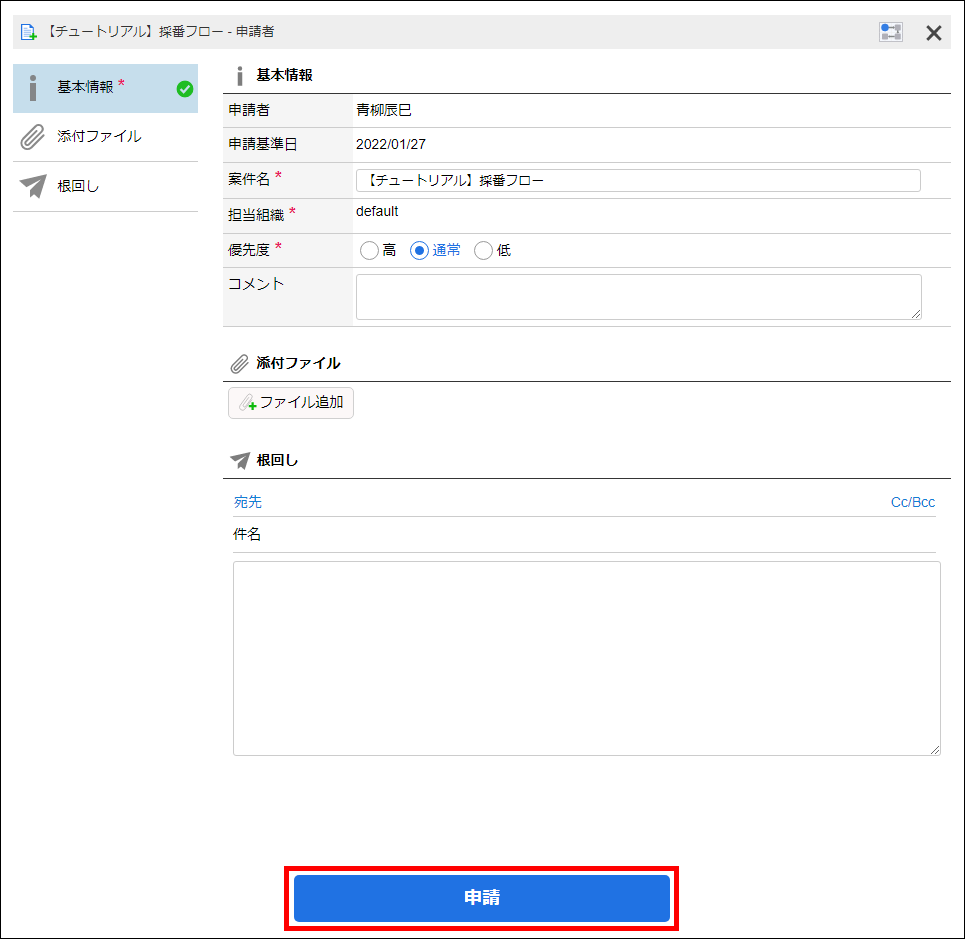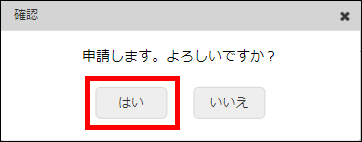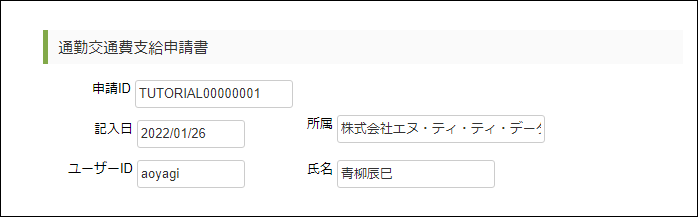4.4.9. 採番ルール定義を利用するフォームを作成する¶
4.4.9.1. 想定されるユースケース¶
4.4.9.2. 採番ルール定義を作成する¶
メニューの「管理」→「ノーコード開発」→「採番ルール定義」から、「採番ルール定義一覧」画面を表示します。
画面左上の「登録」をクリックして、「採番ルール定義新規登録」画面を表示します。
「番号接頭語」の
 をクリックします。
をクリックします。「固定文字列の設定」ダイアログの「固定文字列」に「TUTORIAL」と入力します。
「設定」ボタンをクリックします。
「開始番号」に「0」と入力します。
コラム
「開始番号」では、採番ルール定義の設定内容に基づいた採番の開始番号を設定します。- 「番号接頭語」が固定値の場合は次の採番時に設定される「現在番号」を表示します。
- 「日付」の場合は、最新の管理コードの次の採番時に設定される「現在番号」を表示します。
「表示桁数」に「8」と入力します。
コラム
「表示桁数」では、設定した採番ルール定義で、「番号」として増減する数値の桁数を16桁以内で設定します。「開始番号」、「現在番号」のいずれも表示桁数に満たない部分は”0”を埋めて表示します。注意
表示桁数で表せる数字の上限を超過した場合は、採番時にエラーが発生します。十分に大きい値を設定してください。「増分値」に「1」と入力します。
コラム
「増分値」では、1回の採番時に「開始番号」、「現在番号」に追加する値を設定します。「番号接尾語」では、採番した番号の後に付加したい文字を32文字まで設定できます。「採番ルール定義名」に「【チュートリアル】採番ルール定義」と入力します。
画面下部の「登録」ボタンをクリックします。
「登録確認」ダイアログで「決定」ボタンをクリックします。
採番ルール定義を登録できました。
4.4.9.3. ワークフローを作成する¶
4.4.9.3.1. ワークフローの名前を登録する¶
4.4.9.3.4. 申請画面の画面設定を他の画面と共有する¶
4.4.9.4. フォームにアイテム「採番」を設定する¶
「申請者」ノードで右クリックし、「開く」をクリックします。
「ツールキット」をクリックし、配置できるアイテムの一覧を表示します。
「汎用アイテム」から「採番」を選択し、ドラッグ&ドロップで配置します。
「採番」をダブルクリックし、「プロパティ」を表示します。
「ラベル」に「申請ID」と入力します。
「採番ルール定義名」で「【チュートリアル】採番ルール定義」を選択します。
「表示スタイル」タブをクリックします。
「iAP UIデザインモード」のチェックを外します。
配置したアイテムの見た目を設定できました。
次に配置したアイテムを識別するための項目を設定します。
「申請ID」の「プロパティ」-「詳細設定」を表示します。
「フィールド識別ID」に「apply_id」、「フィールド識別名」に「申請ID」と入力します。
「更新」をクリックして、フォームの設定内容を保存します。
最後に「定義の反映」をクリックしたら、ワークフローは完成です。
4.4.9.5. ワークフローを申請する¶
メニューの「申請」から、「申請一覧」画面を表示します。
「【チュートリアル】採番フロー」を選択します。
「通勤交通費支給申請書」画面が開かれるので、「申請情報」に任意の値を入力します。
コラム
「申請」ボタンをクリックします。
「【チュートリアル】採番フロー-申請者」ダイアログが開かれるので、「申請」ボタンをクリックします。
「確認」ダイアログで「はい」をクリックします。
ワークフローが申請され、処理が開始されます。
メニューの「承認」から「案件一覧」画面を表示します。
申請したワークフローにマウスカーソルを重ねて、「詳細」アイコンをクリックします。
「申請ID」に採番された値が入っていることを確認できました。