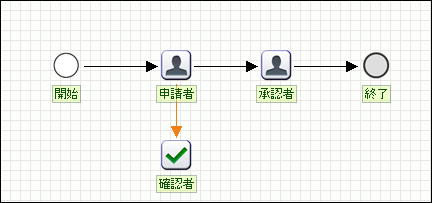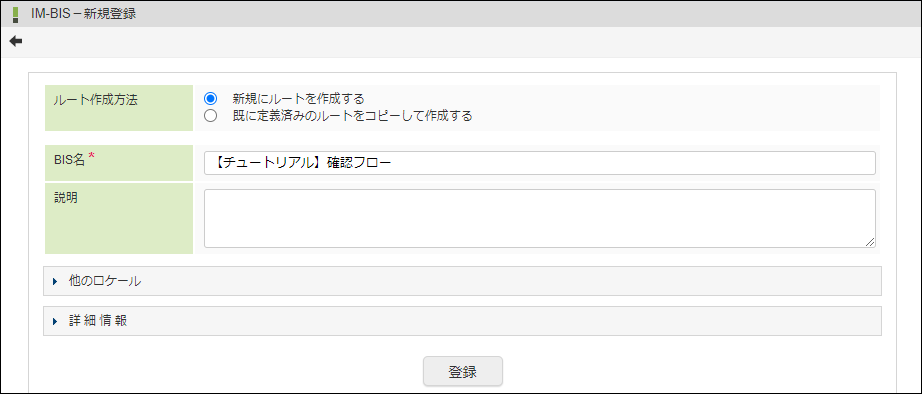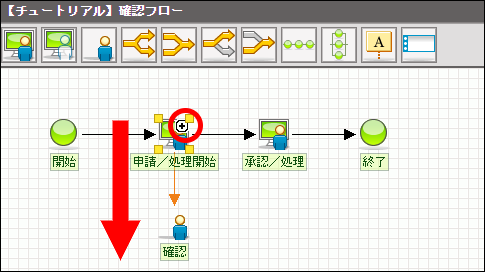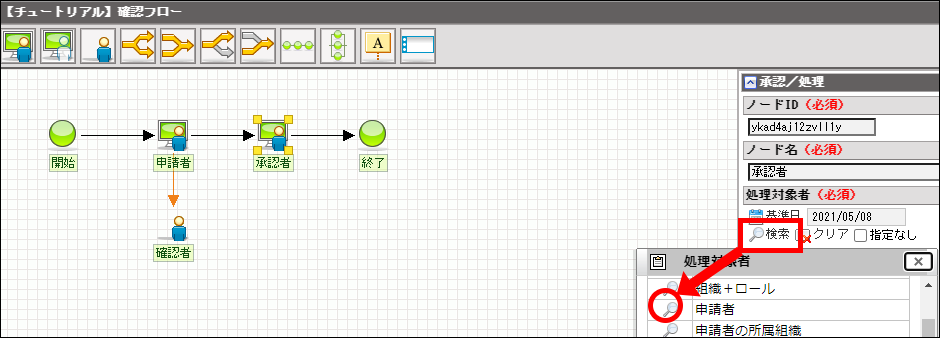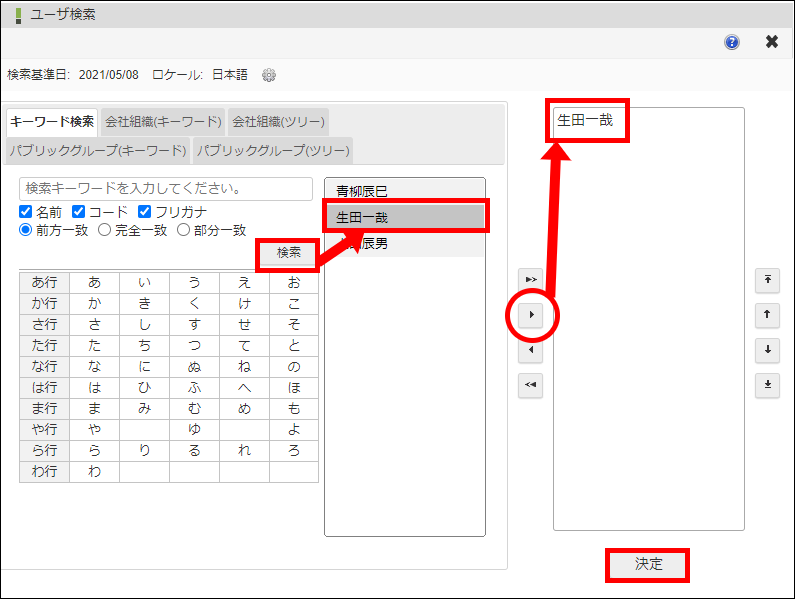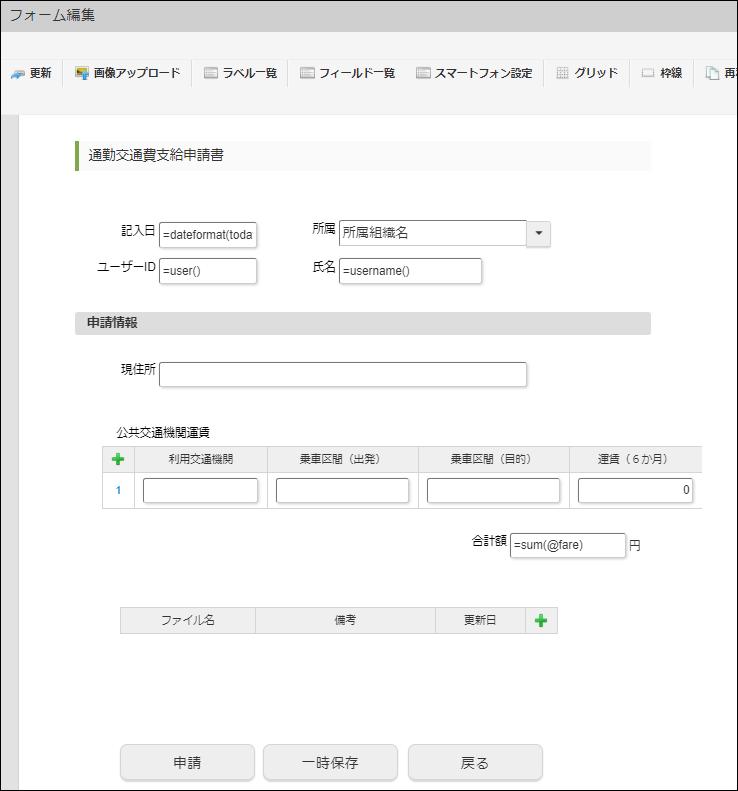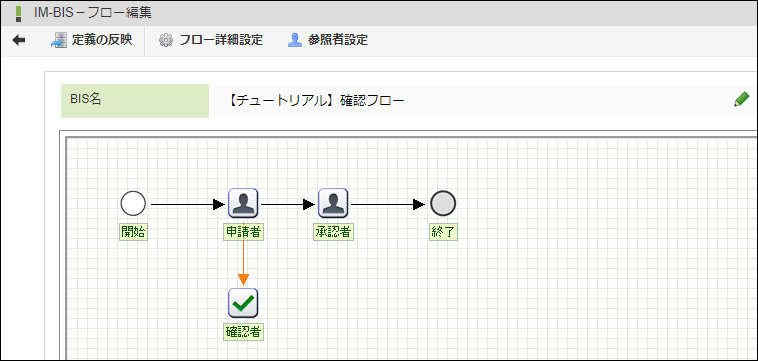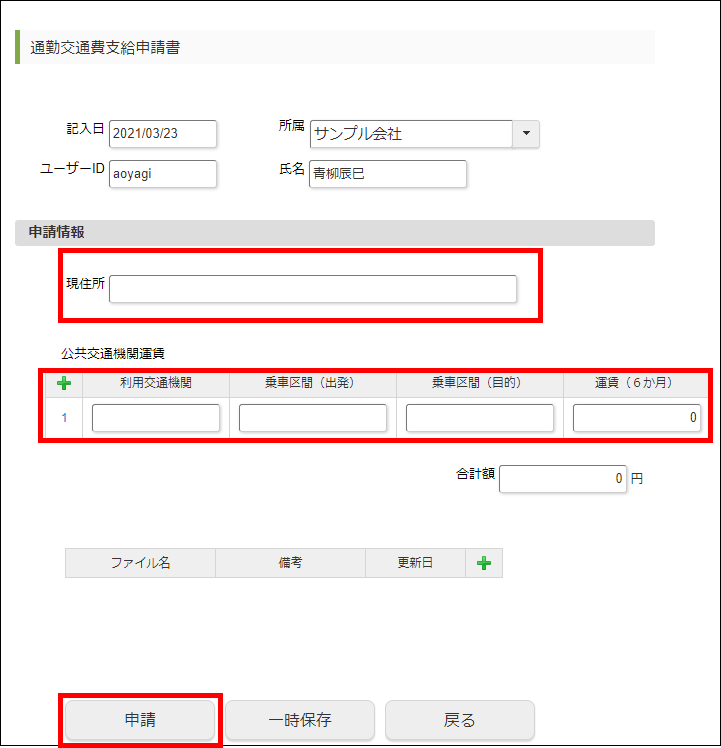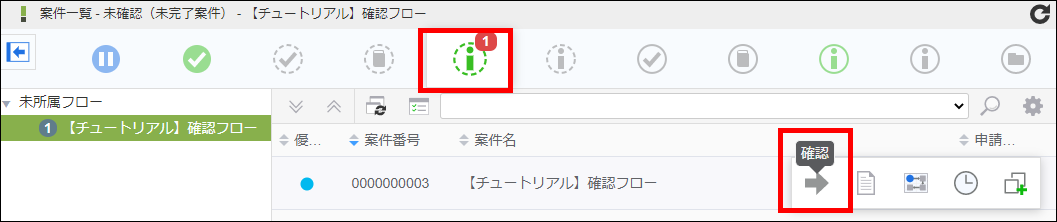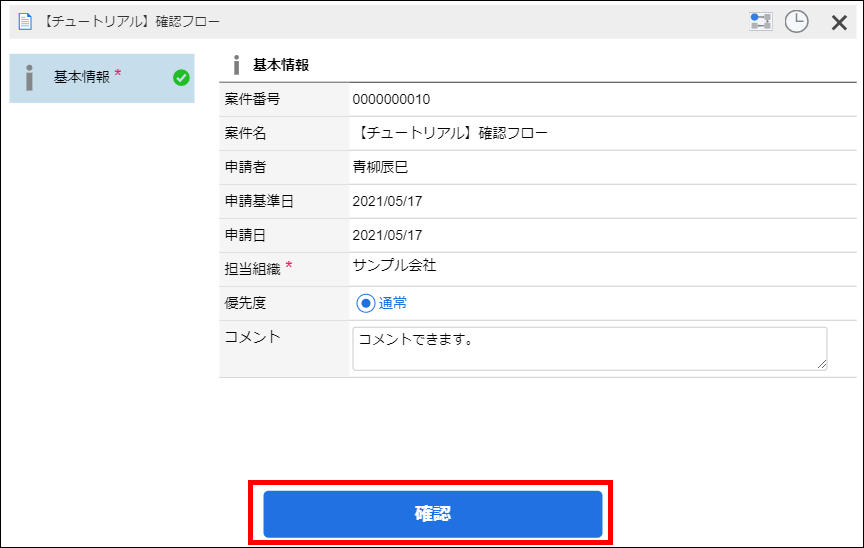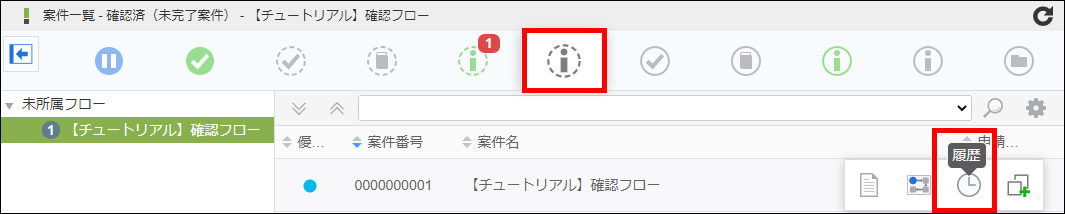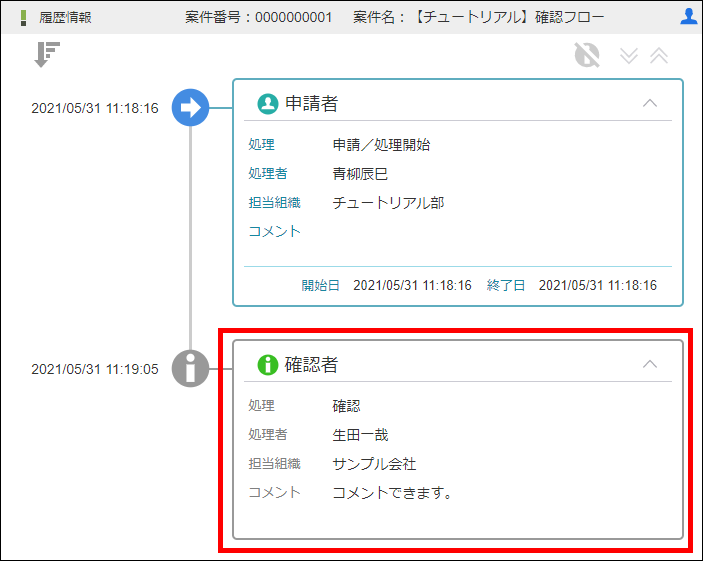4.3.5. 確認を含むワークフローを作成する¶
コラム
- 「参照者設定」との違い
4.3.5.1. 想定されるユースケース¶
4.3.5.2. 事前準備¶
4.3.5.3. ワークフローの名前を登録する¶
4.3.5.4. ルート定義を設定する¶
「承認/処理」「確認」アイコンを図のようにドラッグ&ドロップで配置します。
配置した各アイコン同士を接続するために、アイコンの右上にマウスを重ねて「+(プラス)」を表示します。
「+(プラス)」から次の「承認/処理」「確認」までドラッグして、アイコン同士を図のように接続します。
「申請/処理開始」アイコンをクリックします。
「ノード名」に「申請者」と入力します。
入力後にフォーカスアウトすると、ルート図上の名称の表示が変わることが確認できます。
「申請者」の「処理対象者」の下にある「検索」をクリックします。
ロールの
 をクリックします。
をクリックします。「ロール検索」画面が開かれるので、「検索」ボタンをクリックしてロールを表示します。
「Accel-Mart Quick 利用者」を選択して、「決定」ボタンをクリックします。
これで、「Accel-Mart Quick 利用者」がこのフローを申請できるようになりました。
同様の手順で、「承認/処理」「確認」アイコンをクリックして、ノード名をそれぞれ「承認者」「確認者」に変更します。
「承認者」の「処理対象者」に「申請者」を選択します。
「確認者」の「処理対象者」に「ユーザ」を選択します。
「ユーザ検索」画面が開かれるので、任意のユーザを選択して「決定」ボタンをクリックします。
「登録」ボタンをクリックして、ルート定義を登録します。
「IM-BIS-フロー編集」画面が開かれます。
4.3.5.7. ワークフローを申請する¶
メニューの「申請」から、「申請一覧」画面を表示します。
「【チュートリアル】確認フロー」を選択します。
「通勤交通費支給申請書」画面が開かれるので、「申請情報」に任意の値を入力します。
「申請」ボタンをクリックします。
「【チュートリアル】確認フロー-申請者」ダイアログが開かれるので、「申請/処理開始」ボタンをクリックします。
ログアウトします。
4.3.5.8. 案件を確認する¶
「確認者」の「処理対象者」に設定したユーザでログインします。
メニューの「承認」から「案件一覧」画面を表示します。
初期状態では「未処理」が表示されているため、「未確認(未完了案件)」を選択します。
申請した案件にマウスカーソルを重ねて、「確認」アイコンをクリックします。
「承認」ボタンをクリックします。
「【チュートリアル】確認フロー」ダイアログが開かれるので、「コメント」に任意の内容を入力します。
「確認」ボタンをクリックします。
案件を確認できました。
4.3.5.9. 確認履歴を確認する¶
メニューの「申請」から、「申請一覧」画面を表示します。
初期状態では「未処理」が表示されているため、「確認済(未完了案件)」を選択します。
確認した案件にマウスカーソルを重ねて、「履歴」アイコンをクリックします。
「履歴情報」画面が開かれるので、
 をクリックします。
をクリックします。「確認者」ノードの履歴が確認できます。
また、「【チュートリアル】確認フロー」ダイアログで「コメント」に入力した内容が確認できます。