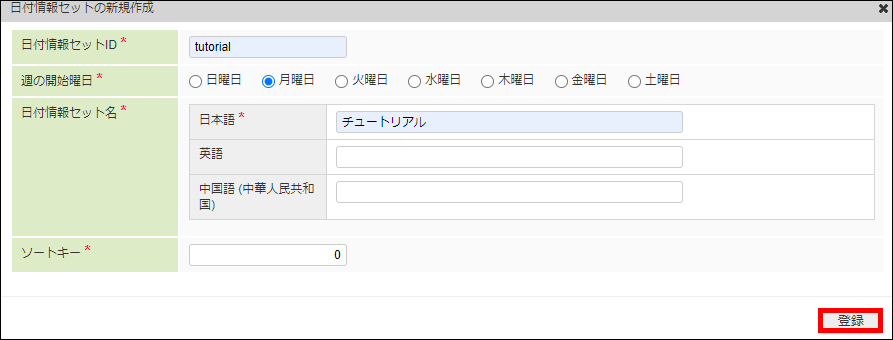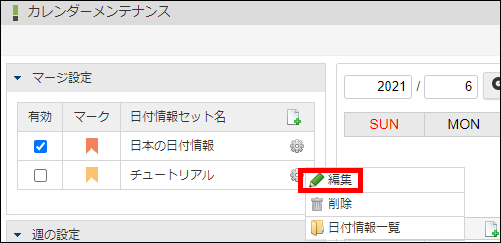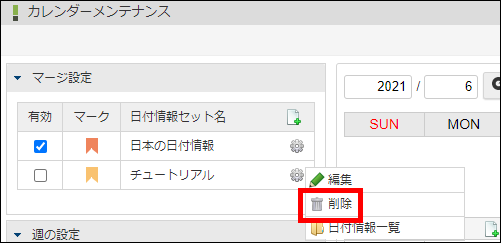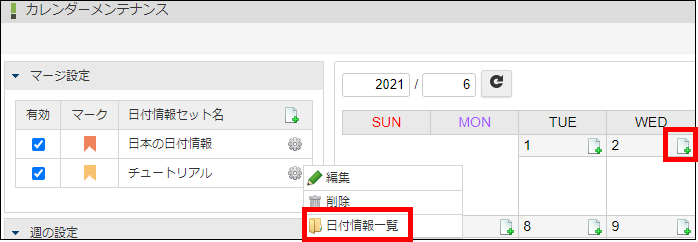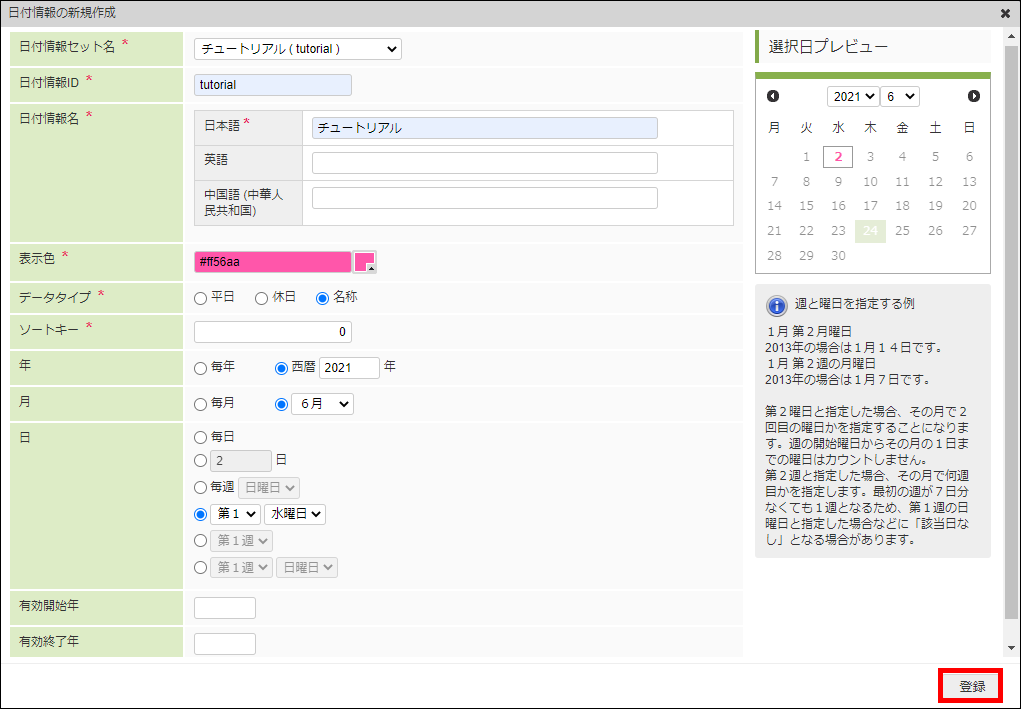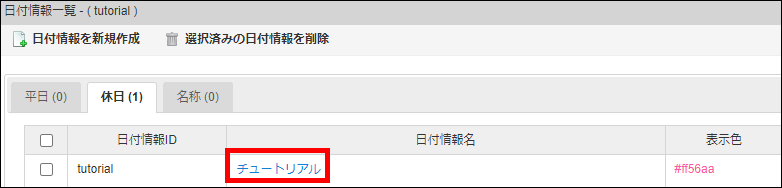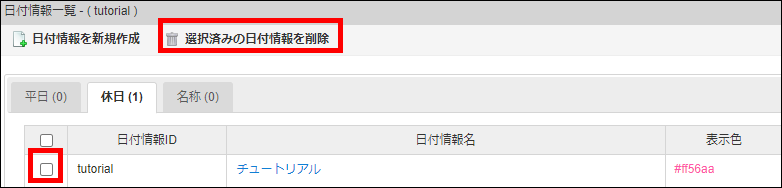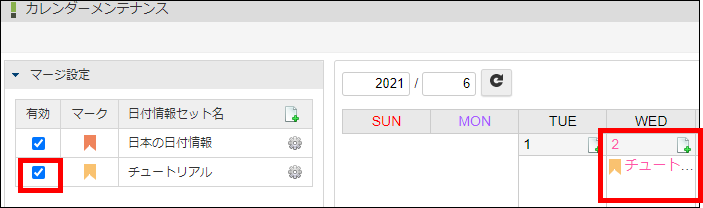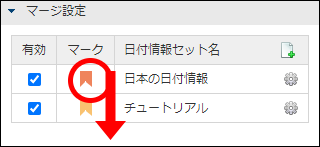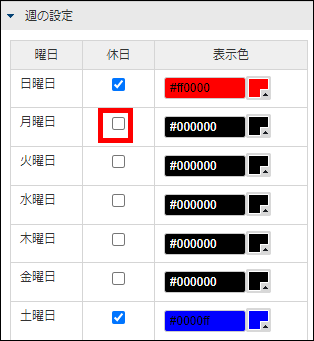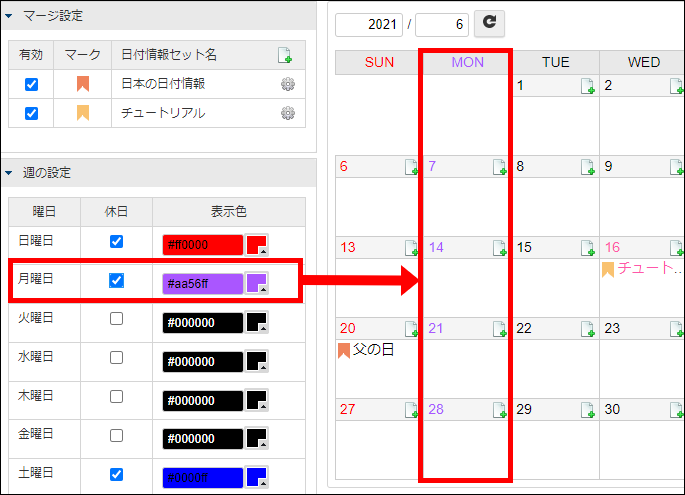3.5. カレンダーを設定する¶
- 会社独自の休日や記念日などを設定する
- 特定の曜日を休日に設定する
- カレンダー
- 日付情報セット
- 日付情報
コラム
- 「IM-Workflow 仕様書」-「詳細仕様」-「自動催促」
3.5.1. 日付情報セットを登録する¶
メニューの「管理」→「基本情報設定」→「カレンダーメンテナンス」から、「カレンダーメンテナンス」画面を表示します。
「マージ設定」の
 をクリックして、「日付情報セットの新規登録」ダイアログを表示します。
をクリックして、「日付情報セットの新規登録」ダイアログを表示します。「日付情報セットID」「週の開始曜日」「日付情報セット名」「ソートキー」を入力します。
図:「日付情報セットの新規登録」コラム
日付情報セットに設定する情報の詳細は以下を参照してください。設定項目 詳細 日付情報セットID 日付情報セットの中で一意なIDを設定します。 週の開始曜日 日付情報に第何週かを指定した時に使用する、判定用の設定です。週の開始曜日が違う日付情報セットをマージしても、各日付情報セット毎に週番号の計算がされます。後述する「日付情報の新規登録」の「選択日プレビュー」などで確認できます。カレンダーの表示には反映されません。日付情報セット名 「マージ設定」の中で表示される日付情報セット名を設定します。 ソートキー 「マージ設定」の中で表示される順番です。 「登録」をクリックします。
日付情報セットを登録できました。
3.5.2. 日付情報を登録する¶
- カレンダーで日付情報を設定したい日付の
 をクリックします。
をクリックします。
「日付情報の新規作成」画面が開かれます。
日付情報を入力します。
コラム
日付情報に設定する情報の詳細は以下を参照してください。設定項目 詳細 日付情報セット名 日付情報を設定する日付情報セットを選択します。「日付情報一覧」から遷移した場合は、選択した日付情報セットがあらかじめ設定されています。日付情報ID 日付情報の中で一意なIDを設定します。 表示色 カレンダーに表示される日付情報名と日付情報の対象になった日の表示色を設定します。 データタイプ 「平日」「休日」「名称」の中から選択します。平日
平日にしたい日に登録するデータタイプです。休日より優先されます。休日が設定されている日を営業日に変更したい場合に使用します。【例】6月24日 日曜日(休日) + 出勤日(平日)この場合、平日が最優先されるため、6月24日は平日として扱われます。休日
休日にしたい日に登録するデータタイプです。【例】6月25日 月曜日(休日)この場合、6月25日は休日として扱われます。名称
平日でも休日でもないイベントに登録するデータタイプです。
ソートキー 日付情報がカレンダーで表示される時の順番です。 年 「毎年」、または、特定の年を設定します。 月 「毎月」、または、特定の月を設定します。 日 「毎日」、特定の日、毎週特定の曜日、特定の曜日、特定の週、または、特定の週の特定の曜日の中から選択します。特定の週や、特定の週の特定の曜日を選択する場合、週の始まりは選択した日付情報セットの「週の開始曜日」の設定が適用されます。「週の開始日」は、「選択日プレビュー」の週の始まりにも適用されています。有効開始年 日付情報が有効になる最初の年を設定します。設定は任意です。有効終了年 日付情報が有効になる最後の年を設定します。設定は任意です。「登録」をクリックします。
日付情報を登録できました。
コラム
- 編集する場合
 をクリックします。
をクリックします。3.5.3. カレンダーの日付情報セットを有効にする¶
日付情報セットの「有効」のチェックボックスを有効にします。
日付情報セットが有効になりました。
日付情報セットに登録した日付情報が、カレンダーに表示されることが確認できます。
3.5.4. 週の設定を編集する¶
休日にしたい曜日のチェックボックスを有効にします。
任意の曜日を休日に変更できました。
注意
「表示色」をクリックしてカラーピッカーを表示します。
任意の色を選択して、「決定」ボタンをクリックします。
任意の曜日の表示色を変更できました。