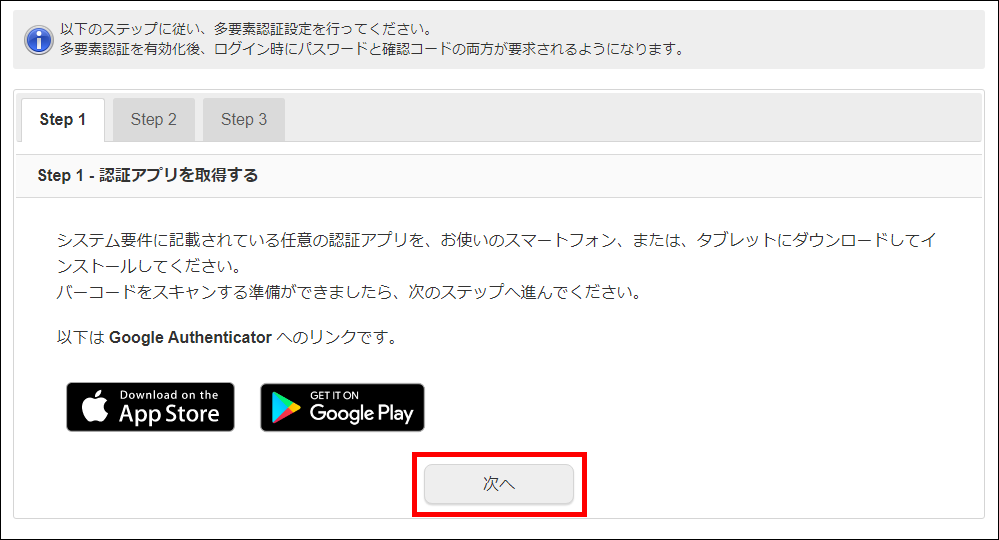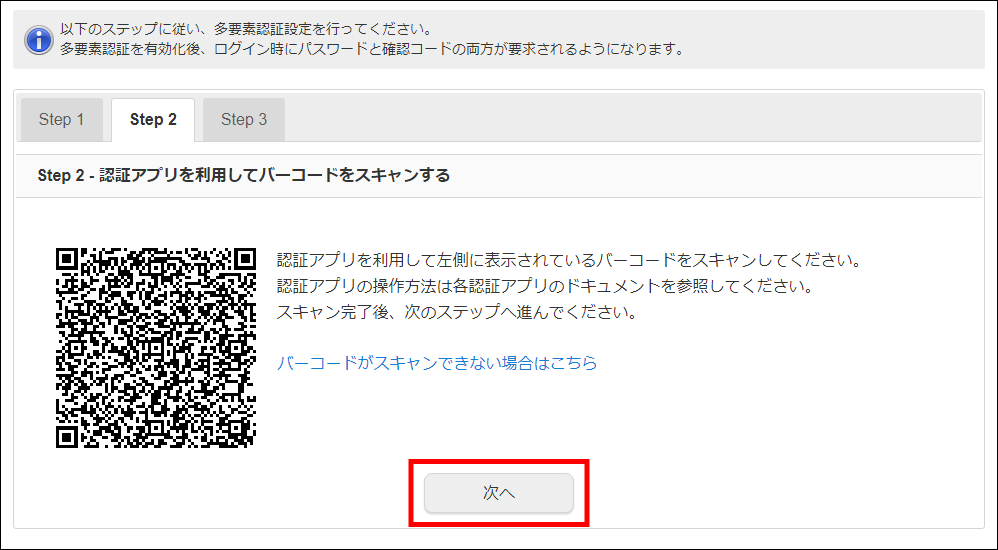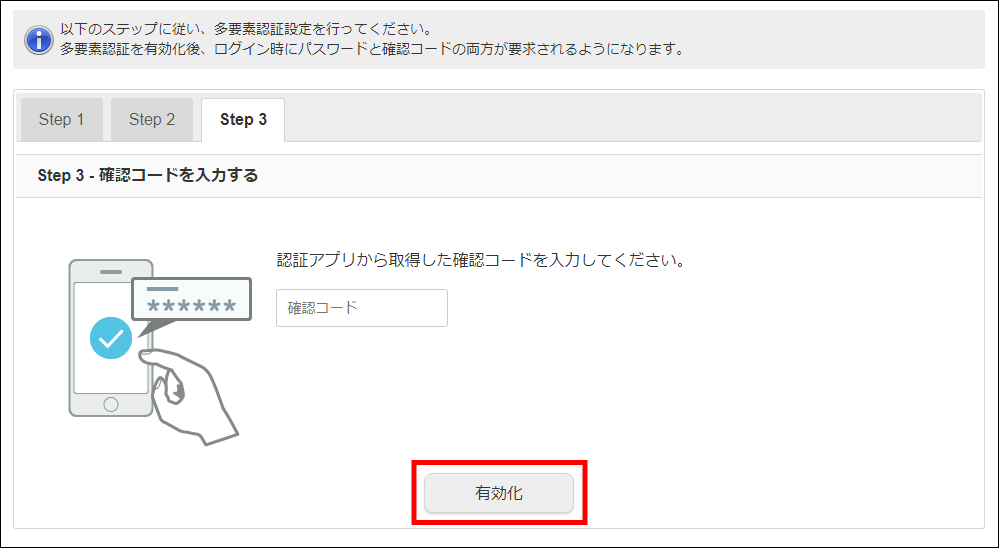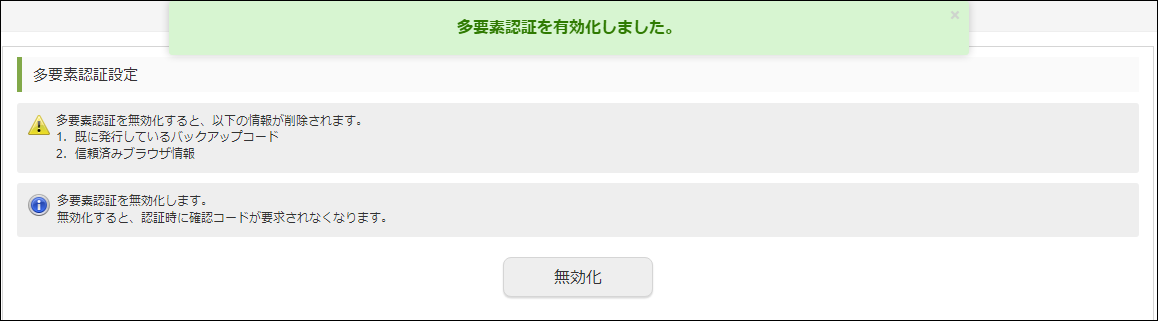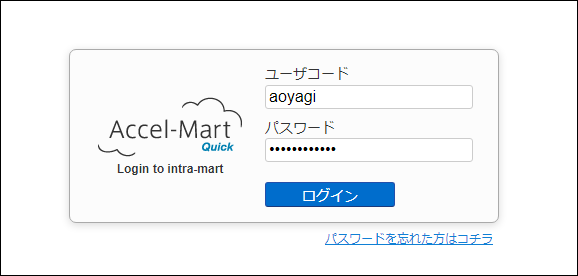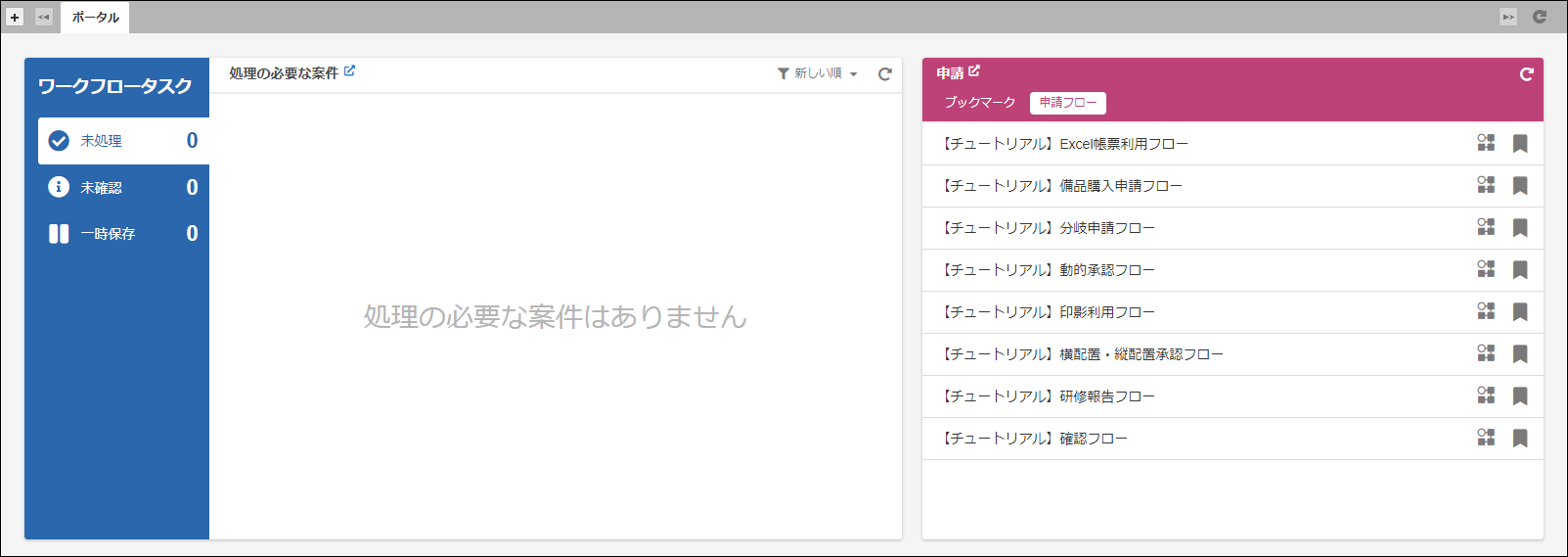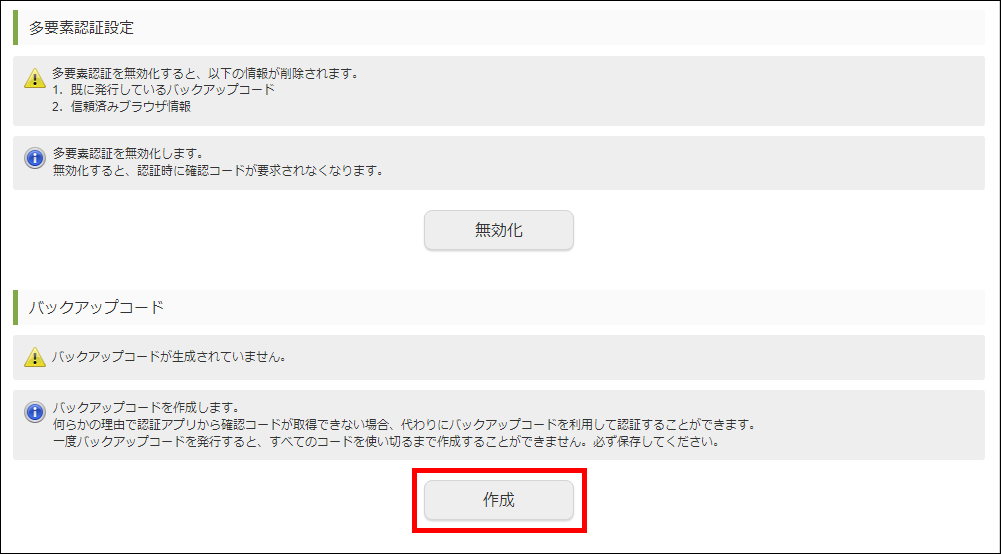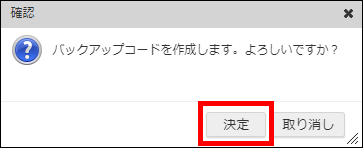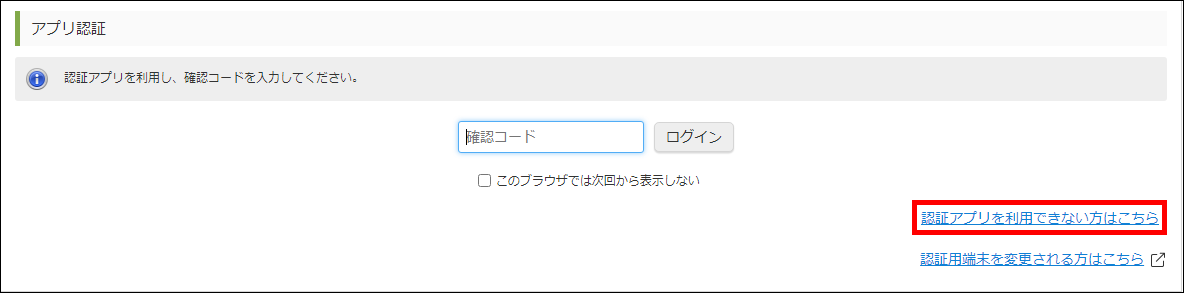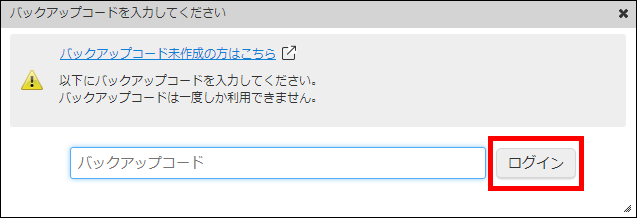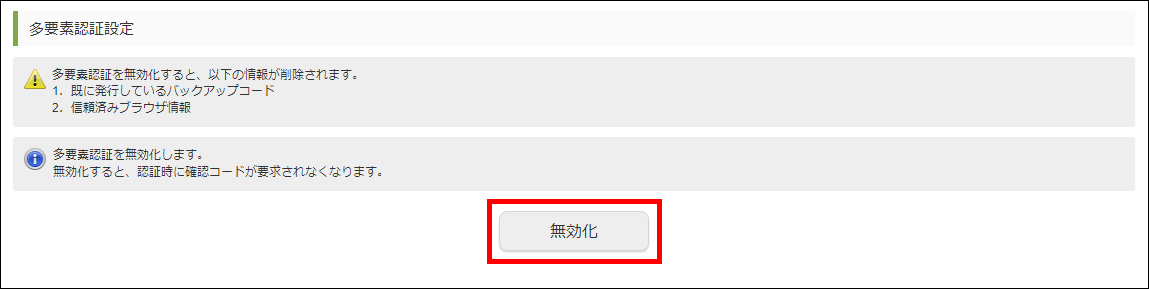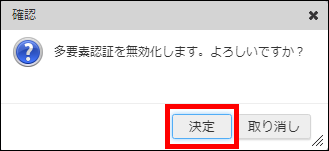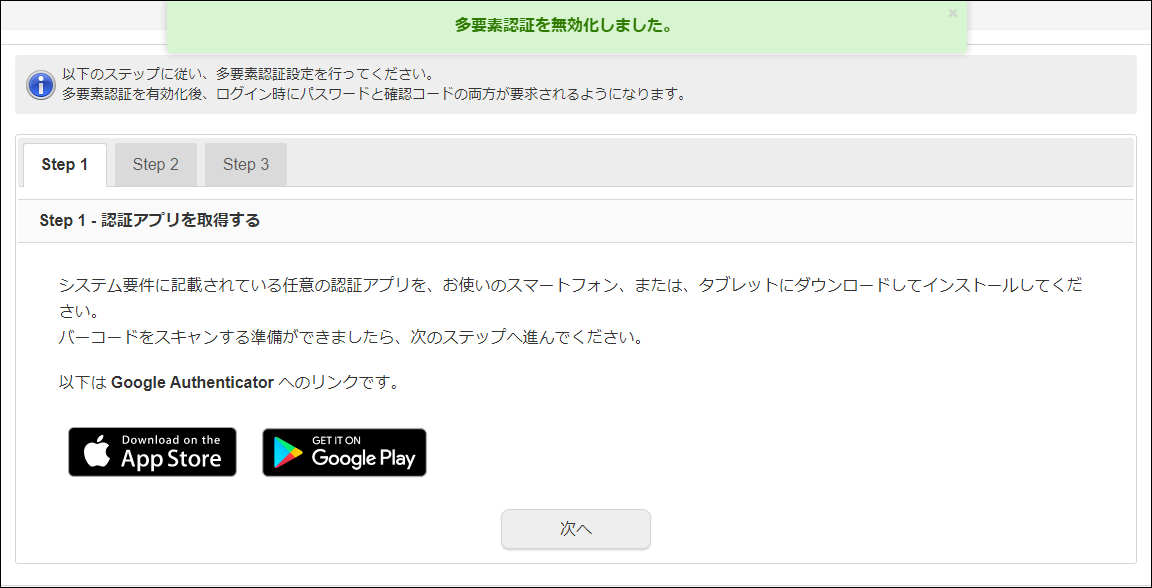3.7. 多要素認証を利用する¶
3.7.1. 多要素認証を有効化する¶
メニューの「個人設定」→「多要素認証設定」から、「多要素認証設定」画面を表示します。
Step 1 のメッセージに従って、認証アプリを取得します。
「次へ」をクリックします。
Step 2 のメッセージに従って、認証アプリでバーコードをスキャンします。
「次へ」をクリックします。
Step 3 のメッセージに従って、確認コードを入力します。
「有効化」をクリックします。
多要素認証を有効化できました。
3.7.2. 確認コードを利用してログインする¶
ログイン画面でパスワードを入力して認証します。
「多要素認証」画面で認証アプリに表示される確認コードを入力します。
「ログイン」ボタンをクリックします。
確認コードを利用してログインできました。
3.7.3. バックアップコードを作成する¶
注意
一度バックアップコードを発行すると、全てのコードを使い終わるまで再生成できません。注意
バックアップコードはパスワードと同等の価値を持つ大切なコードです。保存したスクリーンショットやメモは安全に保管しておくことをおすすめします。
メニューの「個人設定」→「多要素認証設定」から、「多要素認証設定」画面を表示します。
「バックアップコード」-「作成」ボタンをクリックします。
「確認」ダイアログで「決定」ボタンをクリックします。
作成されたバックアップコードをスクリーンショットやメモで保存します。
3.7.4. バックアップコードを利用してログインする¶
注意
バックアップコードは1つのコードにつき一度しか利用できません。
ログイン画面でパスワードを入力して認証します。
「多要素認証」画面で「認証アプリを利用できない方はこちら」をクリックします。
バックアップコード入力ダイアログが表示されます。
バックアップコードを入力して「ログイン」をクリックします。
バックアップコードを利用してログインできました。
3.7.5. 多要素認証を無効化する¶
注意
多要素認証の無効化に伴い、以下の情報が削除されます。
- 既に発行しているバックアップコード
- 信頼済みブラウザ情報
コラム
「Accel-Mart Quick システム管理者」ロールを持つユーザによって多要素認証適用ポリシーが「強制的に適用」に設定されている場合は多要素認証を無効化できません。以下の手順で多要素認証を無効化できない場合は「Accel-Mart Quick システム管理者」ロールを持つユーザにご確認ください。
メニューの「個人設定」→「多要素認証設定」から、「多要素認証設定」画面を表示します。
「無効化」ボタンをクリックします。
「確認」ダイアログで「決定」ボタンをクリックします。
多要素認証を無効化できました。