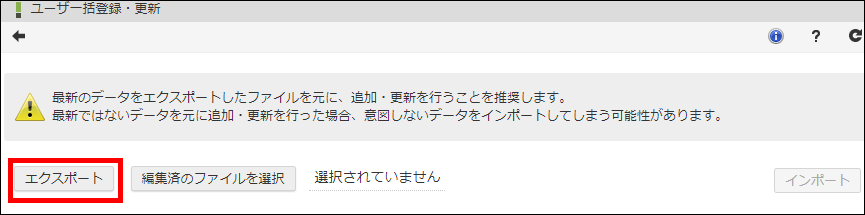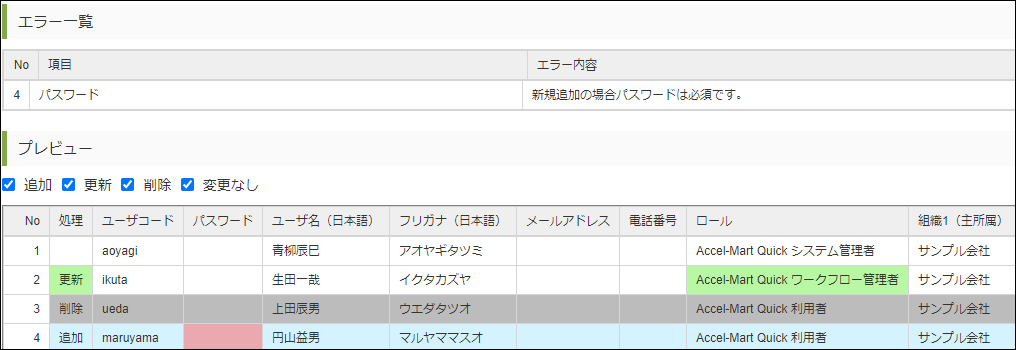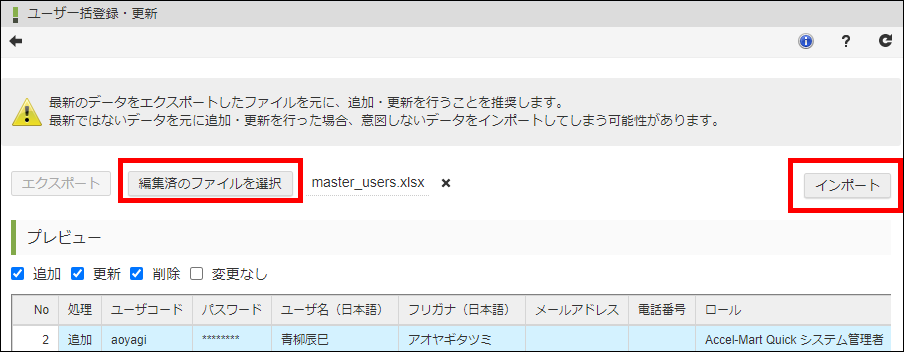3.3. ユーザ一括登録・更新機能を利用する¶
3.3.1. 事前準備¶
3.3.2. ユーザ一括登録・更新をする¶
メニューの「管理」→「基本情報設定」→「ユーザ」から、「ユーザ検索」画面を表示します。
「ユーザ一括登録・更新」ボタンをクリックします。
「ユーザ一括登録・更新」画面が表示されます。
「エクスポート」ボタンをクリックします。
現在有効なユーザが設定されたExcelファイルがダウンロードされます。
ダウンロードしたExcelファイルを開きます。
ユーザを新規に追加したい場合は、追加したいユーザのユーザの情報を入力します。
新規にユーザを追加する場合、「ユーザコード」「パスワード」「ユーザ名(日本語)」「ロール」「組織1(主所属)」は必須です。図:ユーザの情報の必須項目注意
ユーザ一括登録・更新ではパスワードは更新できません。コラム
設定できるロールのそれぞれの扱える機能は以下の通りです。「Accel-Mart Quick 利用者」
- ワークフローの申請、案件の処理、ナレッジ機能の利用やファイルのアップロードができます。
「Accel-Mart Quick ワークフロー管理者」
- 「Accel-Mart Quick 利用者」の権限に加えて、ワークフローの管理やジョブの管理ができます。
「Accel-Mart Quick アプリケーション管理者」
- 「Accel-Mart Quick ワークフロー管理者」の権限に加えて、アプリケーションの作成・管理ができます。
「Accel-Mart Quick システム管理者」
- 「Accel-Mart Quick アプリケーション管理者」の権限に加えて、組織・ユーザ・ロールの管理ができます。
ユーザを削除したい場合は、削除列のドロップダウンから、「削除」を設定します。
Excelファイルを保存し、「ユーザ一括登録・更新」画面に戻ります。
「編集済のファイルを選択」ボタンをクリックします。
編集したExcelファイルを選択します。
「プレビュー」で追加したユーザが表示されていることを確認します。
「追加」「更新」「削除」「変更なし」のチェックボックスを無効にすることで、アップロードしたユーザの表示の絞り込みができます。「インポート」ボタンをクリックすると、入力内容がインポートされます。
3.3.3. 入力項目の制約¶
| 入力項目 | 必須 | 設定条件 |
|---|---|---|
| ユーザコード | 必須 | 100文字以内・半角英数字と記号(- _ . @ + !)
重複していないこと
|
| パスワード | 必須 | 追加のときのみ必須
12文字以上50文字以内
半角英字、数字、および、記号(! ” # $ % & ‘ ( ) + , - . / : ; < = > ? @ [ ] ^ _ ` { | } ~)を各種1文字以上含むこと
ユーザコードと同じ文字列を含まないこと
|
| ユーザ名(日本語) | 必須 | 250文字以内 |
| ユーザ名(英語) | 任意 | 250文字以内 |
| ユーザ名(中国語(中華人民共和国)) | 任意 | 250文字以内 |
| フリガナ(日本語) | 任意 | 250文字以内 |
| フリガナ(英語) | 任意 | 250文字以内 |
| フリガナ(中国語(中華人民共和国)) | 任意 | 250文字以内 |
| メールアドレス | 任意 | 256文字以内・半角英数字(スペースは含まない) |
| 電話番号 | 任意 | 50文字以内・半角数字と記号(- + * #) |
| ロール | 必須 | 「Accel-Mart Quick 利用者」「Accel-Mart Quick ワークフロー管理者」「Accel-Mart Quick アプリケーション管理者」「Accel-Mart Quick システム管理者」のうちのどれか |
| 組織1(主所属) | 必須 | 現在有効な組織であること |
| 組織1役職 | 任意 | 現在有効な役職であること |
| 組織2 | 任意 | 現在有効な組織であること。組織1と異なる組織であること |
| 組織2役職 | 任意 | 現在有効な役職であること。組織2が設定されていること |
| 組織3 | 任意 | 現在有効な組織であること。組織1か組織2と異なる組織であること |
| 組織3役職 | 任意 | 現在有効な役職であること。組織3が設定されていること |
コラム
- 「~として利用できない文字が含まれています。」
- 「~が設定されていません。」
- 「~が重複しています。」