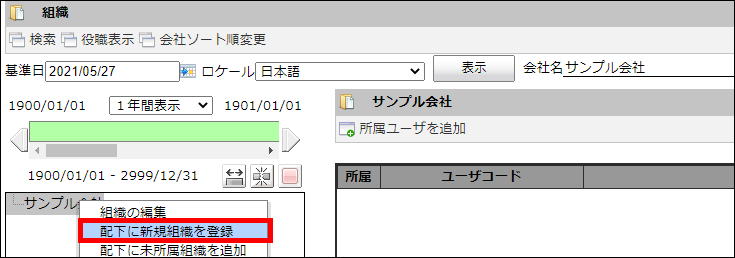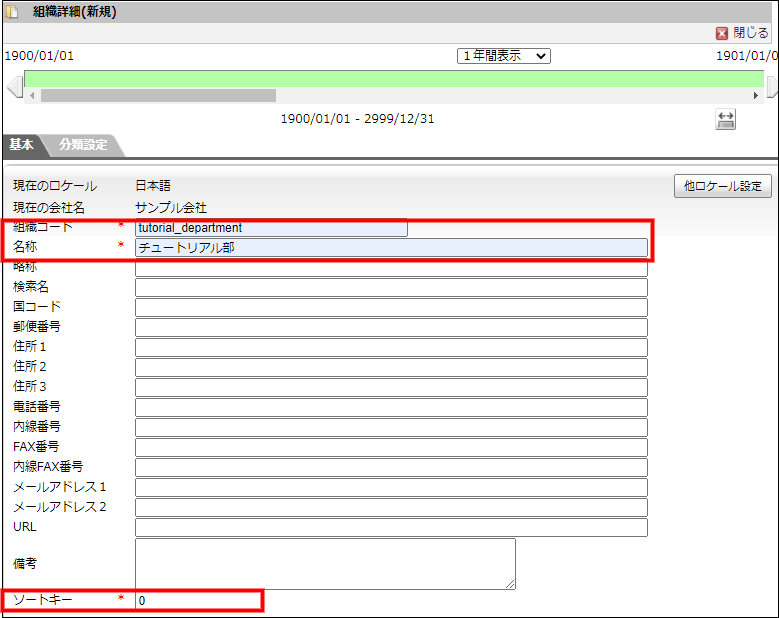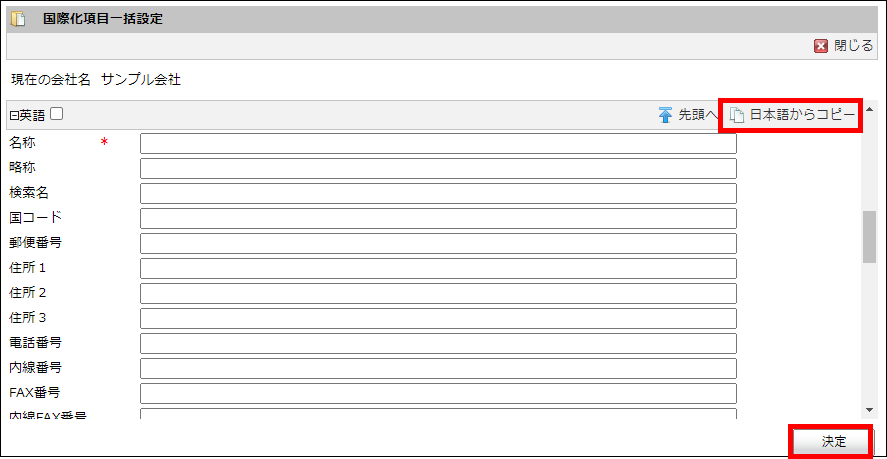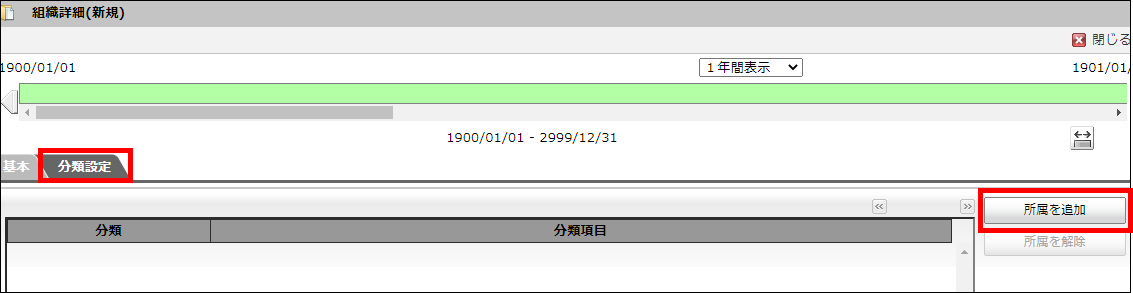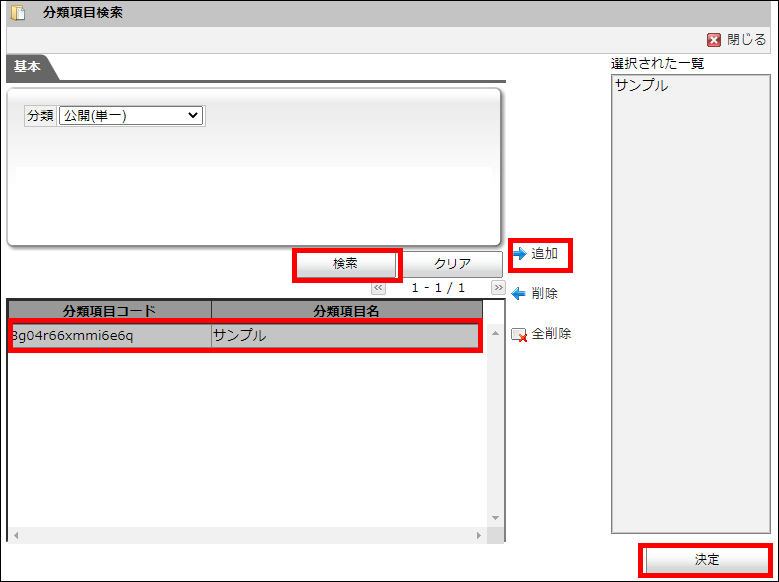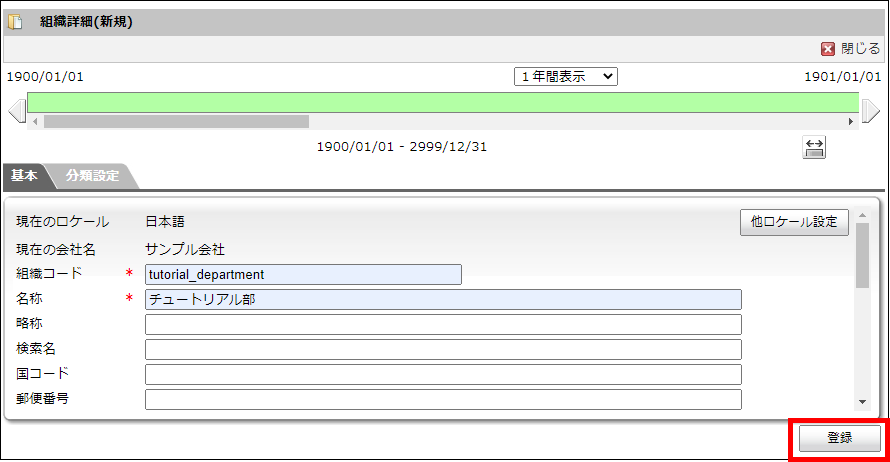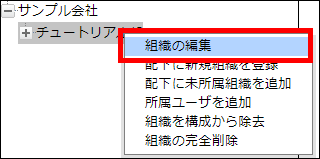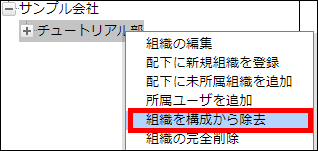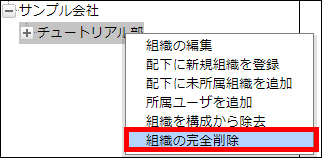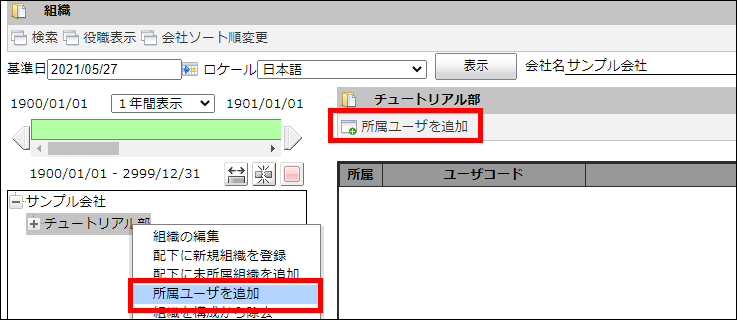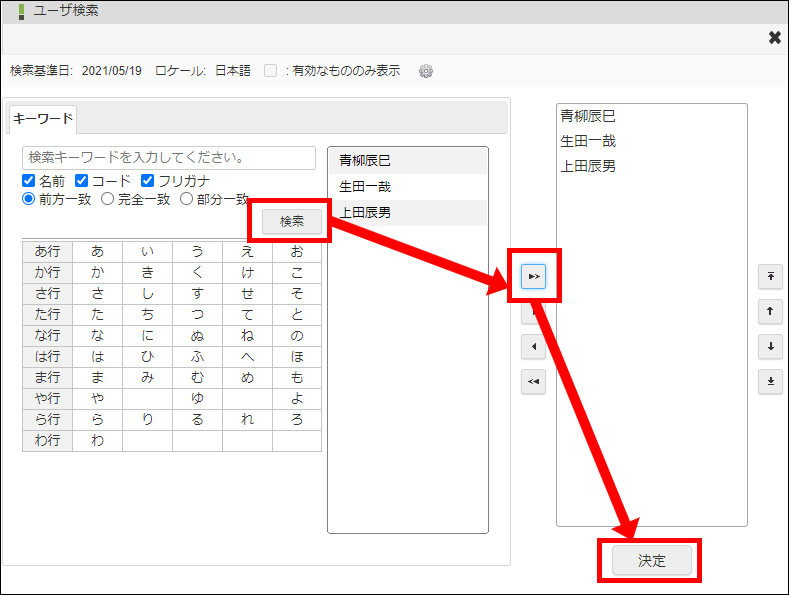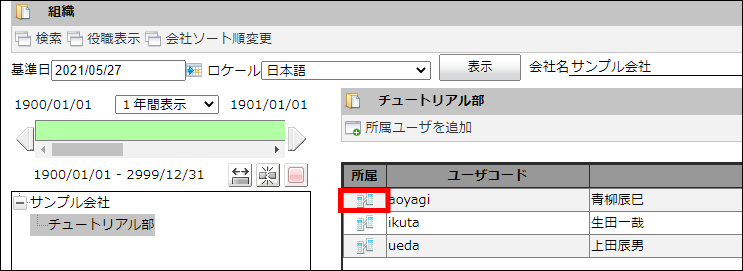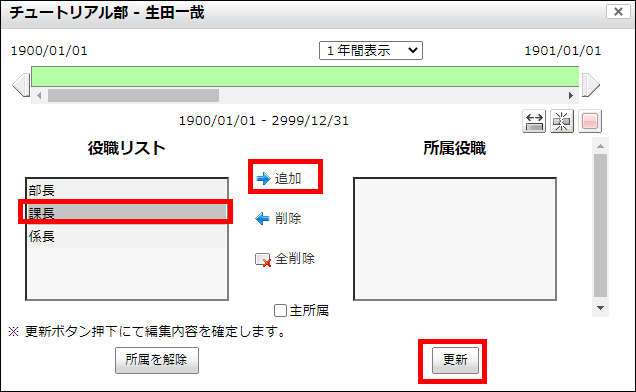3.1. 会社の組織情報を登録する¶
3.1.1. 組織を登録する¶
メニューの「管理」→「基本情報設定」→「組織」から、「組織」画面を表示します。
親組織を右クリックします。
「配下に新規組織を登録」をクリックします。
「組織詳細(新規)」画面が表示されます。
登録したい組織の情報を入力します。
新規に組織を登録する場合、「組織コード」「名称」「ソートキー」は必須です。図:「組織詳細(新規)」コラム
組織に設定する情報の詳細は以下を参照してください。組織詳細項目 詳細 現在のロケール 入力中のロケールが表示されます。 現在の会社名 組織が所属している会社名が表示されます。 組織コード 必須です。組織コード内で一意な文字列を入力します。登録後の変更はできません。名称 必須です。組織の名称を入力します。略称 組織の略称を入力します。入力を省略した場合は「名称」がコピーされます。検索名 「組織検索」する際に使用するキーワードを入力します。 国コード 国コードを入力します。 郵便番号 郵便番号を入力します。 住所1 住所を入力します。 住所2 住所を入力します。 住所3 住所を入力します。 電話番号 電話番号を入力します。 内線番号 内線番号を入力します。 FAX番号 FAX番号を入力します。 内線FAX番号 内線FAX番号を入力します。 メールアドレス1 メールアドレスを入力します。 メールアドレス2 メールアドレスを入力します。 URL URLを入力します。 備考 備考を入力します。 ソートキー 必須です。「組織」画面で表示される順番を入力します。日本語以外のロケールの情報を登録したい場合、「他ロケール設定」ボタンをクリックします。
「国際化項目一括設定」画面が表示されます。
「日本語からコピー」をクリックすると、「日本語」に入力した内容がすべてコピーされます。
「決定」ボタンをクリックします。
分類を設定したい場合、「分類設定」タブをクリックします。
「所属を追加」ボタンをクリックし、「分類項目検索」ダイアログを表示します。
図:「分類項目検索」コラム
分類項目の登録は、メニューの「管理」→「基本情報設定」→「組織分類」から行えます。分類項目の詳細は以下を参照してください。- 「IM-共通マスタ 管理者操作ガイド」-「基本的な設定」-「組織分類」
所属させたい分類項目を選択し、「決定」ボタンをクリックします。
「登録」ボタンをクリックします。
組織を登録できました。
コラム
- 組織を編集する
コラム
- 組織を除去する
- 「IM-共通マスタ 管理者操作ガイド」-「はじめに」-「期間化について」
3.1.2. 組織にユーザを追加する¶
ユーザを追加したい組織を右クリックし、「所属ユーザを追加」をクリックします。
「ユーザ検索」ダイアログが表示されます。
「検索」ボタンをクリックし、追加したいユーザを選択します。
「決定」ボタンをクリックします。
組織にユーザを追加できました。
コラム
- 所属状況の編集
 をクリックします。
をクリックします。