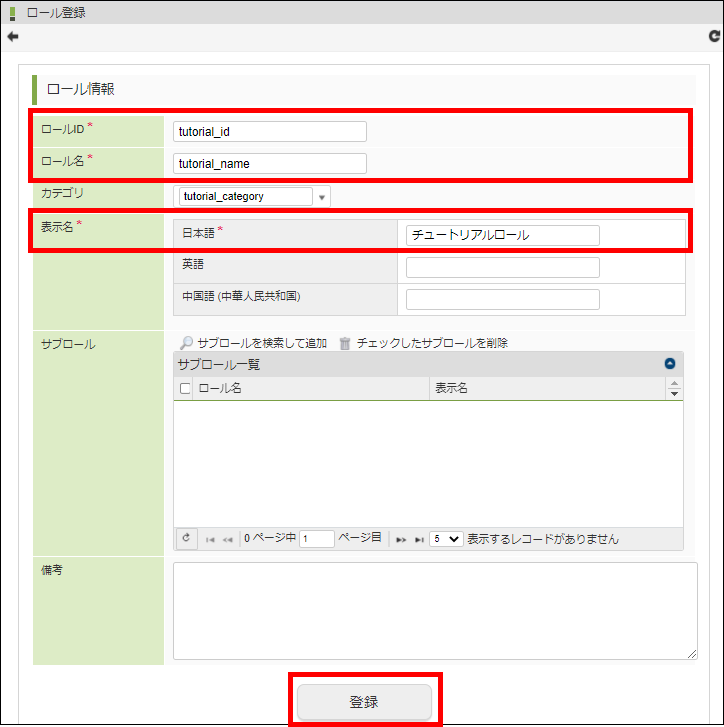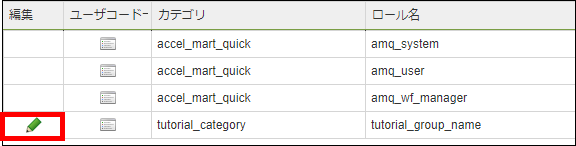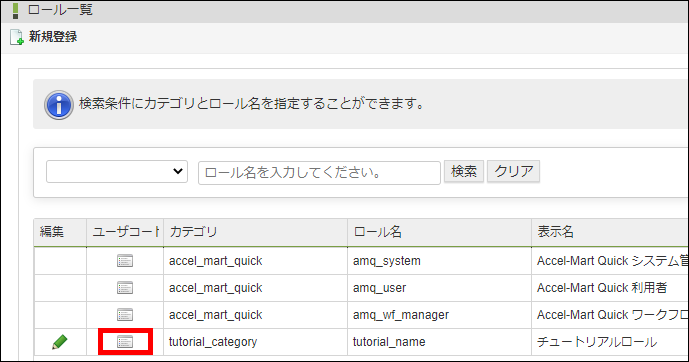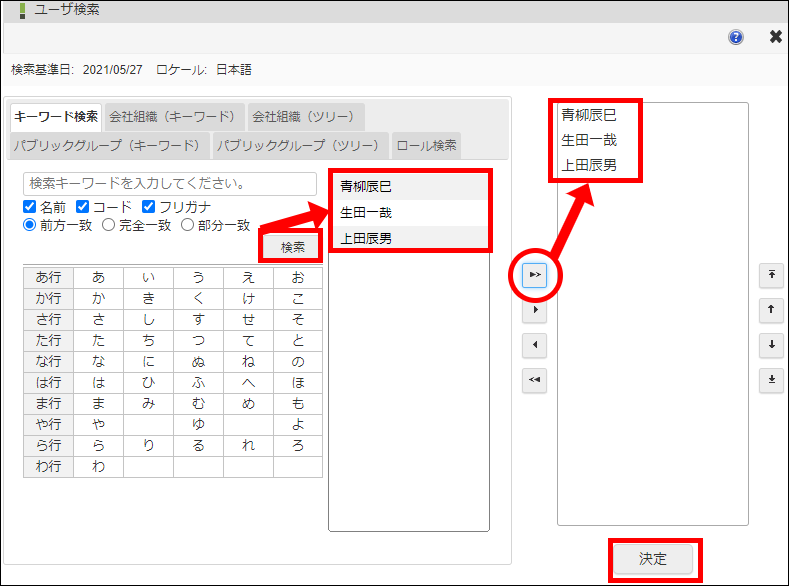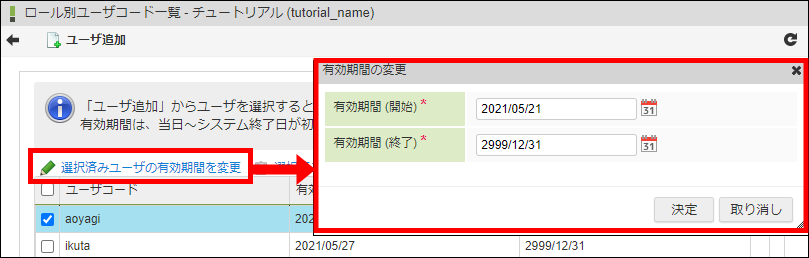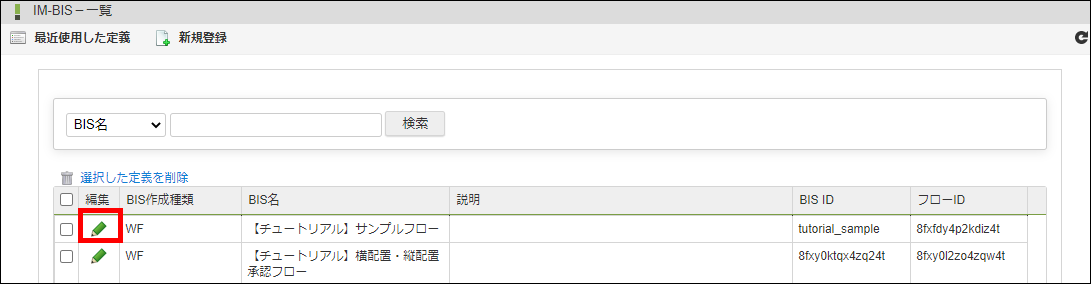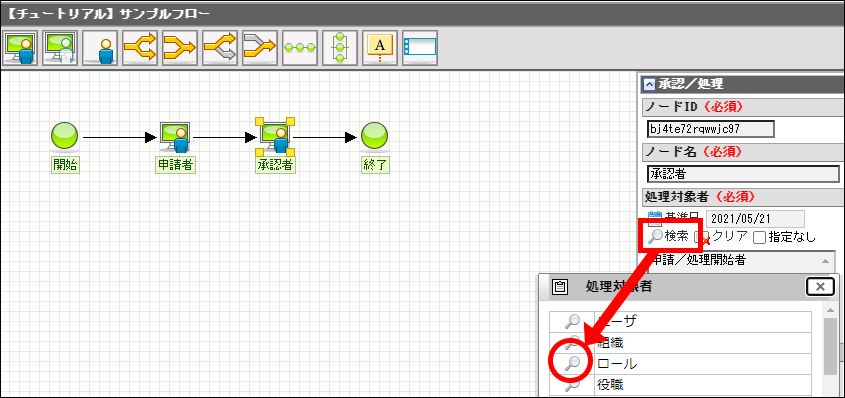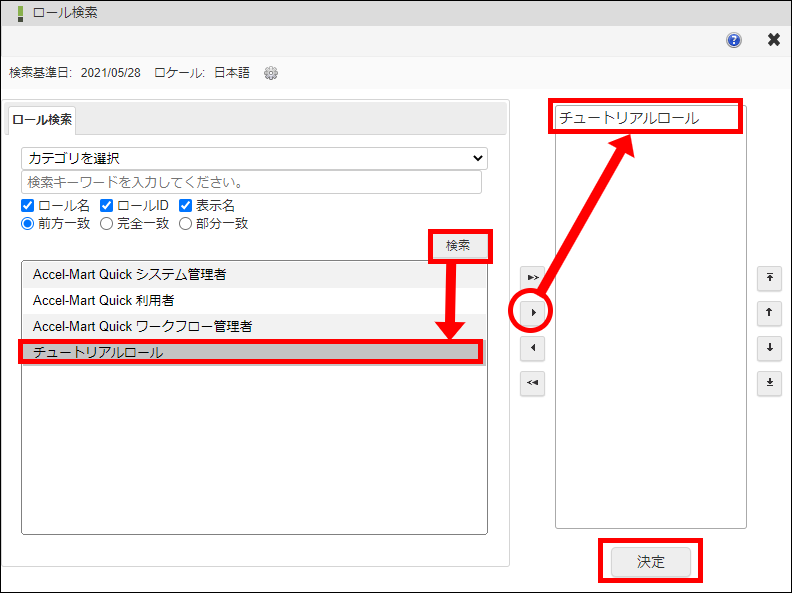3.4. 独自のロールを処理対象者に設定する¶
3.4.1. 想定されるユースケース¶
3.4.2. ロールを新規登録する¶
メニューの「管理」→「基本情報設定」→「ロール」から、「ロール一覧」画面を表示します。
「新規登録」をクリックします。
「ロール情報」を入力します。
新規に登録する場合、「ロールID」、「ロール名」、「表示名」の「日本語」は必須です。図:「ロール登録」コラム
ロールに設定する情報の詳細は以下を参照してください。組織詳細項目 詳細 ロールID 必須です。ロールID内で一意なIDを入力します。登録後の変更はできません。ロール名 必須です。ロール名内で一意な名前をID形式で入力します。カテゴリ ロールがどの機能で利用されているかなどをまとめて管理するための分類を選択または入力します。 表示名 「日本語」のみ必須です。「英語」「中国語 (中華人民共和国)」も入力できますが、入力しない場合は「日本語」の入力内容がコピーされます。「ロール検索」画面などで表示される名前です。サブロール サブロールを選択します。選択したサブロールの権限は、このロールを持つユーザも利用できます。ロールにサブロールを追加したい場合は「サブロールを検索して追加」をクリックします。設定したサブロールを削除する場合は「チェックしたサブロールを削除」をクリックします。備考 備考を入力します。 「登録」ボタンをクリックします。
ロールが登録できました。
コラム
- ロールを編集する
 をクリックして、「ロール情報」画面を表示します。
をクリックして、「ロール情報」画面を表示します。コラム
- ロールを削除する
 をクリックして、「ロール情報」画面を表示します。
をクリックして、「ロール情報」画面を表示します。コラム
「Accel-Mart Quick 利用者」
- ワークフローの申請、案件の処理、ナレッジ機能の利用やファイルのアップロードができます。
「Accel-Mart Quick ワークフロー管理者」
- 「Accel-Mart Quick 利用者」の権限に加えて、ワークフローの管理やジョブの管理ができます。
「Accel-Mart Quick アプリケーション管理者」
- 「Accel-Mart Quick ワークフロー管理者」の権限に加えて、アプリケーションの作成・管理ができます。
「Accel-Mart Quick システム管理者」
- 「Accel-Mart Quick アプリケーション管理者」の権限に加えて、組織・ユーザ・ロールの管理ができます。
3.4.3. 複数のユーザにロールを一括で付与する¶
コラム
- 「IM-共通マスタ 管理者操作ガイド」-「基本的な設定」-「ユーザ」-「ユーザの基本設定」
 をクリックします。
をクリックします。「ユーザ追加」をクリックします。
「ユーザ検索」ダイアログが開かれるので、任意のユーザを選択して「決定」ボタンをクリックします。
複数のユーザにロールを付与できました。
コラム
- 有効期間を変更する
コラム
- ロールを剥奪する
3.4.4. 新規登録したロールを処理対象者に設定する¶
メニューの「管理」→「ノーコード開発」→「ワークフロー設定」から、「IM-BIS-更新履歴」画面を表示します。
「一覧」ボタンをクリックして、「IM-BIS-一覧」画面を表示します。
「【チュートリアル】サンプルフロー」の
 をクリックして、「IM-BIS-フロー編集」画面を表示します。
をクリックして、「IM-BIS-フロー編集」画面を表示します。「ルート編集」をクリックして、「ルート定義 - バージョン - 編集」画面を表示します。
「承認者」の「処理対象者」の下にある「検索」をクリックします。
ロールの
 をクリックします。
をクリックします。「ロール検索」画面が開かれるので、「検索」ボタンをクリックしてロールを表示します。
新規登録したロールを選択して、「決定」ボタンをクリックします。
これで、新規登録したロールを持つユーザもこのフローの案件を承認できるようになりました。