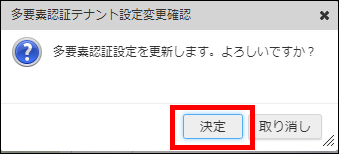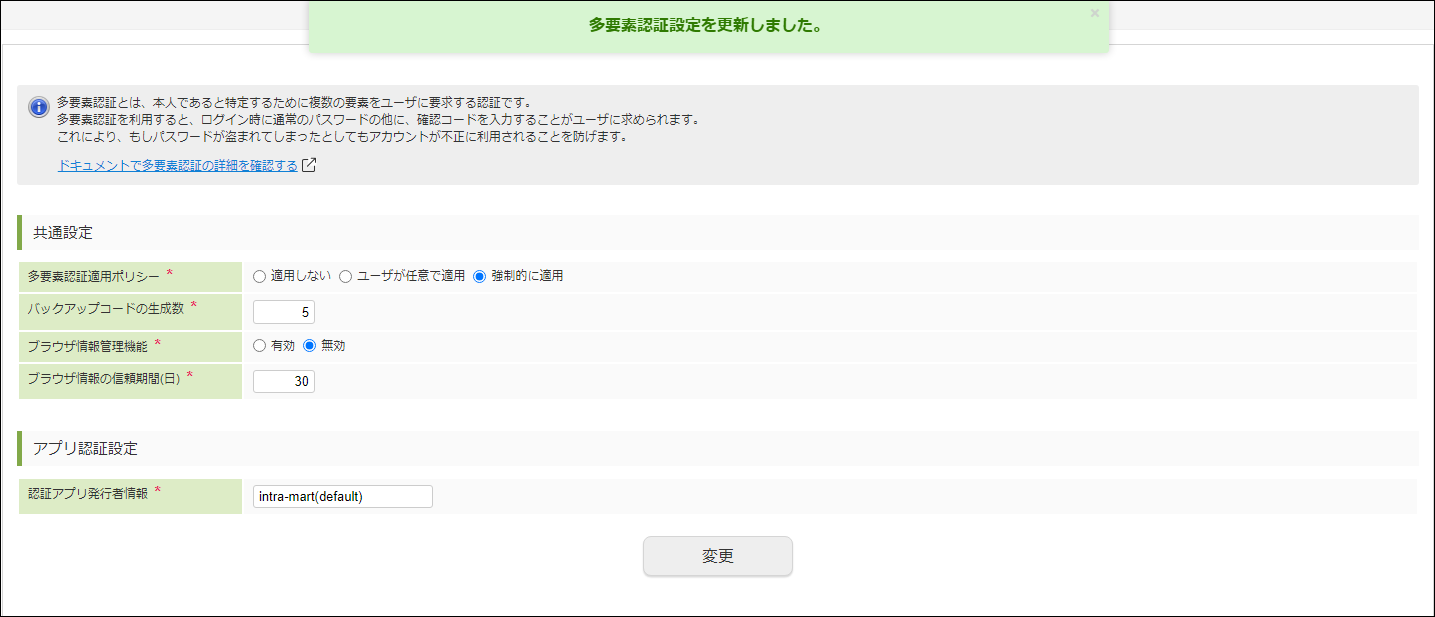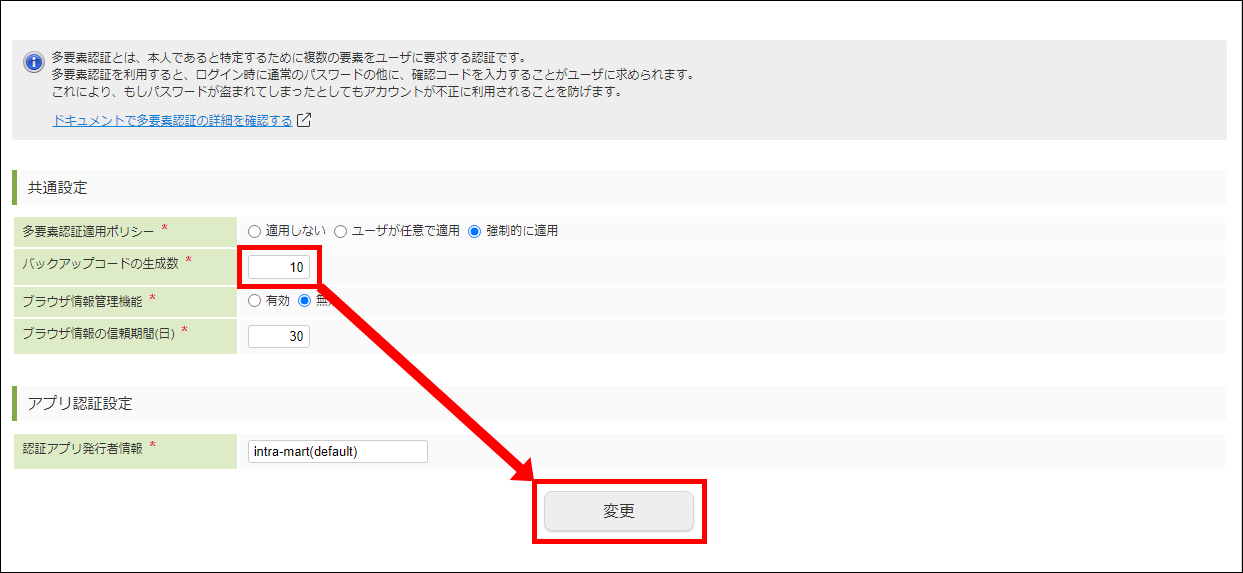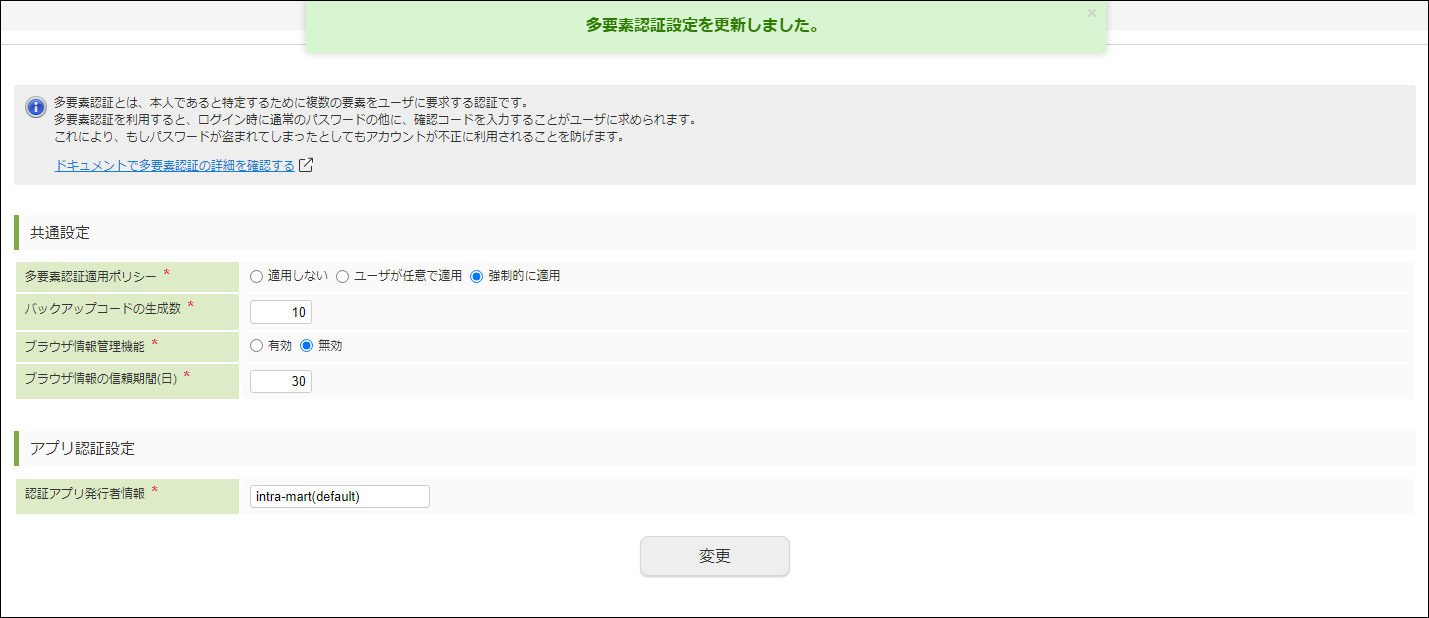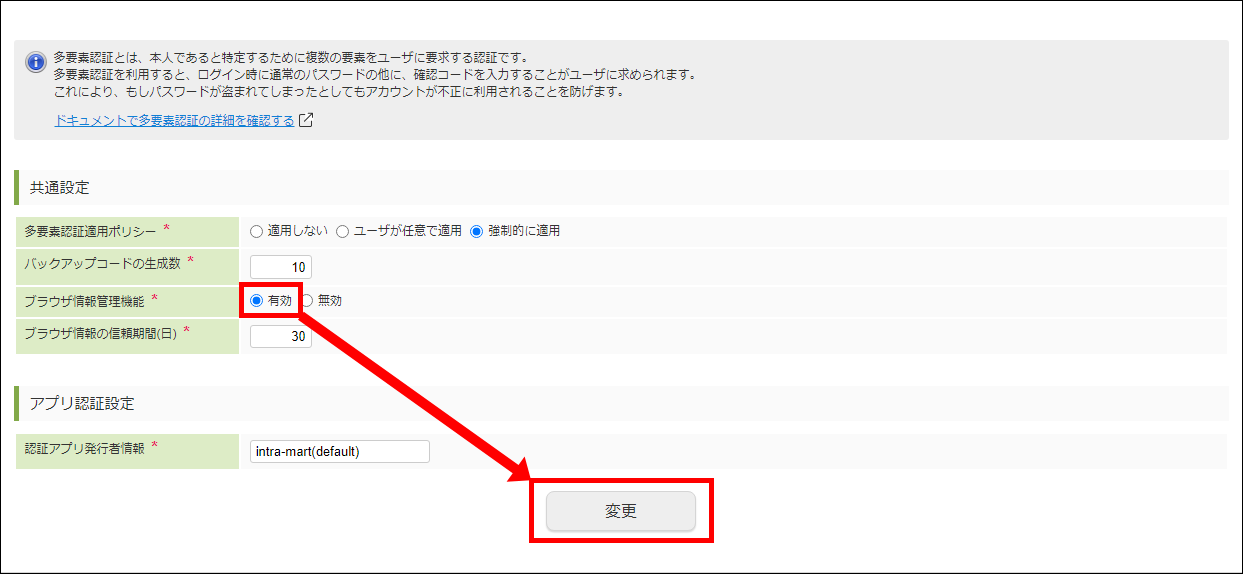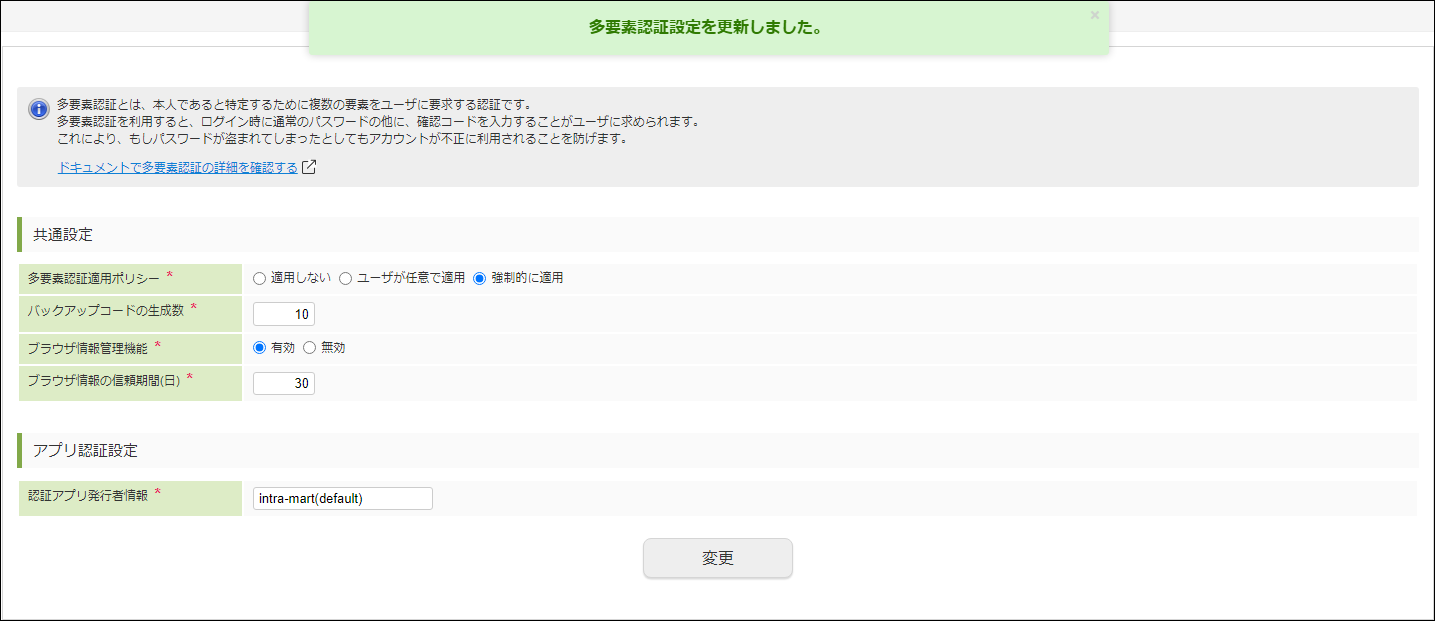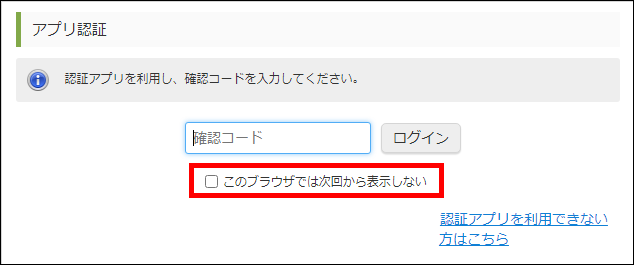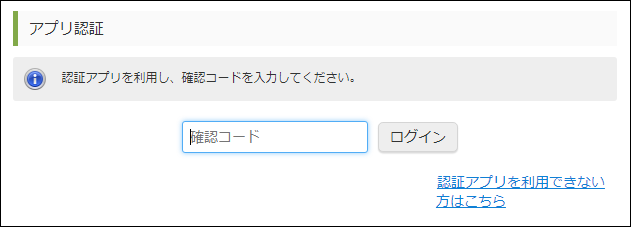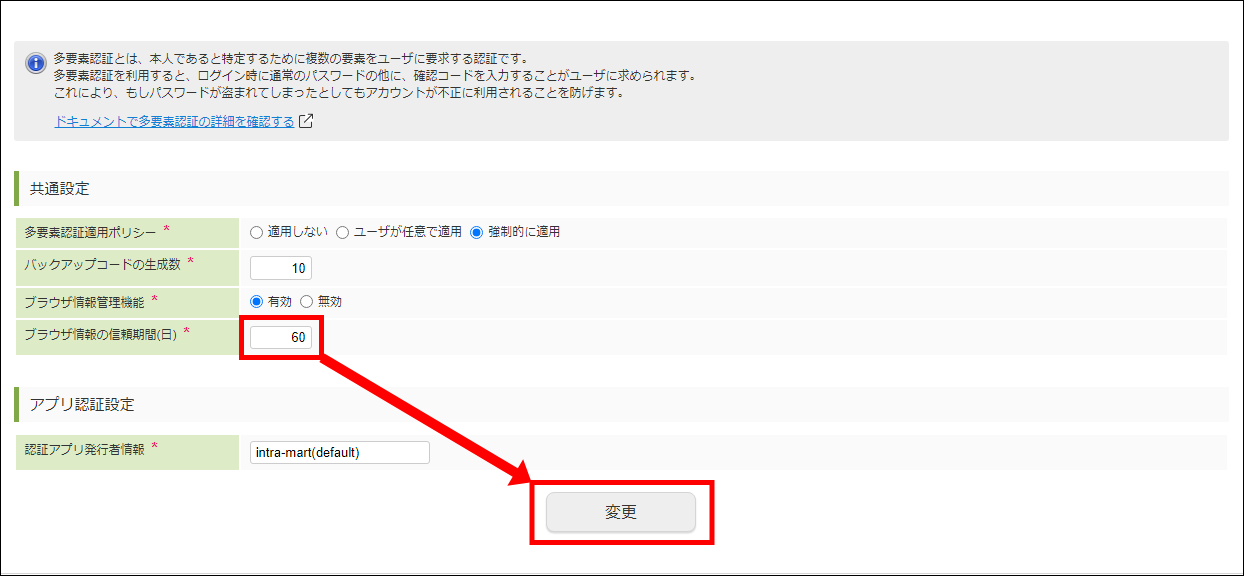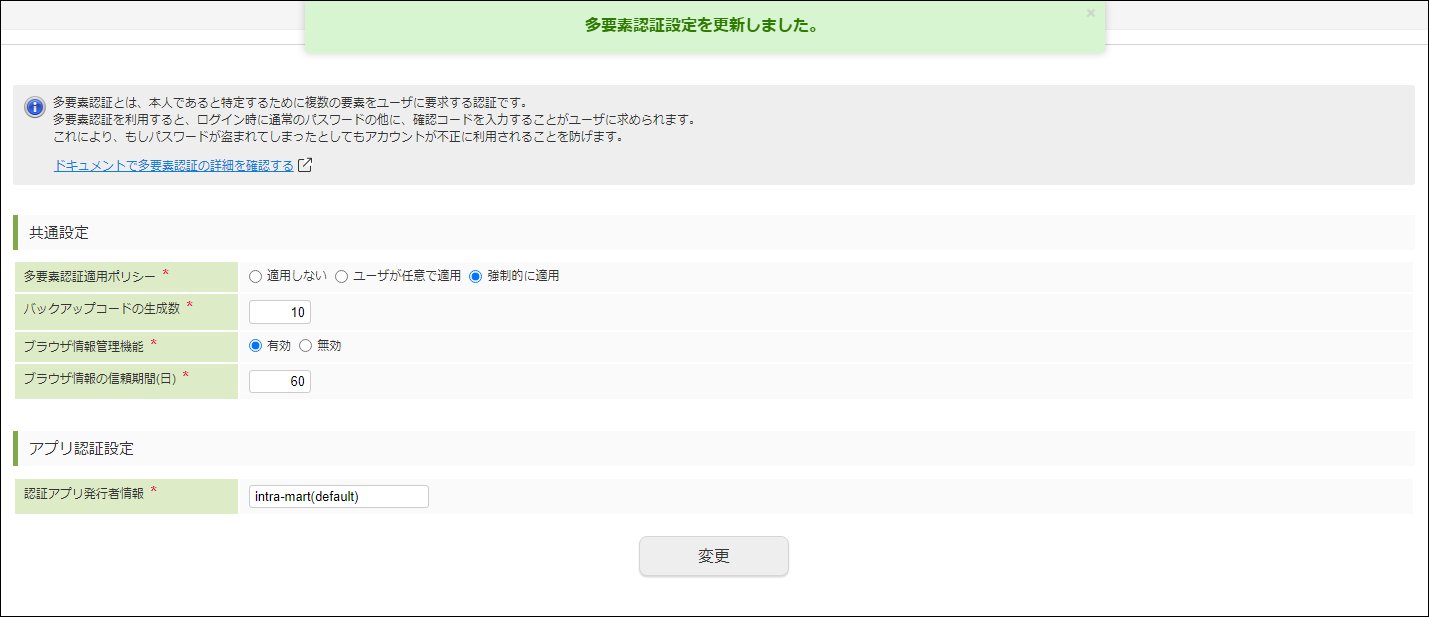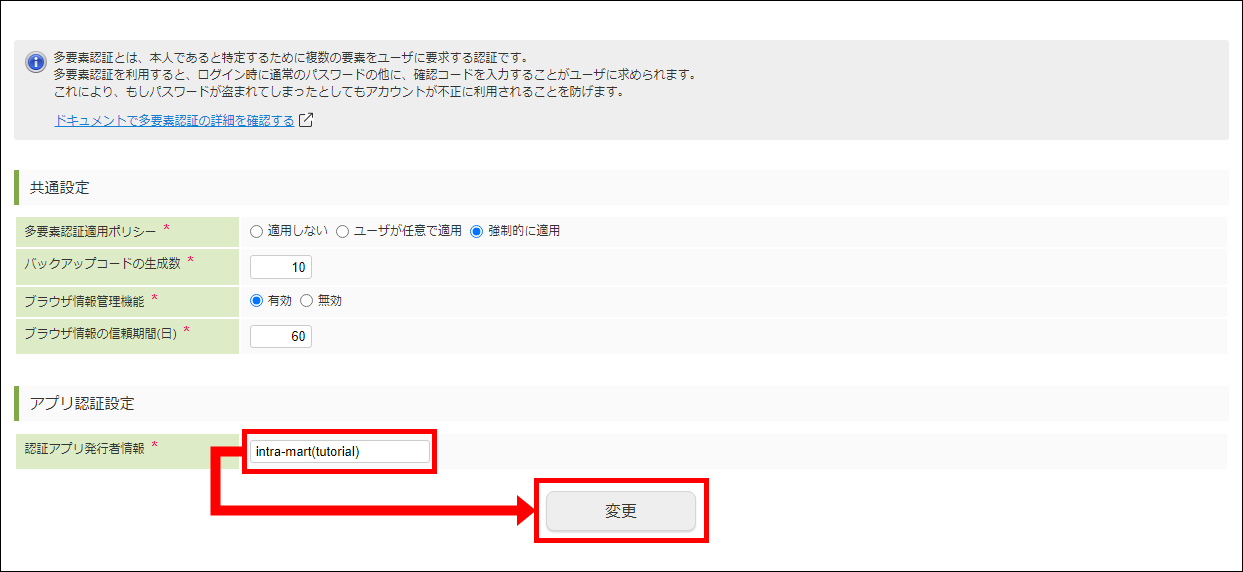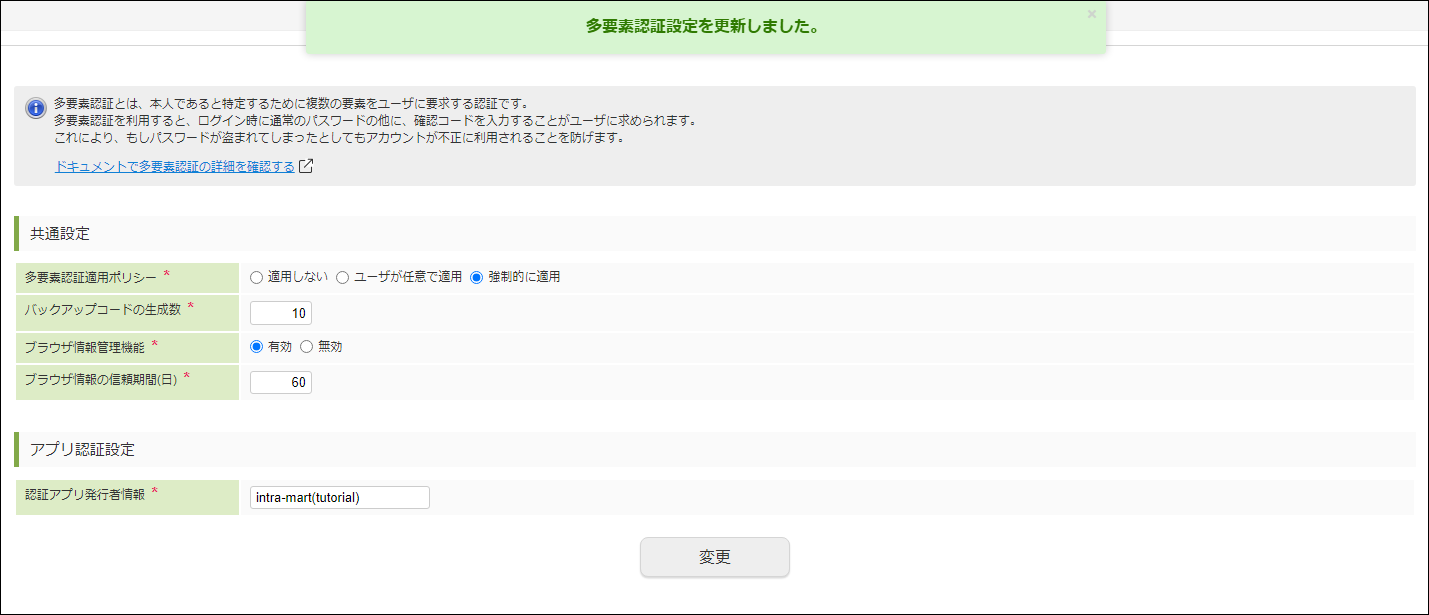3.6. 全てのユーザに多要素認証を導入する¶
- 全てのユーザに多要素認証を導入する
- バックアップコードの生成数を設定する
- ブラウザ情報管理機能を設定する
- ブラウザ情報の信頼期間を設定する
- 認証アプリ発行者情報を設定する
3.6.1. 全てのユーザに多要素認証を導入する¶
メニューの「管理」→「基本情報設定」→「セキュリティ設定」→「多要素認証設定」から、「多要素認証設定」画面を表示します。
「共通設定」-「多要素認証適用ポリシー」で「強制的に適用」を選択します。
コラム
「多要素認証適用ポリシー」により、多要素認証機能の適用レベルを設定できます。多要素認証適用ポリシー 説明 適用しない 多要素による認証を行いません。メニューの「個人設定」→「多要素認証設定」からも有効化できません。ユーザが任意で適用 ユーザがメニューの「個人設定」→「多要素認証設定」から多要素認証を有効化することにより、ログイン時にユーザコード・パスワードと多要素による認証が行われます。 強制的に適用 多要素による認証を行うことをユーザに強制します。多要素認証の設定が行われていないユーザに対して、ログイン時に設定を要求します。「変更」をクリックします。
「多要素認証テナント設定変更確認」ダイアログで「決定」をクリックします。
全てのユーザに多要素認証が導入されました。
図:「多要素認証設定」コラム
すべてのユーザに多要素認証を強制することで、ユーザは次回ログイン時に多要素認証の設定が求められ、設定が完了するまでログインができません。多要素認証の設定手順については「多要素認証を利用する 」を参照してください。
3.6.2. バックアップコードの生成数を設定する¶
メニューの「管理」→「基本情報設定」→「セキュリティ設定」→「多要素認証設定」から、「多要素認証設定」画面を表示します。
「共通設定」-「バックアップコードの生成数」にユーザが一度に生成できるバックアップコードの数を入力します。
注意
ユーザは一度バックアップコードを発行すると、全てのコードを使い終わるまで再生成できません。「変更」をクリックします。
「多要素認証テナント設定変更確認」ダイアログで「決定」をクリックします。
バックアップコードの生成数が変更されました。
3.6.3. ブラウザ情報管理機能を設定する¶
メニューの「管理」→「基本情報設定」→「セキュリティ設定」→「多要素認証設定」から、「多要素認証設定」画面を表示します。
「共通設定」-「ブラウザ情報管理機能」で「有効」または「無効」を選択します。
「変更」をクリックします。
「多要素認証テナント設定変更確認」ダイアログで「決定」をクリックします。
ブラウザ情報管理機能の設定が変更されました。
3.6.4. ブラウザ情報の信頼期間を設定する¶
メニューの「管理」→「基本情報設定」→「セキュリティ設定」→「多要素認証設定」から、「多要素認証設定」画面を表示します。
「共通設定」-「ブラウザ情報の信頼期間(日)」に任意の日数を入力します。
「変更」をクリックします。
「多要素認証テナント設定変更確認」ダイアログで「決定」をクリックします。
ブラウザ情報の信頼期間が変更されました。
3.6.5. 認証アプリ発行者情報を設定する¶
メニューの「管理」→「基本情報設定」→「セキュリティ設定」→「多要素認証設定」から、「多要素認証設定」画面を表示します。
「共通設定」-「認証アプリ発行者情報」に任意の値を入力します。
「変更」をクリックします。
「多要素認証テナント設定変更確認」ダイアログで「決定」をクリックします。
認証アプリ発行者情報が変更されました。