10.13.2. AzureADとのSAML認証の設定¶
10.13.2.1. 前提条件¶
10.13.2.2. 設定方法¶
10.13.2.2.1. AzureAD に Accel-Mart Quick の情報を登録する¶
AzureAD の管理画面から Accel-Mart Quick をアプリケーションとして登録します。
管理画面の「Azure Active Directory」→「エンタープライズ アプリケーション」→「新しいアプリケーション」をクリックします。
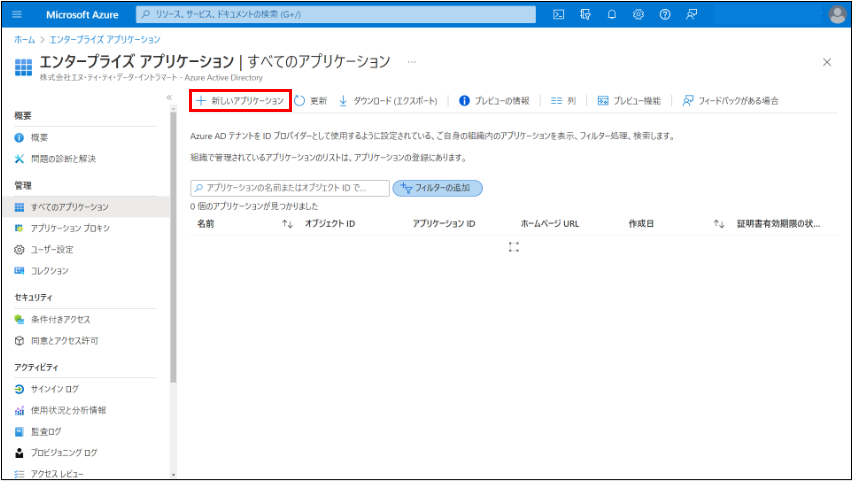 図: 「エンタープライスアプリケーション」
図: 「エンタープライスアプリケーション」「独自のアプリケーションの作成」をクリックします。
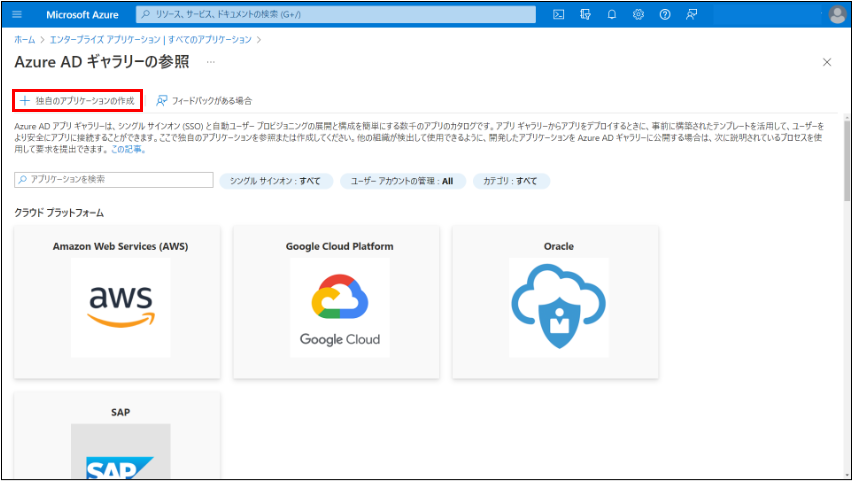 図: 「Azure AD ギャラリーの参照」
図: 「Azure AD ギャラリーの参照」アプリケーションの名前を入力します(本書では saml-test と名前を入力)。
ラジオボタン「アプリケーションでどのような操作を行いたいですか?」の「ギャラリーに見つからないその他のアプリケーションを統合します (ギャラリー以外)」を選択します。
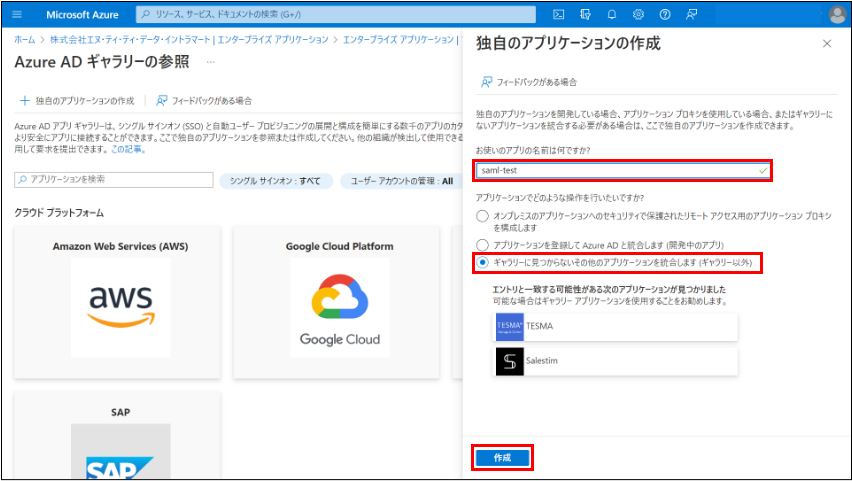 図: 「独自アプリケーションの作成」
図: 「独自アプリケーションの作成」作成ボタンをクリックします。
10.13.2.2.2. 登録したアプリケーションにユーザを割り当て¶
「Azure Active Directory」→「エンタープライズ アプリケーション」→登録したアプリケーションを選択→メニューより「ユーザとグループ」をクリックします。
「ユーザまたはグループの追加」ボタンから追加したいユーザを選択します。
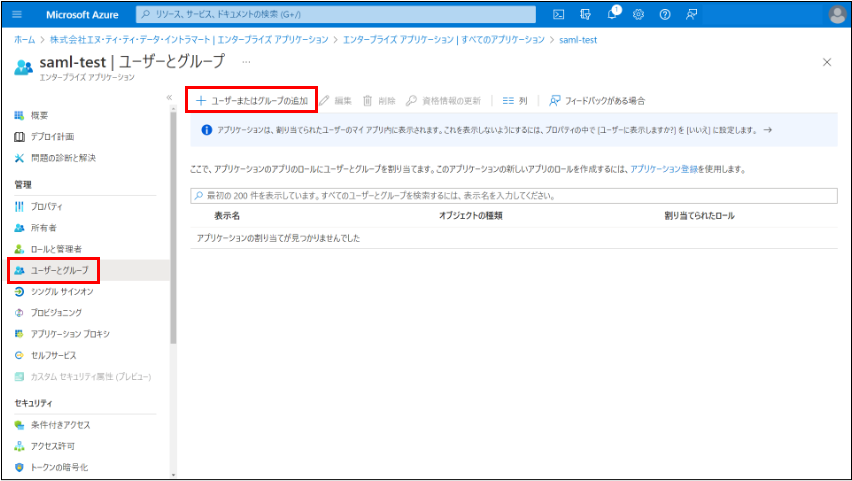 図: 「ユーザとグループ」
図: 「ユーザとグループ」「選択されていません」と表示されている箇所をクリックし、割り当てたいユーザを検索し選択します。
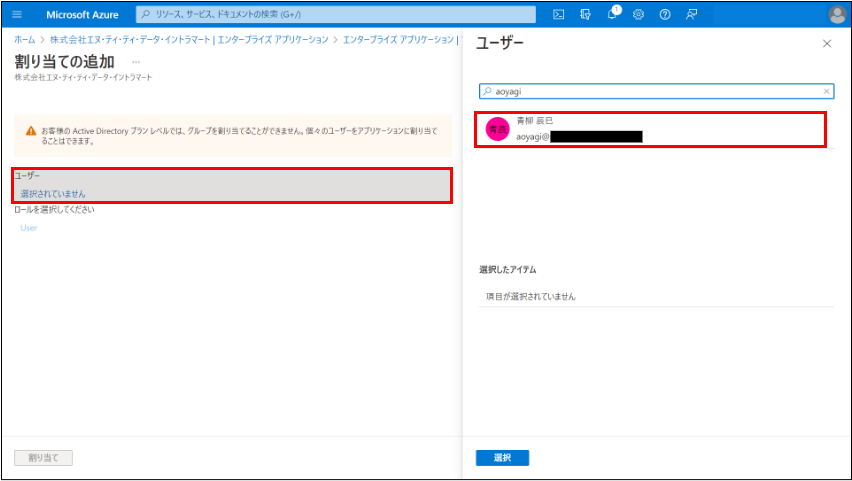 図: 「割り当ての追加」
図: 「割り当ての追加」選択したユーザがいる状態で右下の「選択」ボタンをクリックし、左下の「割り当て」ボタンをクリックします。
10.13.2.2.3. IdPメタデータをダウンロードする¶
- 登録したアプリケーションの管理メニューより「シングル サインオン」を選択します。シングル サインオン方式は SAML を選択します。
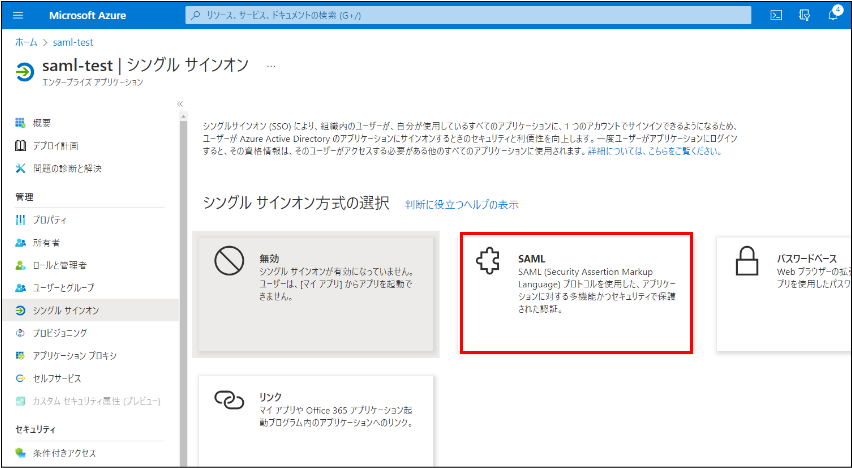 図: 「シングルサインオン」
図: 「シングルサインオン」 「基本的な SAML 構成」の編集ボタンをクリックします。
 図: 「SAMLによるシングルサインオンのセットアップ」
図: 「SAMLによるシングルサインオンのセットアップ」入力項目「識別子 (エンティティ ID)」と「応答 URL (Assertion Consumer Service URL)」に仮の値を入力して、保存ボタンをクリックします(本書ではどちらも https://amq-saml-test と入力)。
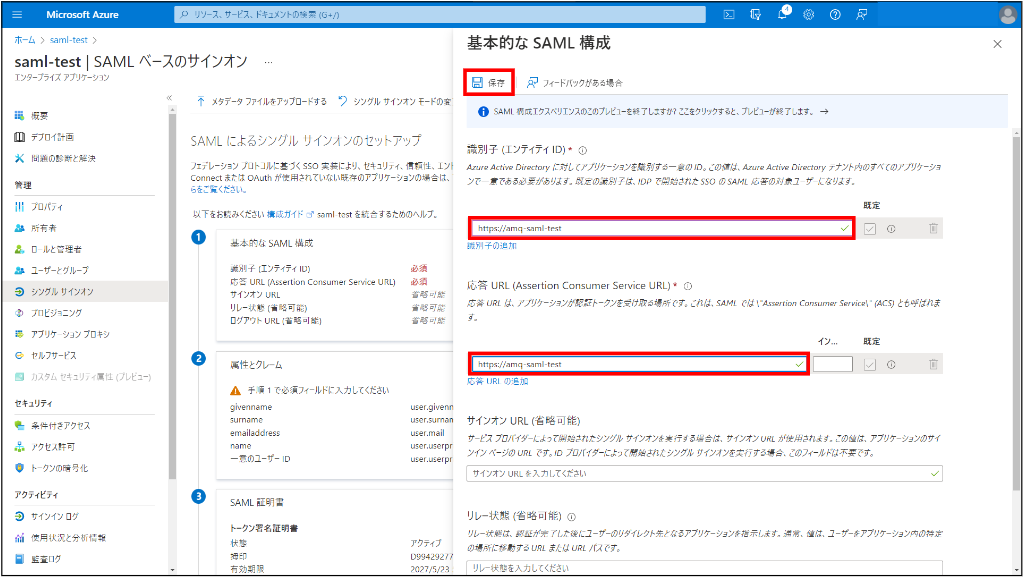 図: 「基本的な SAML 構成」
図: 「基本的な SAML 構成」コラム
入力項目「識別子 (エンティティ ID)」と「応答 URL (Assertion Consumer Service URL)」の正式な値は、「 AzureAD にメタデータをアップロード 」で設定されます。「SAML 証明書」の項目「フェデレーション メタデータ XML」をダウンロードします。
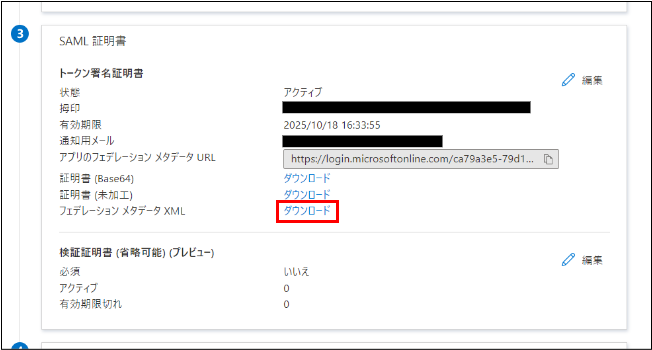 図: 「SAML 証明書」
図: 「SAML 証明書」
10.13.2.2.4. Accel-Mart Quick に AzureAD を登録¶
「 Accel-Mart Quick システム管理者 」ロールを持つユーザでログインし、「管理」→「外部システム連携設定」→「SAML認証設定」→「IdP一覧」をクリックします。
「新規登録」ボタンをクリックします。
下記を参考に必要な項目を入力します。
IdP 新規登録時の設定例 状態有効IdP名任意の値IdPメタデータAzureAD からダウンロードしたフェデレーション メタデータの内容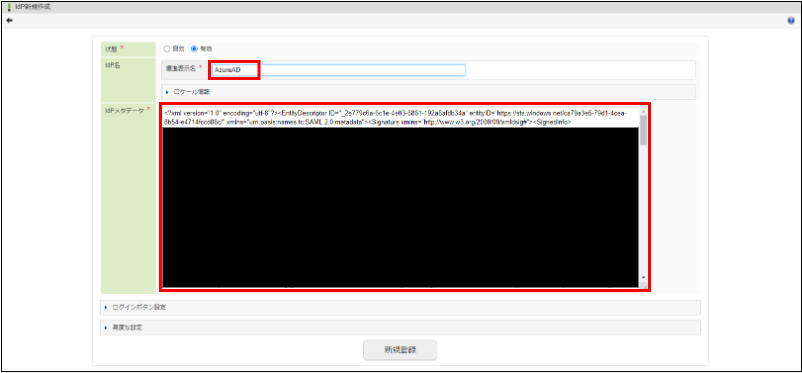 図: 「IdP新規作成」
図: 「IdP新規作成」コラム
「ログインボタン設定」や「高度な設定」の設定を行う場合は「Accel-Mart QuickにIdPの情報を設定する 」を参考に各項目の設定を行ってください。「新規登録」ボタンをクリックします。
10.13.2.2.5. Accel-Mart Quick のメタデータをダウンロード¶
IdPを新規登録すると、「IdP一覧」画面に登録したIdPが表示されます。「SPメタデータダウンロード」のアイコンをクリックし、SPメタデータをダウンロードしてください。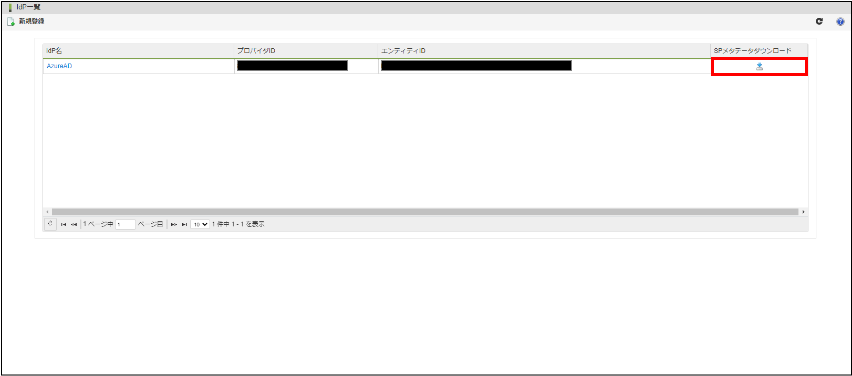 図: 「IdP一覧」
図: 「IdP一覧」
10.13.2.2.6. Accel-Mart Quick ユーザとAzureAD ユーザをマッピング¶
「 Accel-Mart Quick システム管理者 」ロールを持つユーザでログインし、「管理」→「外部システム連携設定」→「SAML認証設定」→「SAMLユーザマッピング」をクリックします。
「新規作成」ボタンをクリックし、以下のように設定し登録します。
新規登録時の設定例 IdPユーザAzureAD でアプリケーションに割り当てたユーザのアドレスユーザAccel-Mart Quick で連携させたいユーザのユーザコード
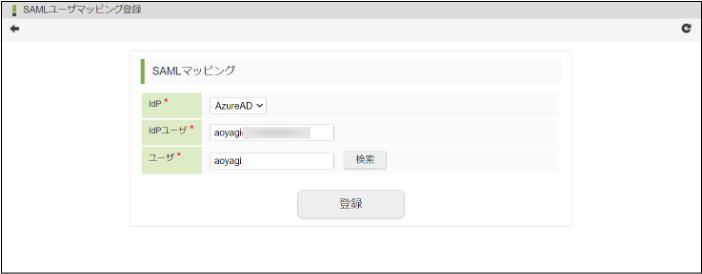 図: 「SAML ユーザマッピング登録」
図: 「SAML ユーザマッピング登録」
10.13.2.2.7. AzureAD にメタデータをアップロード¶
AzureAD の管理画面から「Azure Active Directory」→「エンタープライズ アプリケーション」 で 「AzureAD に Accel-Mart Quick の情報を登録する」 で設定したアプリケーションを検索します。
登録したアプリケーションの管理メニューより「シングル サインオン」を選択します。
「メタデータ ファイルをアップロードする」を選択し、ダウンロードした Accel-Mart Quick のメタデータを追加し保存します。
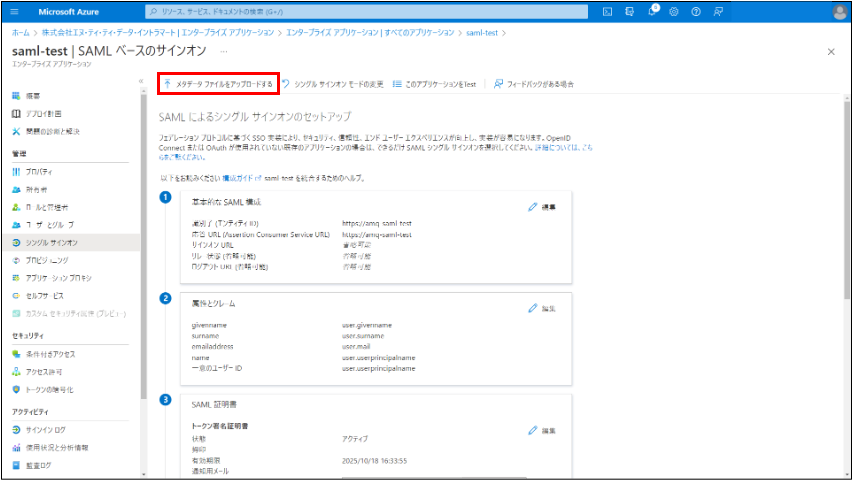 図: 「シングルサインオン」
図: 「シングルサインオン」注意
一連の設定が完了したら AzureAD からサインアウトしてください。認証時にエラーが発生するためです。
10.13.2.3. AzureAD のユーザで Accel-Mart Quick にログイン¶
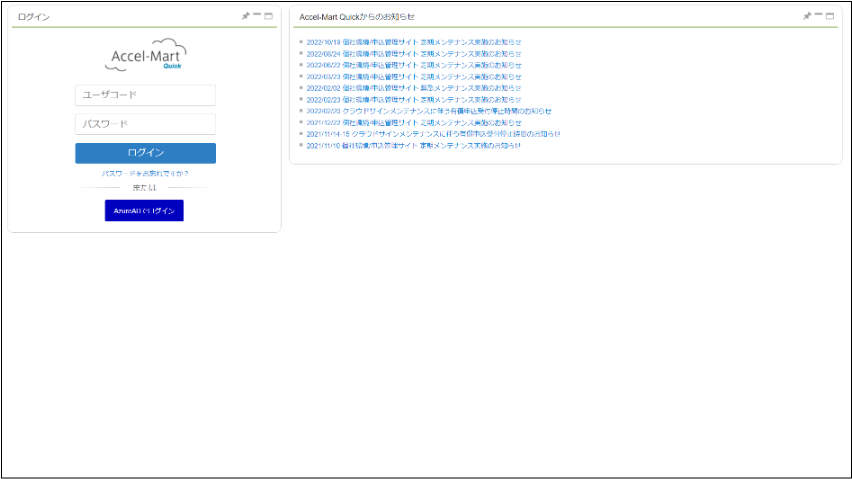 図: 「ログイン」
図: 「ログイン」
10.13.2.4. 注意事項¶
10.13.2.4.1. AzureAD に送信するリクエストの署名について¶
10.13.2.4.2. Accel-Mart Quick のメタデータが変更された場合¶
IdPの設定を更新して Accel-Mart Quick のメタデータに変更があった場合は AzureAD でメタデータのアップロードを再度実行する必要があります。
10.13.2.4.3. シングルログアウトについて¶
シングルログアウトを有効にするには以下の手順を行います。
Accel-Mart Quick の「IdP一覧」から登録したIdPの「IdP更新」画面を表示します。
「高度な設定」のシングルログアウトのラジオボタンを「有効」に設定します。
更新ボタンをクリックします。
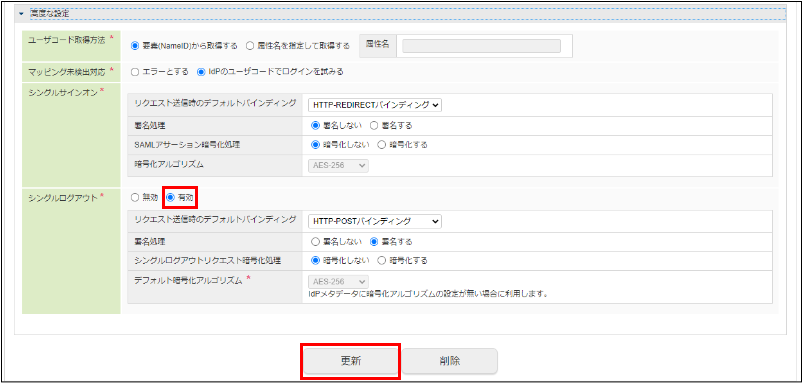 図: 「IdP更新 - 高度な設定」
図: 「IdP更新 - 高度な設定」作成したSPメタデータをダウンロードします。
AzureADにアクセスし、「Azure Active Directory」→「エンタープライズ アプリケーション」→登録したアプリケーションを選択→メニューより「シングルサインオン」をクリックします。
「基本的な SAML 構成」の編集ボタンをクリックします。
入力項目「ログアウト URL」に、ダウンロードしたSPメタデータ内の「Binding=”urn:oasis:names:tc:SAML:2.0:bindings:HTTP-Redirect”」属性をもつ「SingleLogoutService」要素の「Location」属性のURL を設定してください。
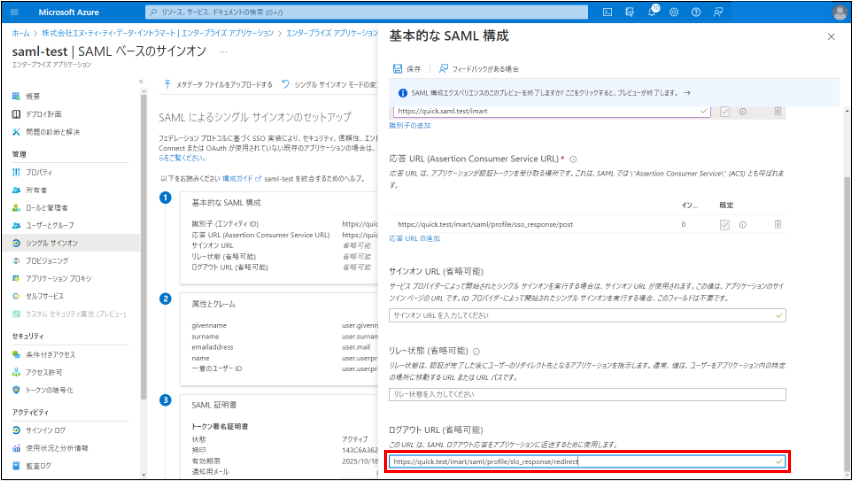 図: 「基本的な SAML 構成」
図: 「基本的な SAML 構成」「保存」をクリックします。