10.13.4. OktaとのSAML認証の設定¶
10.13.4.1. 前提条件¶
注意
このドキュメントでは、Oktaに Developer アカウントでログインした場合の操作方法を記載しています。操作方法は、ログインするアカウントの契約によって、異なる場合があります。
10.13.4.2. シングルサインオンの設定方法¶
シングルサインオンを設定します。
10.13.4.2.1. Oktaに Accel-Mart Quick の情報を登録する¶
左側のメニューから「Applications」-「Applications」-「Create App Integration」をクリックします。
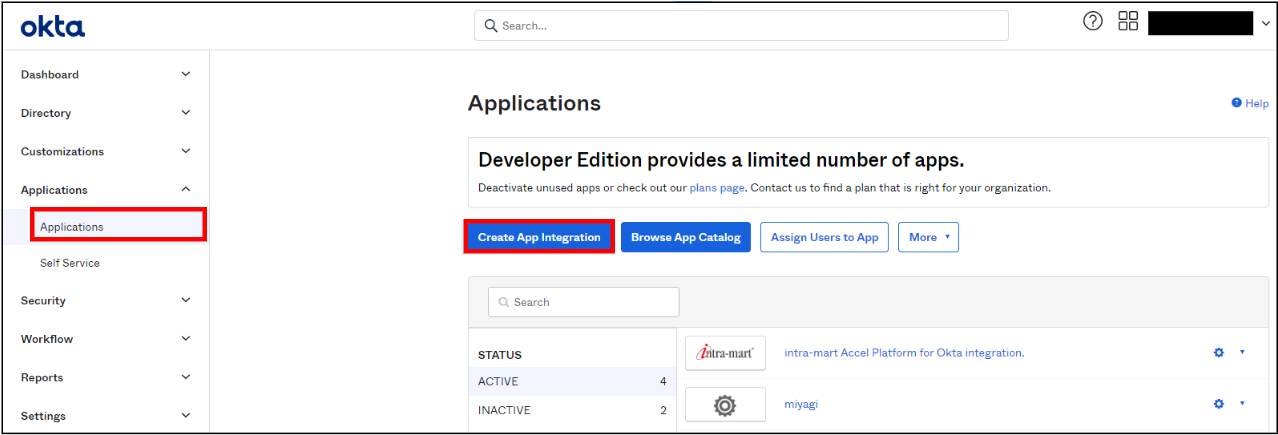 図:「Applications」
図:「Applications」SAML 2.0を選択し、「Next」をクリックします。
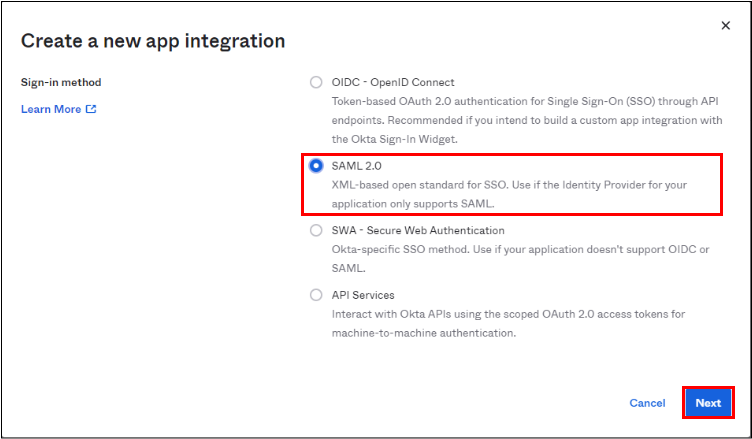 図:「Create a new app integration」
図:「Create a new app integration」「App name」に任意のアプリケーションの名前を入力し、「Next」をクリックします。
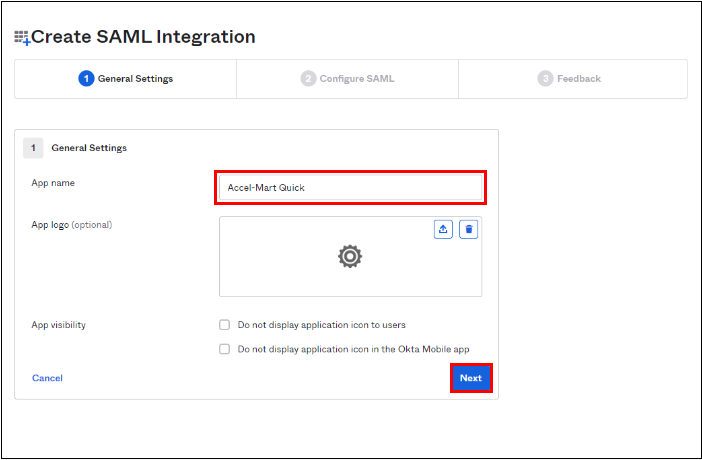 図:「Create SAML Integration - General Settings」
図:「Create SAML Integration - General Settings」以下の情報を入力します。
Single sign on URL
https://ホスト名.accel-mart.com/imart/saml/profile/sso_response/postAudience URI (SP Entity ID)
https://ホスト名.accel-mart.com/imart
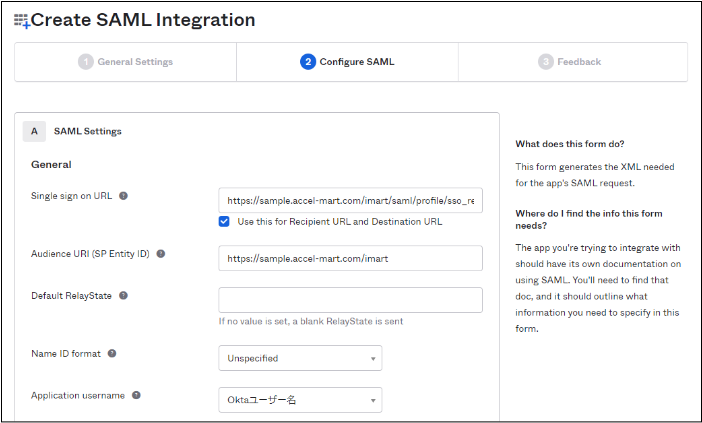 図:「Create SAML Integration - Configure SAML」
図:「Create SAML Integration - Configure SAML」「Next」をクリックします。
「Finish」をクリックします。
10.13.4.2.2. アプリケーションを利用するユーザまたはグループを割り当て¶
アプリケーションを利用するユーザまたはグループを割り当てます。
「Assignments」タブで「Assign」をクリックし、「Assign to People」または「Assign to Group」から追加したアプリケーションを利用するユーザまたはグループを割り当てます。
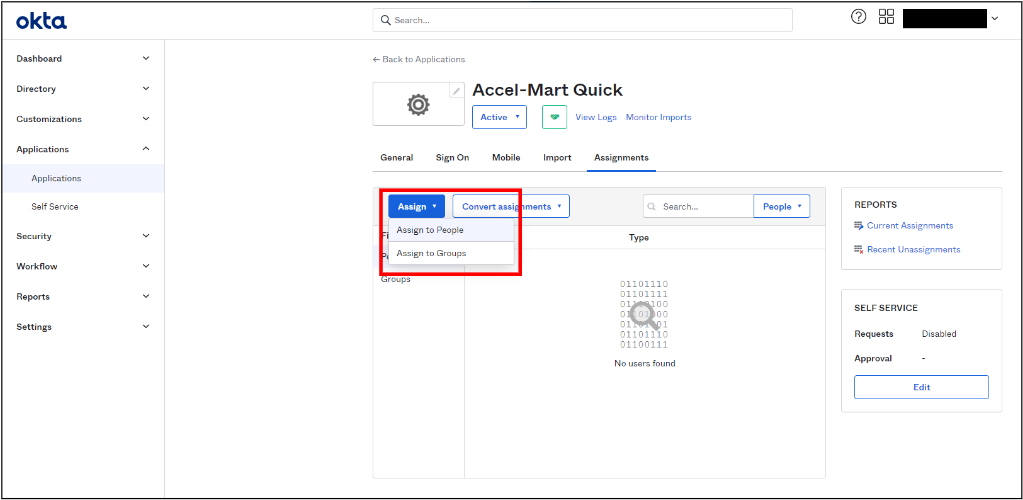 図:「Assignments」
図:「Assignments」
10.13.4.2.3. IdPメタデータを取得する¶
「Sign On」タブを開きます。
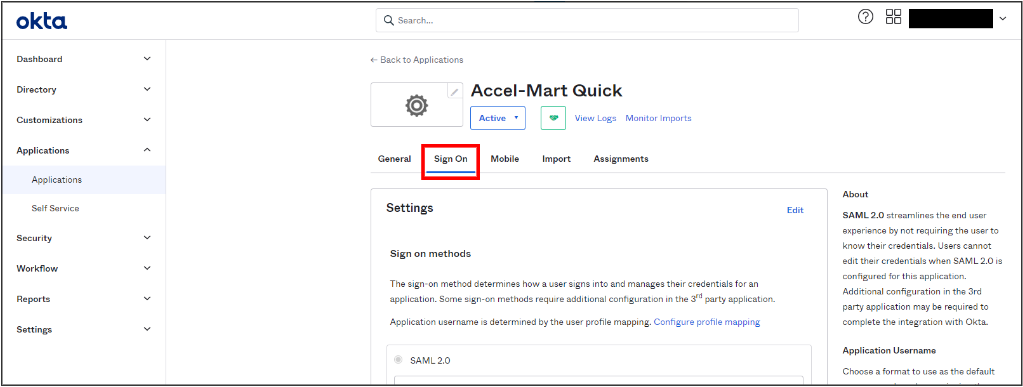 図:「Sign On」
図:「Sign On」「SAML Setup」-「View SAML setup instructions」をクリックします。
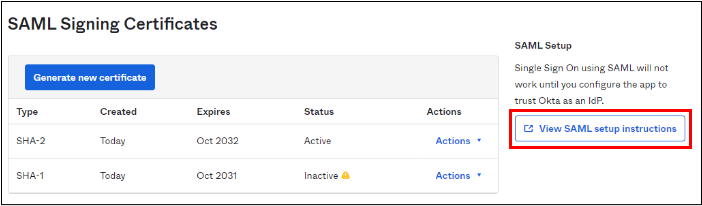 図:「SAML Setup」
図:「SAML Setup」「Optional」に表示されたIdPメタデータの内容をコピーします。
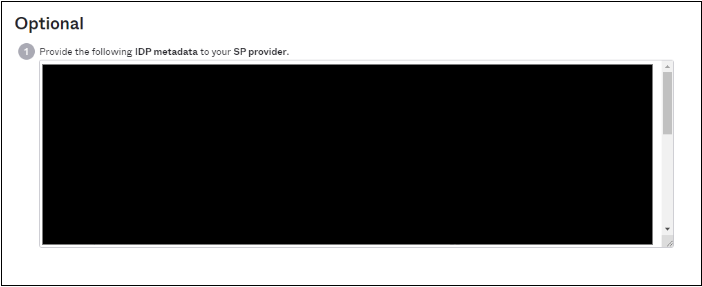 図:「Optional」
図:「Optional」
10.13.4.2.4. Accel-Mart Quick にOktaの情報を設定する¶
「 Accel-Mart Quick システム管理者 」ロールを持つユーザでログインし、「管理」-「外部システム連携設定」-「SAML認証設定」-「IdP一覧」をクリックします。
「新規登録」ボタンをクリックします。
下記を参考に必要な項目を入力します。
IdP 新規登録時の設定例 状態有効IdP名任意の値IdPメタデータ「IdPメタデータを取得する」で取得したメタデータの内容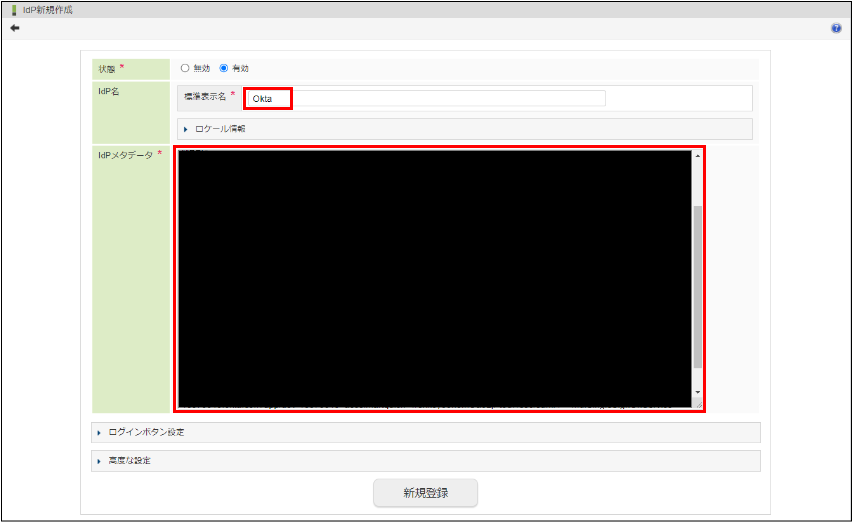 図:「IdP新規作成」
図:「IdP新規作成」コラム
「ログインボタン設定」や「高度な設定」の設定を行う場合は「Accel-Mart QuickにIdPの情報を設定する 」を参考に各項目の設定を行ってください。「新規登録」ボタンをクリックします。
10.13.4.2.5. Accel-Mart Quick ユーザとOktaユーザをマッピング¶
「 Accel-Mart Quick システム管理者 」ロールを持つユーザでログインし、「管理」-「外部システム連携設定」-「SAML認証設定」-「SAMLユーザマッピング」をクリックします。
「新規作成」ボタンをクリックし、以下のように設定し登録します。
新規登録時の設定例 IdPユーザOktaでアプリケーションに割り当てたユーザユーザAccel-Mart Quick で連携させたいユーザのユーザコード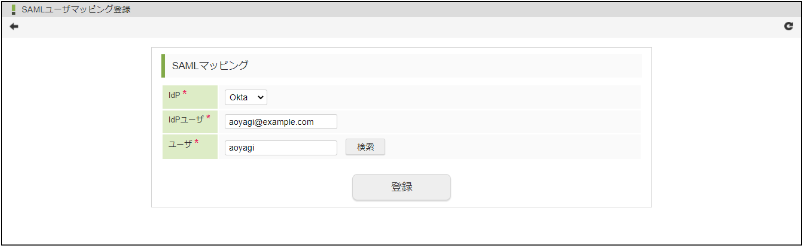 図:「SAMLユーザマッピング登録」
図:「SAMLユーザマッピング登録」
10.13.4.3. Oktaのユーザで Accel-Mart Quick にログイン¶
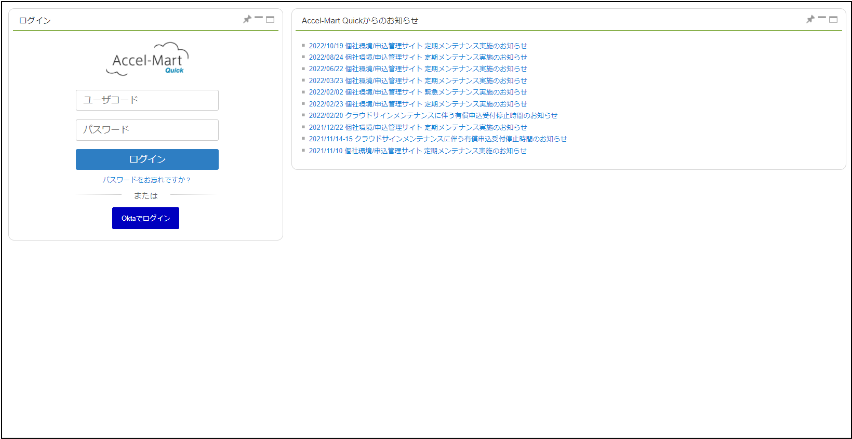 図:「ログイン」
図:「ログイン」
10.13.4.4. シングルログアウトの設定¶
シングルログアウトを設定します。
10.13.4.4.1. Accel-Mart Quick でシングルログアウトの設定(1)¶
「 Accel-Mart Quick システム管理者 」ロールを持つユーザでログインし、「システム管理」 - 「SAML認証設定」 - 「IdP一覧」をクリックし、「Accel-Mart Quick にOktaの情報を設定する」で登録した IdP の編集画面に遷移します。
「高度な設定」の中の「シングルログアウト」を有効にします。
シングルログアウトの設定例(高度な設定) シングルログアウト有効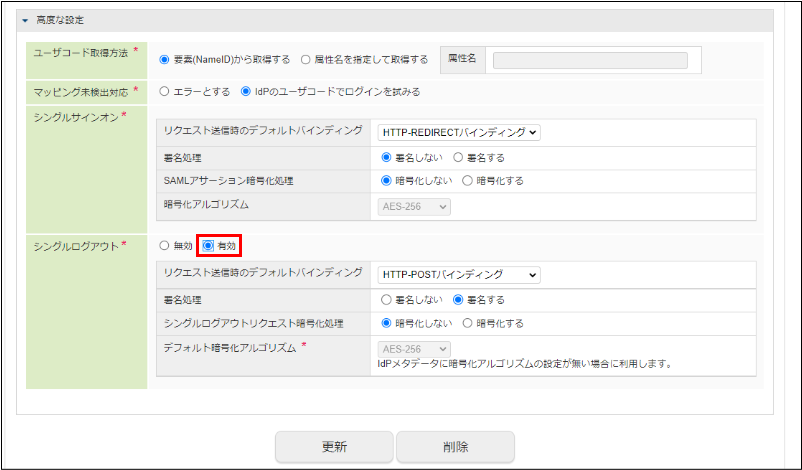 図:「IdP更新」
図:「IdP更新」「更新」をクリックします。
- 署名用の証明書が作成され、「IdP一覧」画面に「証明書ダウンロード」列が表示されます。「証明書ダウンロード」のアイコンをクリックし、証明書をダウンロードしてください。
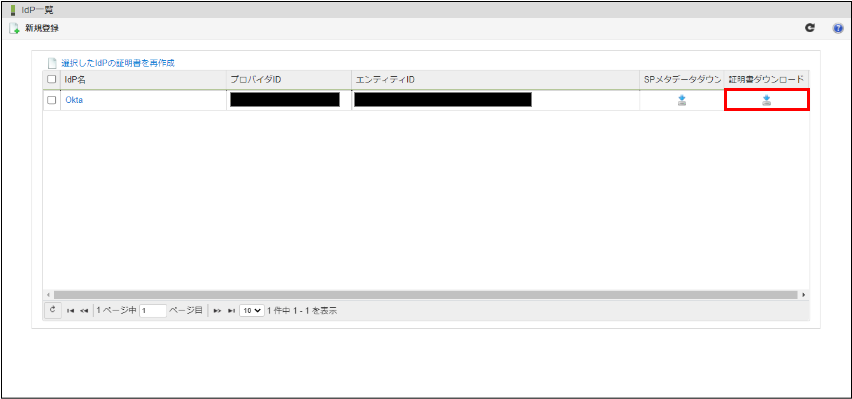 図:「IdP一覧」
図:「IdP一覧」 同様に「SPメタデータダウンロード」アイコンをクリックしてSPメタデータをダウンロードしてください。
コラム
SPメタデータは「Oktaのアプリケーションでシングルログアウトの設定」のシングルログアウトURLとエンティティIDを取得するために使用します。
10.13.4.4.2. Oktaのアプリケーションでシングルログアウトの設定¶
アプリケーションのシングルログアウトを有効にします。
「Oktaに Accel-Mart Quick の情報を登録する」で追加したアプリケーションの詳細画面で「General」タブをクリックし、「SAML Settings」の「Edit」をクリックします。
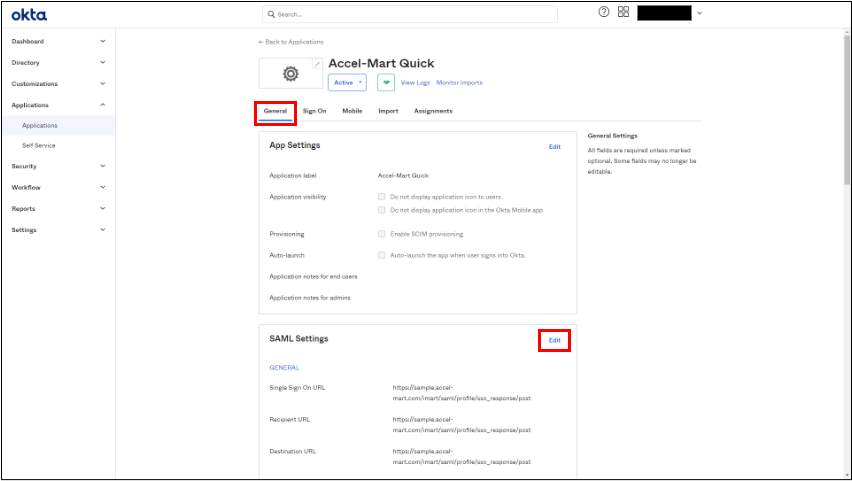 図:「General」
図:「General」「Next」をクリックし、ステップ2の「Configure SAML」に移動します。
「SAML Settings」の「Show Advanced Settings」をクリックします。
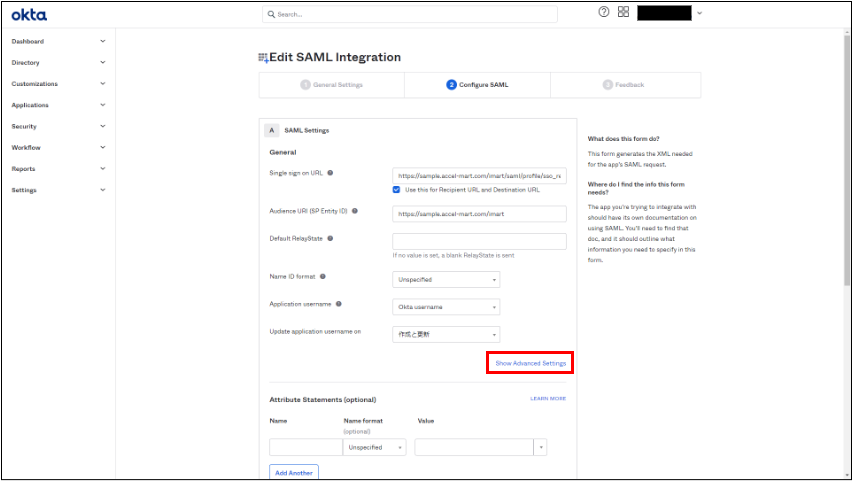 図:「SAML Settings」
図:「SAML Settings」「Signature Certificate」の「Browse files...」をクリックし「Oktaのアプリケーションでシングルログアウトの設定」でダウンロードした証明書を選択します。
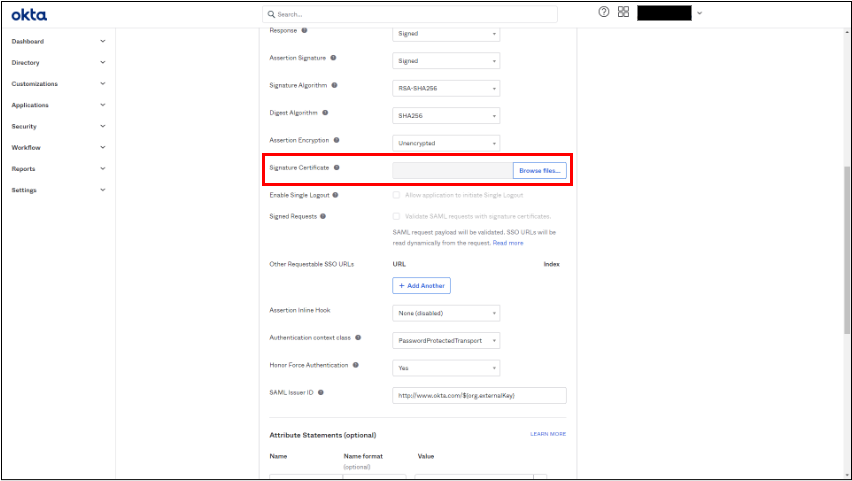 図:「SAML Settings」
図:「SAML Settings」下記の項目を入力し、「Next」をクリックします。
シングルログアウトの設定例 Enable Single Logout選択Single Logout URL「Oktaのアプリケーションでシングルログアウトの設定」でダウンロードしたSPメタデータ内の「Binding=”urn:oasis:names:tc:SAML:2.0:bindings:HTTP-POST”」属性をもつ「SingleLogoutService」要素の「Location」属性のURL を設定してください。SP Issuer「Oktaのアプリケーションでシングルログアウトの設定」でダウンロードしたSPメタデータ内の「EntityDescriptor」要素の「entityID」属性の値を設定してください。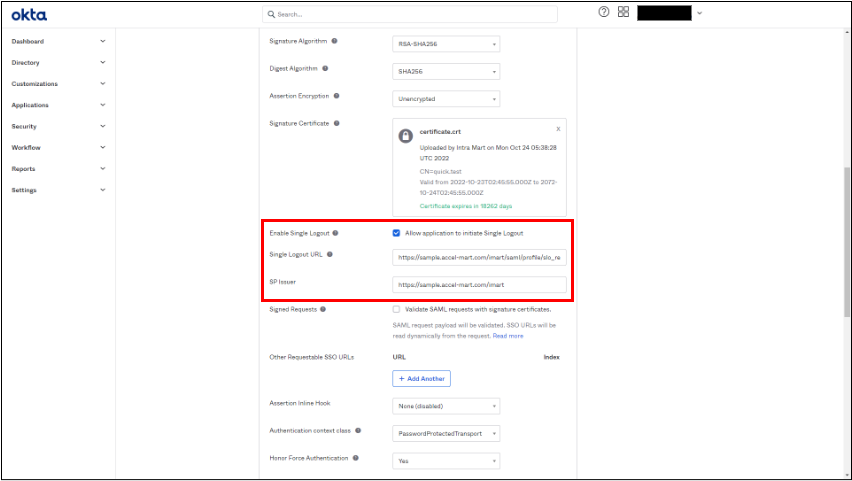 図:「SAML Settings - General」
図:「SAML Settings - General」「Finish」をクリックします。
10.13.4.4.3. Accel-Mart Quick でシングルログアウトの設定(2)¶
「IdPメタデータを取得する」に記載された手順にしたがってメタデータを再取得します。
「 Accel-Mart Quick システム管理者 」ロールを持つユーザでログインし、「管理」-「外部システム連携設定」-「SAML認証設定」-「IdP一覧」をクリックし、「Accel-Mart Quick にOktaの情報を設定する」で登録した IdP の編集画面に遷移します。
「IdPメタデータ」に取得したメタデータを貼り付けます。
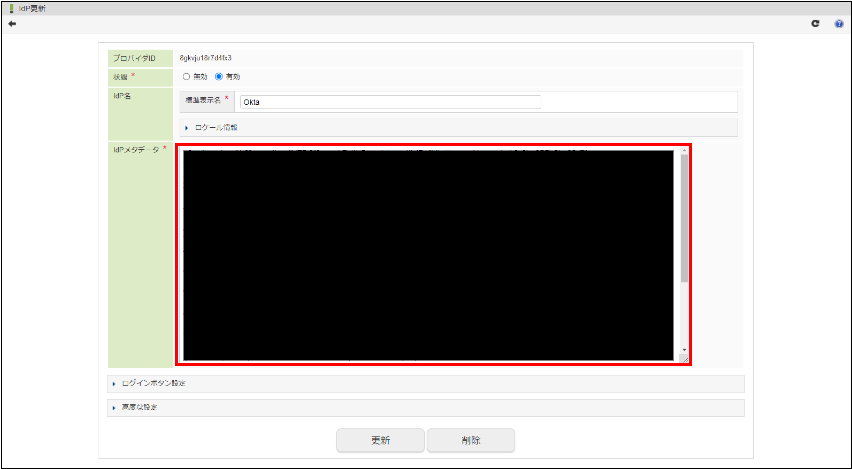 図:「IdP一覧」
図:「IdP一覧」「更新」ボタンをクリックします。
10.13.4.5. Oktaからもログアウト¶
Accel-Mart Quick からのログアウトする際に、認証元であるOktaからもログアウト(シングルログアウト)します。
「Oktaのユーザで Accel-Mart Quick にログイン」に記載された手順でログインします。
ユーティリティメニューから「ログアウト(認証元からもログアウト)」をクリックします。
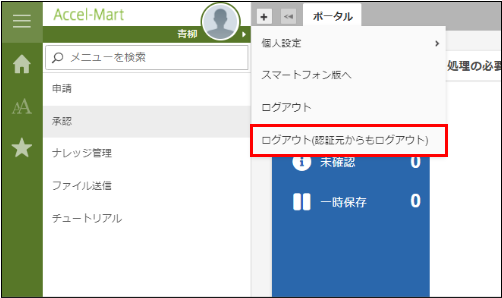 図:「ポータル」
図:「ポータル」ログアウトに成功すると、 Accel-Mart Quick とOktaからログアウトします。
10.13.4.6. 応用¶
10.13.4.6.1. SAML Assertionを暗号化する¶
「 Accel-Mart Quick システム管理者 」ロールを持つユーザでログインし、「管理」-「外部システム連携設定」-「SAML認証設定」-「IdP一覧」をクリックし、「Accel-Mart Quick にKeycloakの情報を設定する」で登録した IdP の編集画面に遷移します。
「高度な設定」のシングルサインオンの「SAMLアサーション暗号化処理」を「暗号化する」に設定します。
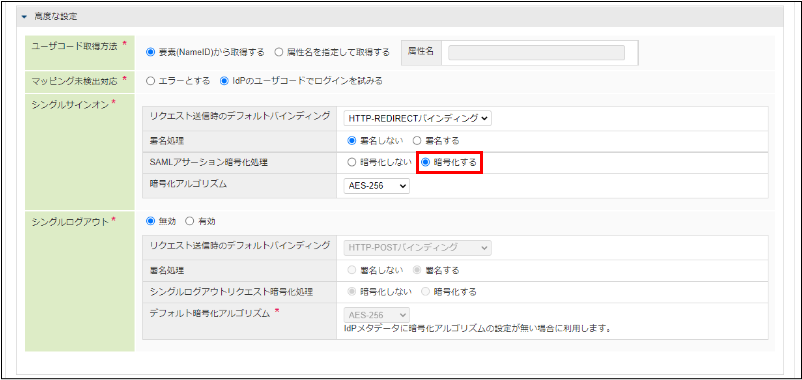 図: 「IdP更新 - 高度な設定」
図: 「IdP更新 - 高度な設定」「更新」をクリックします。
「IdP一覧」画面から証明書をダウンロードします。
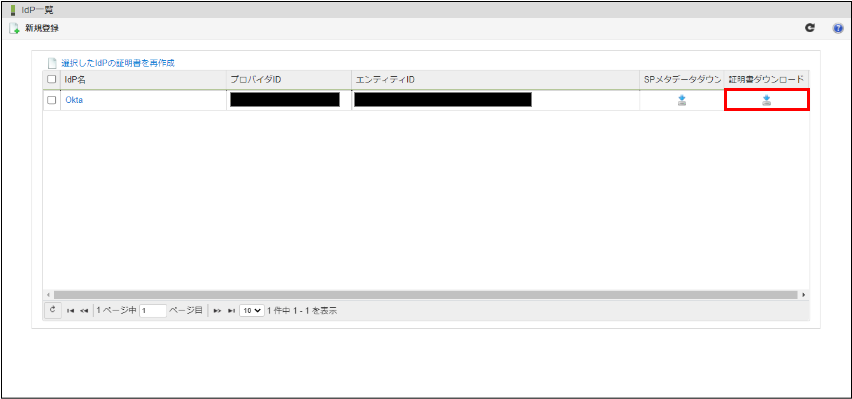 図:「IdP一覧」
図:「IdP一覧」Oktaにログインし、「Oktaに Accel-Mart Quick の情報を登録する」で追加したアプリケーションの詳細画面で「General」タブをクリックし、「SAML Settings」の「Edit」をクリックします。
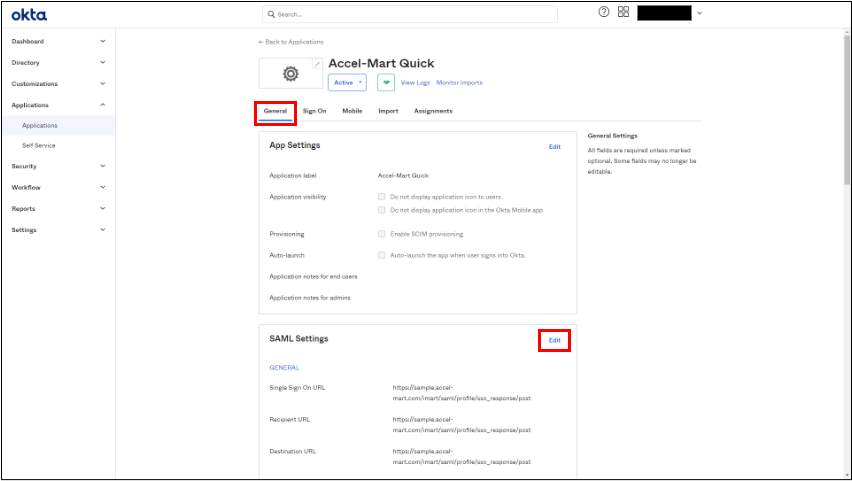 図:「General」
図:「General」「Next」をクリックし、ステップ2の「Configure SAML」に移動します。
「SAML Settings」の「Show Advanced Settings」をクリックします。
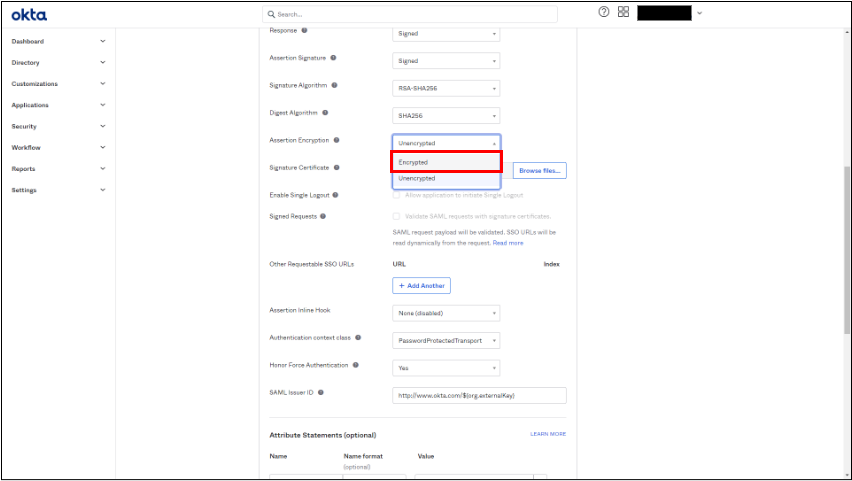 図:「SAML Settings」
図:「SAML Settings」「Assertion Encryption」のプルダウンを展開し「Encrypted」を選択します。
「Signature Certificate」の「Browse files...」をクリックし、先ほどダウンロードした証明書を選択します。
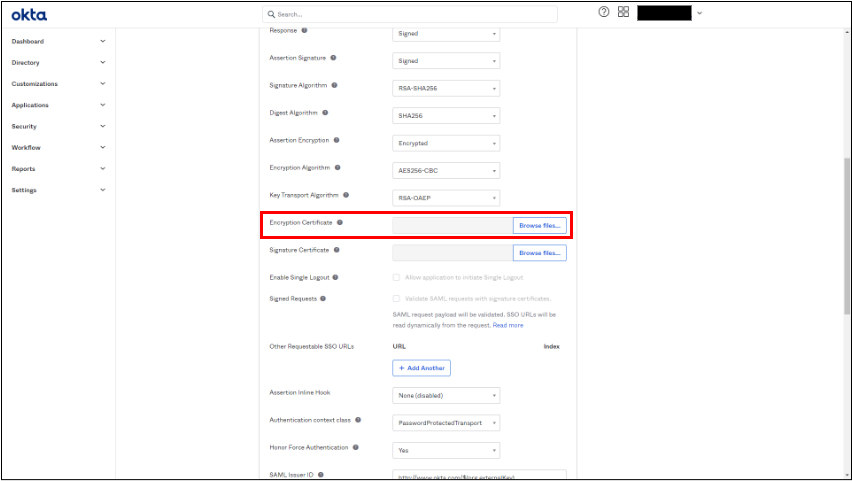 図:「SAML Settings」
図:「SAML Settings」「Next」をクリックします。
「Finish」をクリックします。