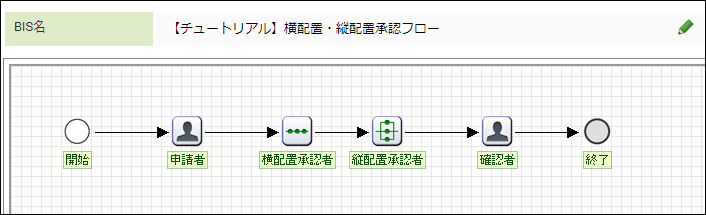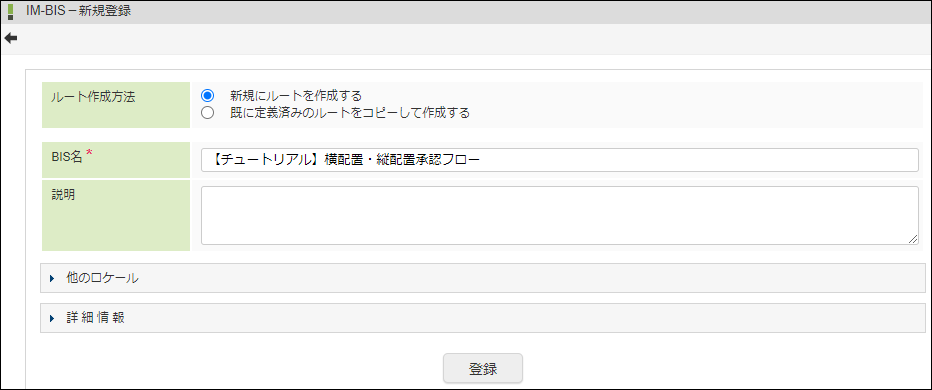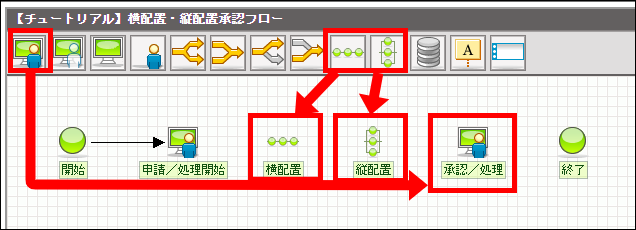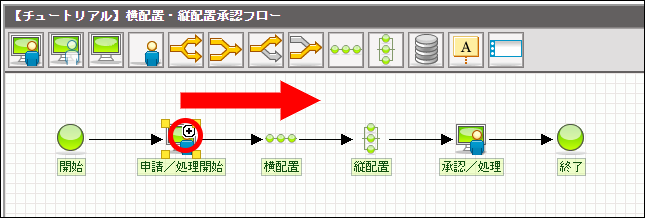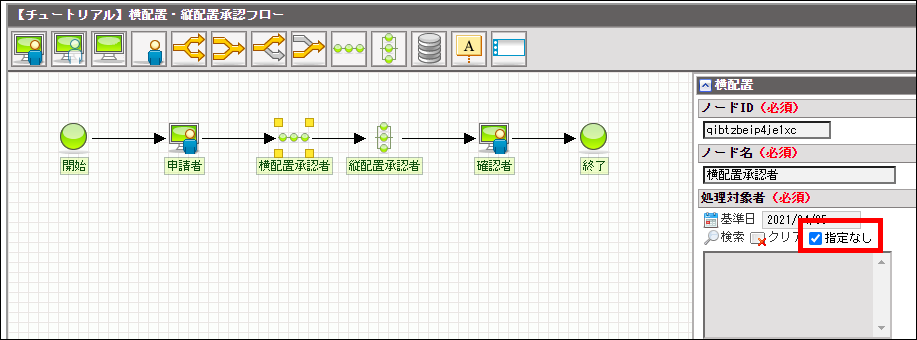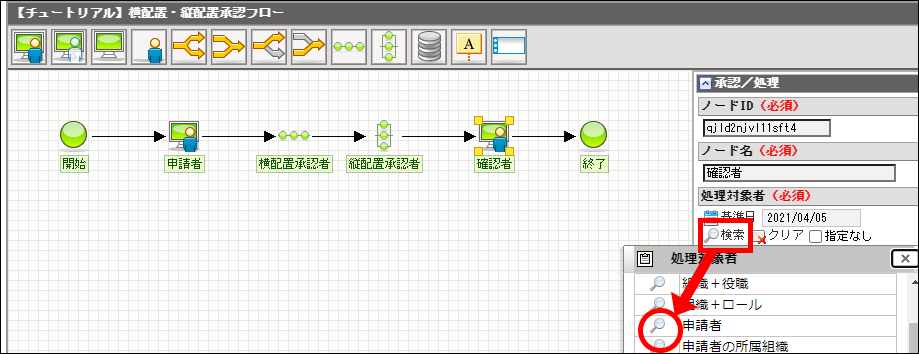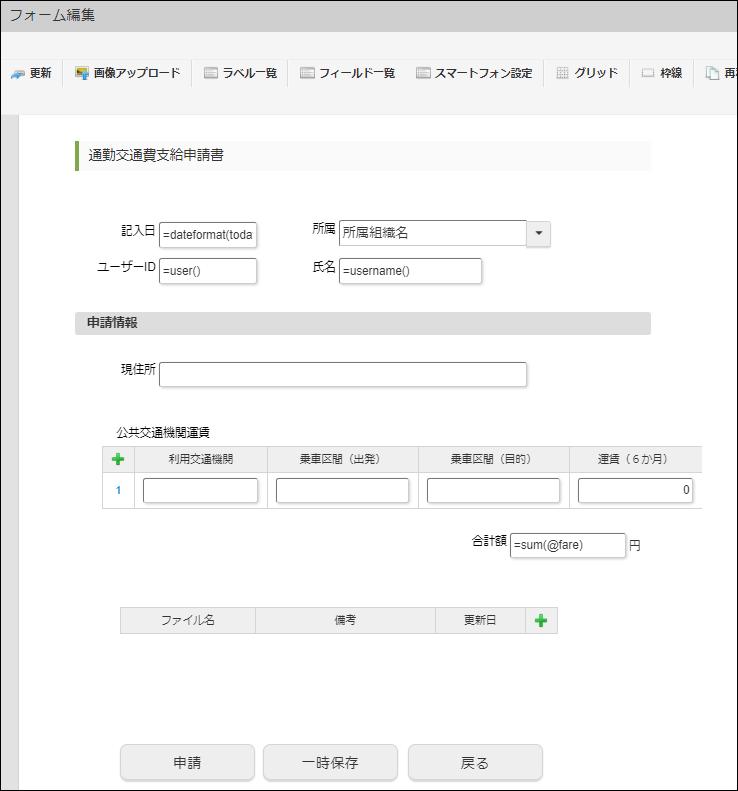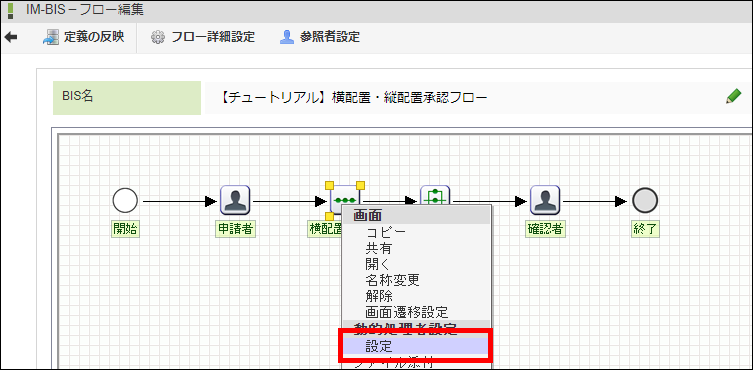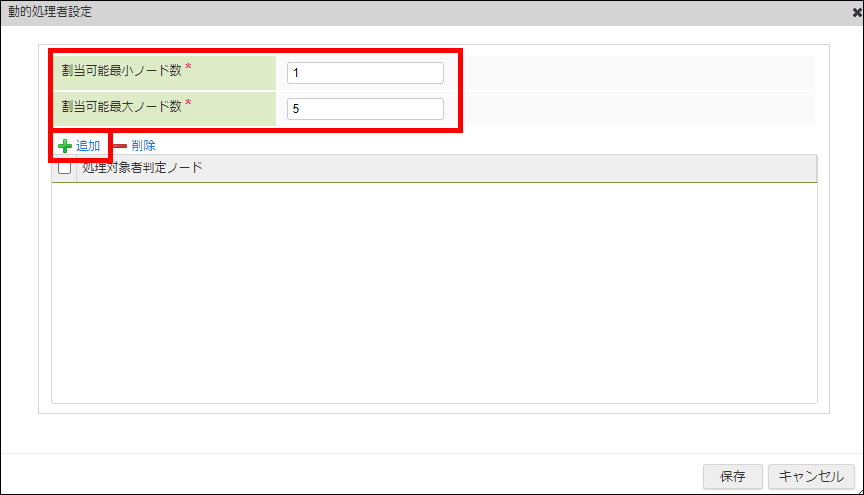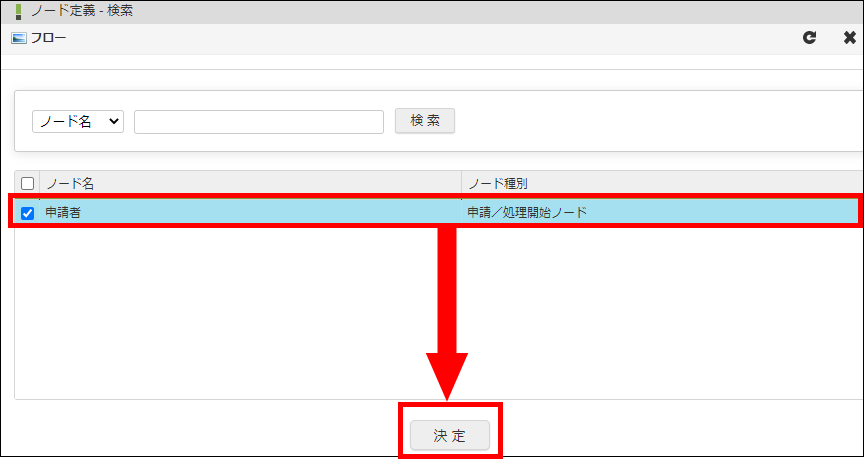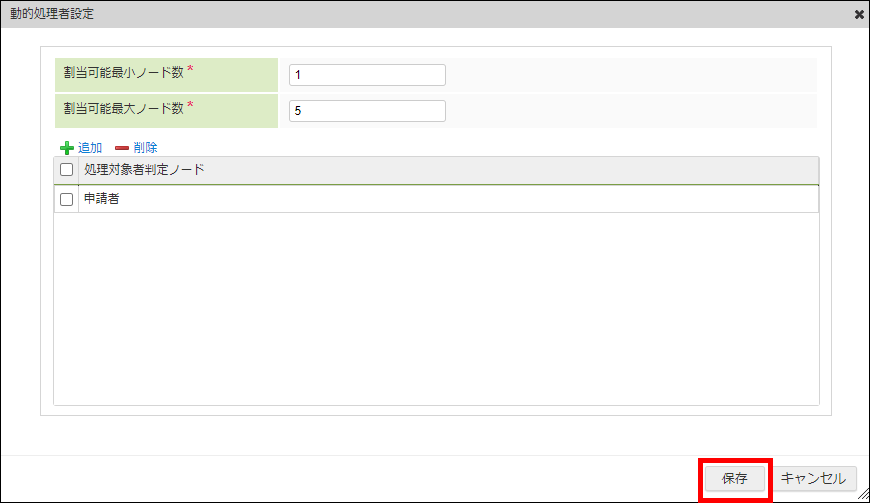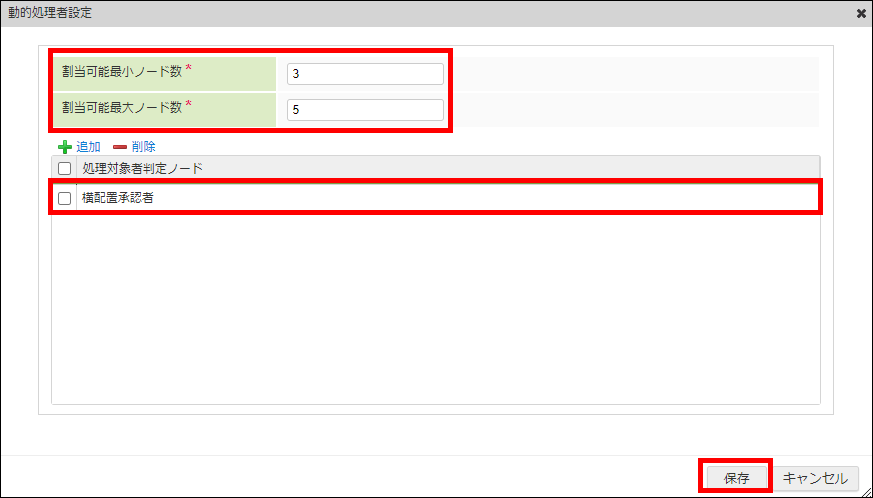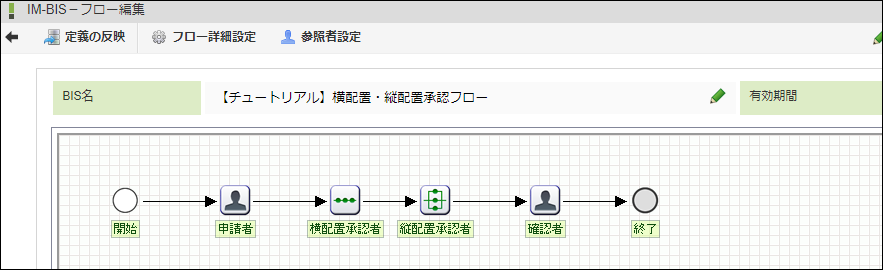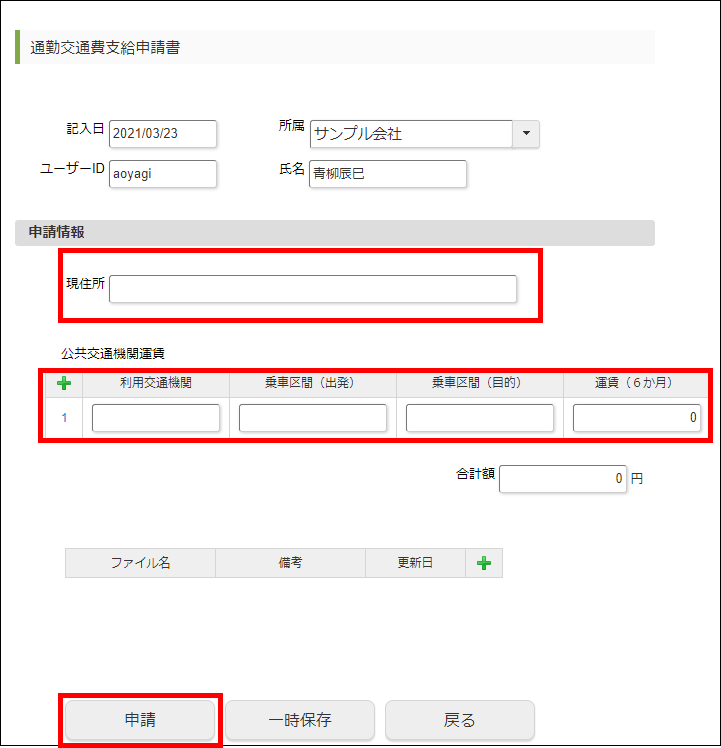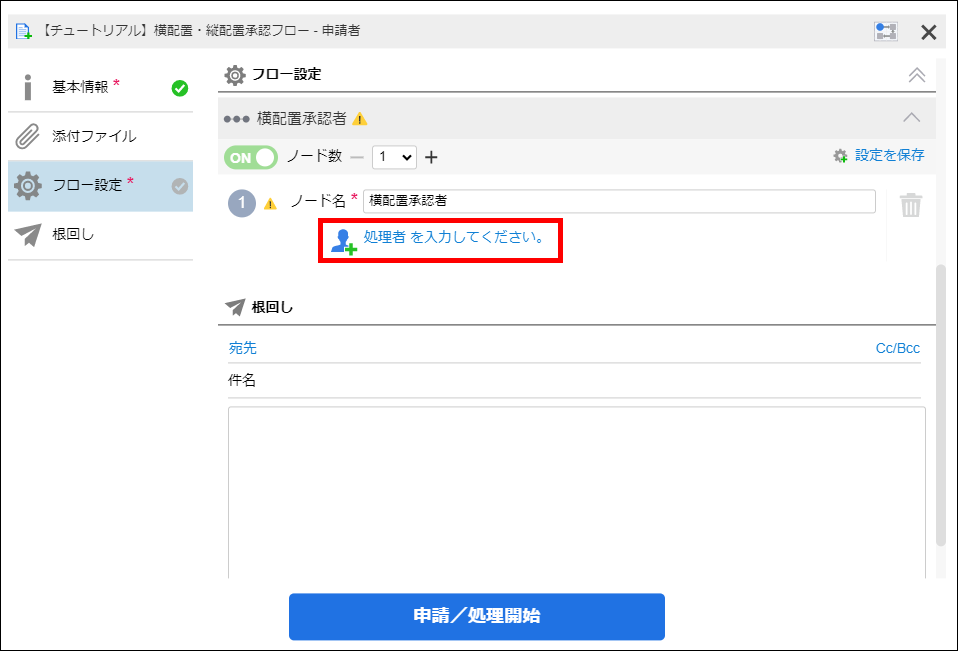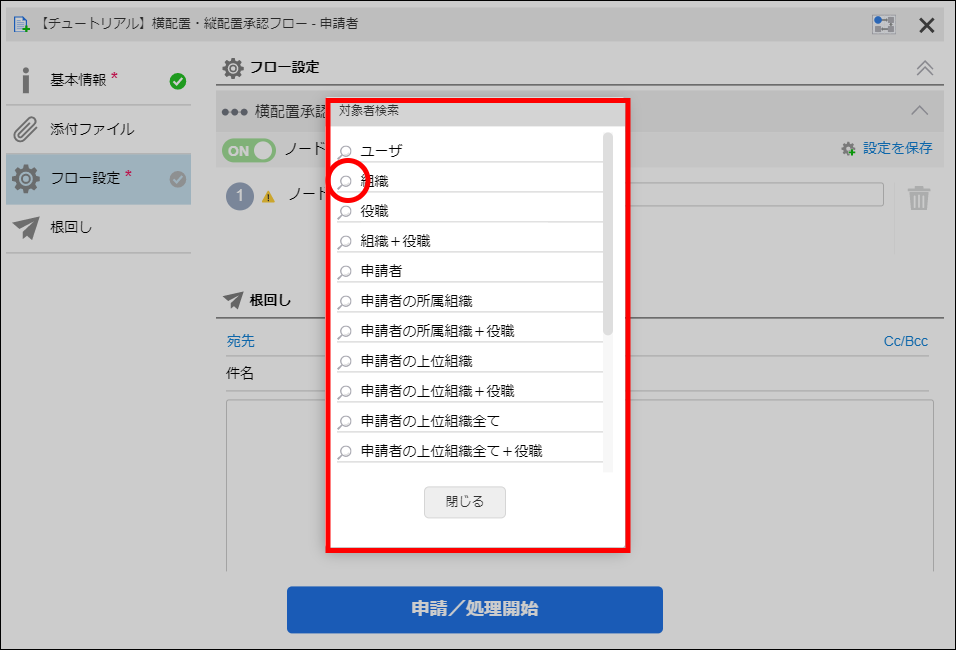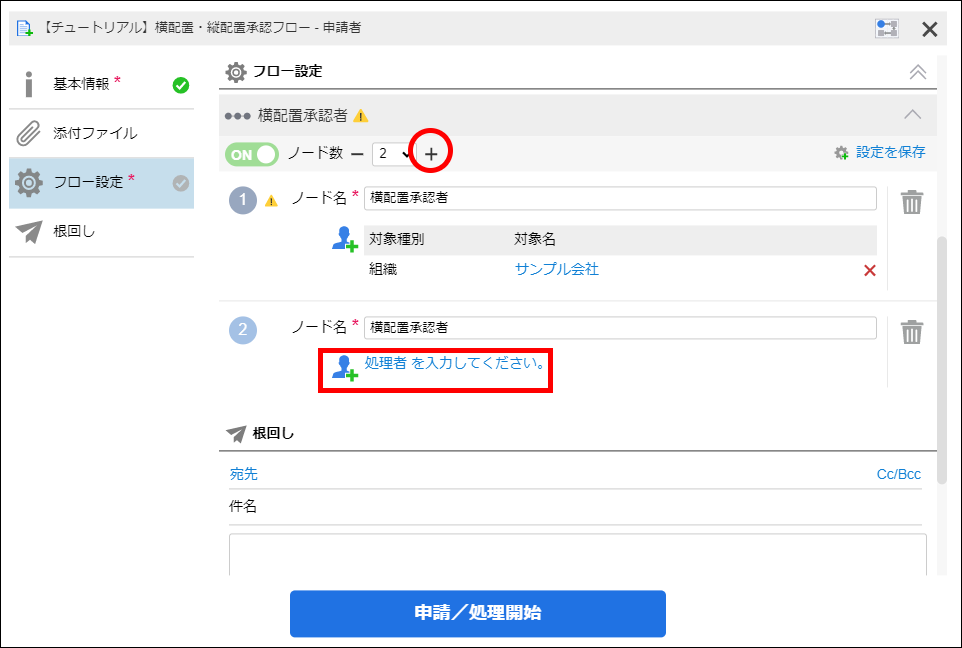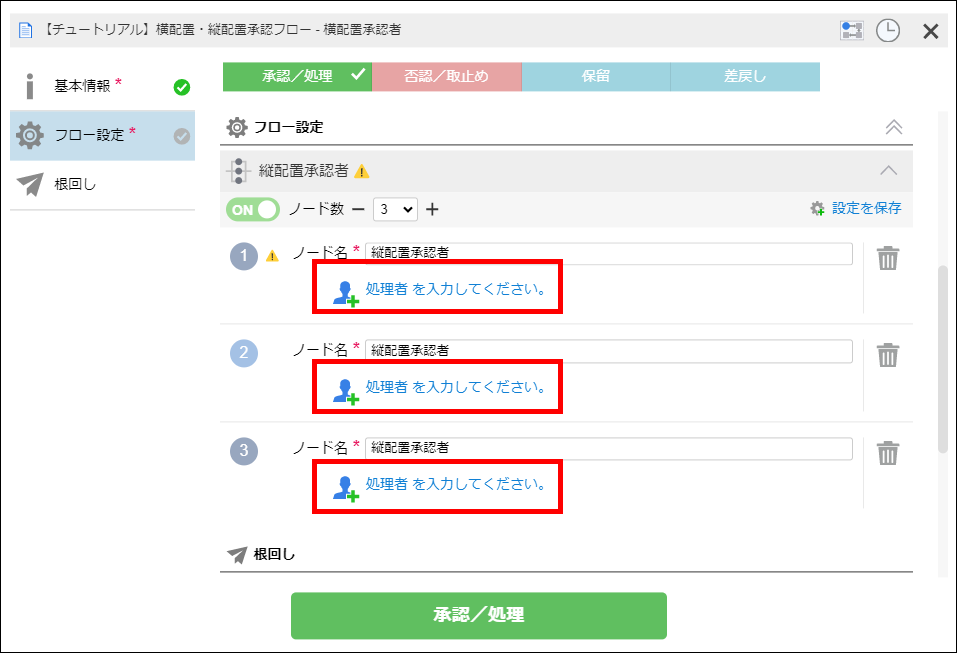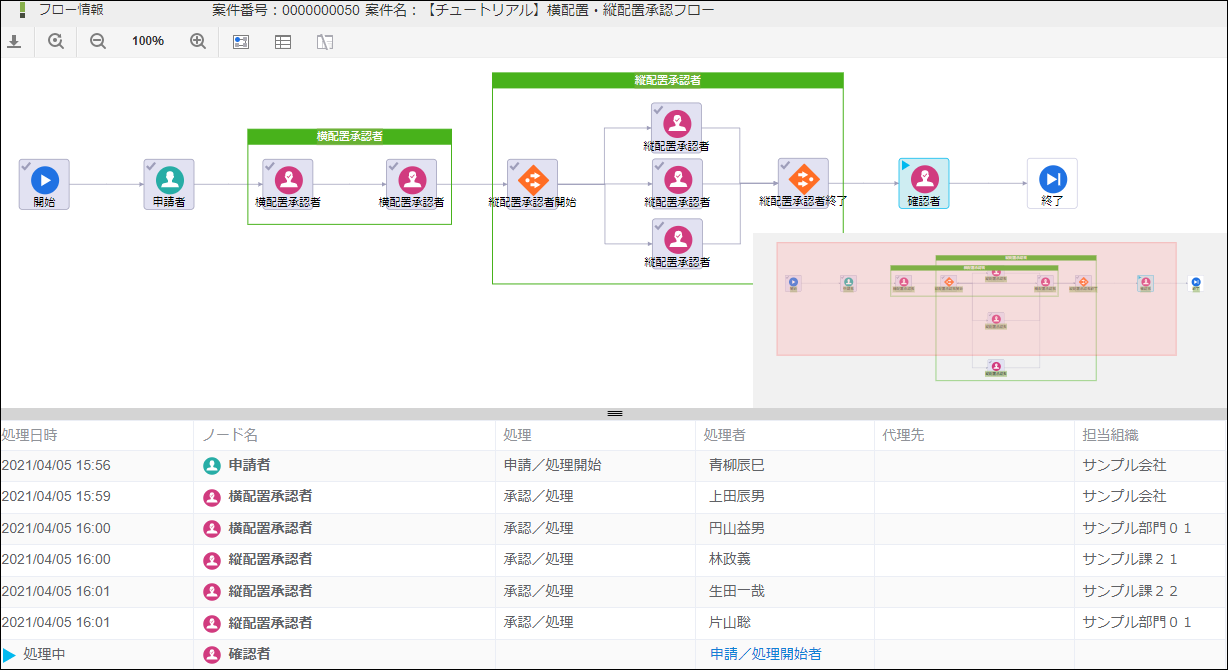4.3.4. 案件ごとに複数の承認者を指定できるワークフローを作成する¶
コラム
- 「横配置」ノード
- 「IM-Workflow 仕様書」-「詳細仕様」-「横配置ノードの補足」
コラム
- 「縦配置」ノード
- 「IM-Workflow 仕様書」-「詳細仕様」-「縦配置ノードの補足」
4.3.4.1. 想定されるユースケース¶
4.3.4.2. 事前準備¶
4.3.4.3. ワークフローの名前を登録する¶
4.3.4.4. ルート定義を設定する¶
「承認/処理」「横配置」「縦配置」アイコンを図のようにドラッグ&ドロップで配置します。
配置した各アイコン同士を接続するために、アイコンの右上にマウスを重ねて「+(プラス)」を表示します。
「+(プラス)」から次の「承認/処理」までドラッグして、アイコン同士を図のように接続します。
「申請/処理開始」アイコンをクリックします。
「ノード名」に「申請者」と入力します。
入力後にフォーカスアウトすると、ルート図上の名称の表示が変わることが確認できます。
「申請者」の「処理対象者」の下にある「検索」をクリックします。
ロールの
 をクリックします。
をクリックします。「ロール検索」画面が開かれるので、「検索」ボタンをクリックしてロールを表示します。
「Accel-Mart Quick 利用者」を選択して、「決定」ボタンをクリックします。
これで、「Accel-Mart Quick 利用者」がこのフローを申請できるようになりました。
同様の手順で、「横配置」 「縦配置」「承認/処理」アイコンをクリックして、ノード名をそれぞれ「横配置承認者」 「縦配置承認者」「確認者」に変更します。
「横配置承認者」の「処理対象者」で「指定なし」のチェックボックスを有効にします。
「縦配置承認者」の「処理対象者」で「指定なし」のチェックボックスを有効にします。
コラム
このチュートリアルでは「指定なし」を選択していますが、あらかじめ処理対象者を設定しておきたい場合は、ルート定義の段階で設定してください。「縦配置」ノードと「横配置」ノードの「処理対象者」で設定した処理対象者の条件は、後述する「ノード編集」ダイアログで自動的に「処理対象者」として設定されます。「確認者」の「処理対象者」に「申請者」を選択します。
「登録」ボタンをクリックして、ルート定義を登録します。
「IM-BIS-フロー編集」画面が開かれます。
4.3.4.6. 横配置・縦配置の動的処理者設定を設定する¶
「横配置承認者」ノードを右クリックして、「設定」をクリックします。
「動的処理者設定」ダイアログが開かれるので、「割当可能最小ノード数」「割当可能最大ノード数」に任意の数字を入力します。
「処理対象者判定ノード」を設定するため、「追加」をクリックして、「ノード定義 - 検索」画面を開きます。
「申請者」を選択して、「決定」ボタンをクリックします。
「動的処理者設定」ダイアログで「保存」ボタンをクリックします。
同様の手順で、「縦配置承認者」の「割当可能最小ノード数」「割当可能最大ノード数」に任意の数字を入力します。
同様の手順で、「処理対象者判定ノード」に「横配置承認者」を設定します。
4.3.4.8. ワークフローを申請する¶
メニューの「申請」から、「申請一覧」画面を表示します。
「【チュートリアル】横配置・縦配置承認フロー」を選択します。
「通勤交通費支給申請書」画面が開かれるので、「申請情報」に任意の値を入力します。
「申請」ボタンをクリックします。
「【チュートリアル】横配置・縦配置承認フロー-申請者」ダイアログが開かれます。
処理対象者を決定するため、「処理者 を入力してください。」リンクをクリックします。
「対象者検索」ダイアログが開かれるので、任意の処理対象者を設定します。
設定できる処理対象者を増やすため、「ノード数」の「+(プラス)」ボタンをクリックします。
同様の手順で任意の処理対象者を設定します。
「申請/処理開始」ボタンをクリックします。
ログアウトします。
4.3.4.9. 案件を承認する¶
申請した際に設定した処理対象者でログインします。
メニューの「承認」から「案件一覧」画面を表示します。
申請した案件にマウスカーソルを重ねて、「処理」アイコンをクリックします。
「通勤交通費支給申請書」画面が開かれるので、「承認」ボタンをクリックします。
「【チュートリアル】横配置・縦配置承認フロー-横配置承認者」ダイアログが開かれます。
処理対象者を決定するため、「処理者 を入力してください。」リンクをクリックします。
「対象者検索」ダイアログが開かれるので、任意の処理対象者を設定します。
同様の手順で任意の処理対象者を選択します。
「承認/処理」ボタンをクリックします。
申請時に設定した処理対象者で、設定した処理対象者の数だけ「横配置承認者」の承認を処理します。
「横配置承認者」の承認時に設定した処理対象者で、設定した処理対象者の数だけ「縦配置承認者」の承認を処理します。
4.3.4.10. フロー情報を確認する¶
申請したユーザでログインします。
メニューの「承認」から「案件一覧」画面を表示します。
申請した案件にマウスカーソルを重ねて、「フロー」アイコンをクリックします。
「【チュートリアル】横配置・縦配置承認フロー」が、申請後に動的に設定した処理対象者によって、横配置・縦配置で承認されていることが確認できます。