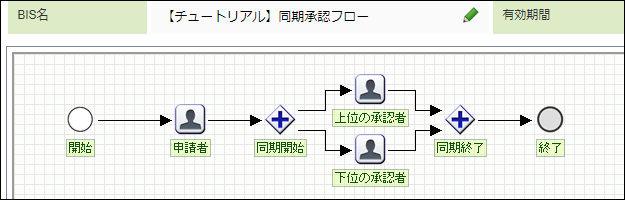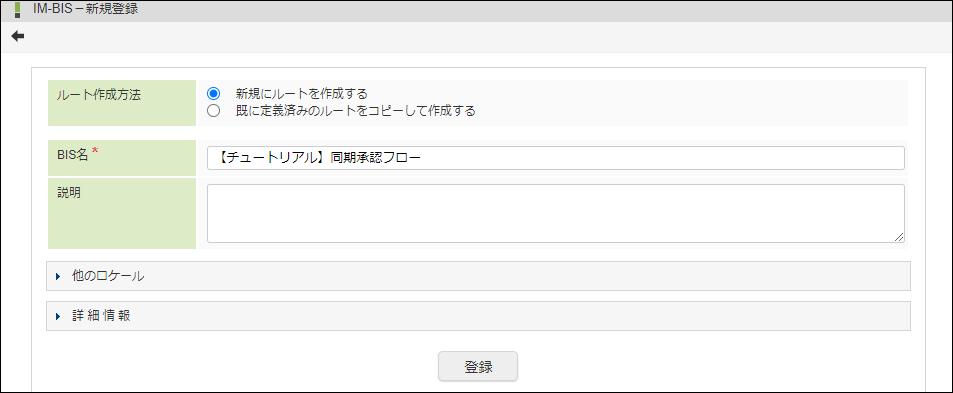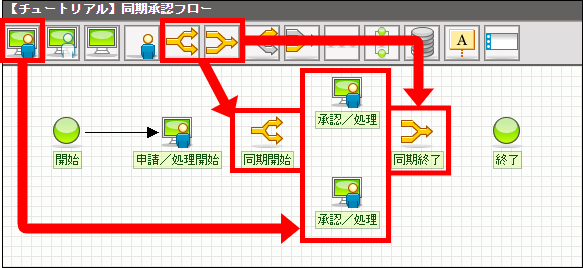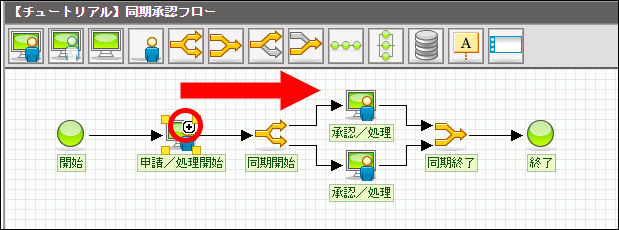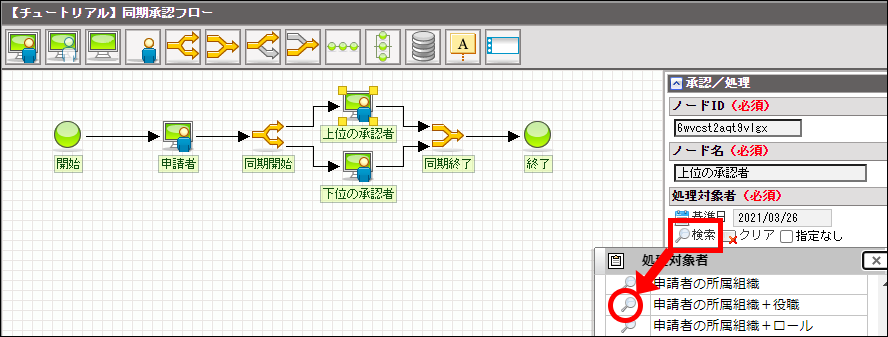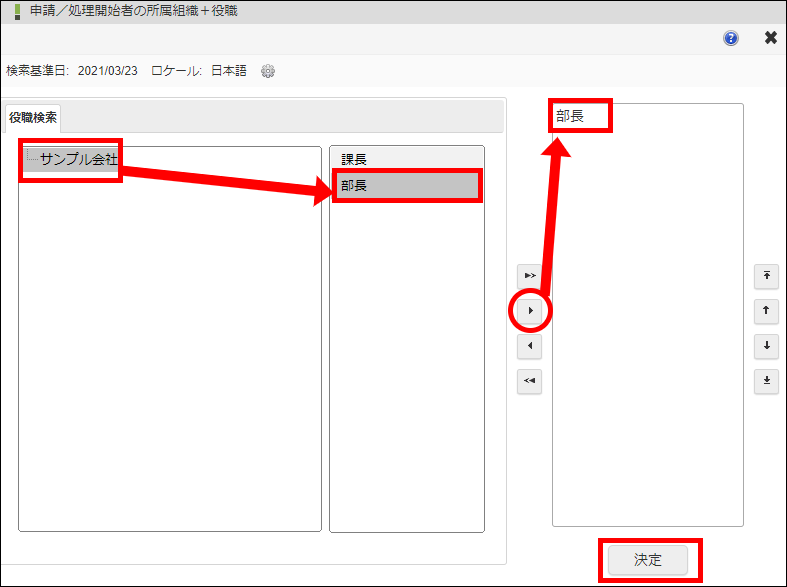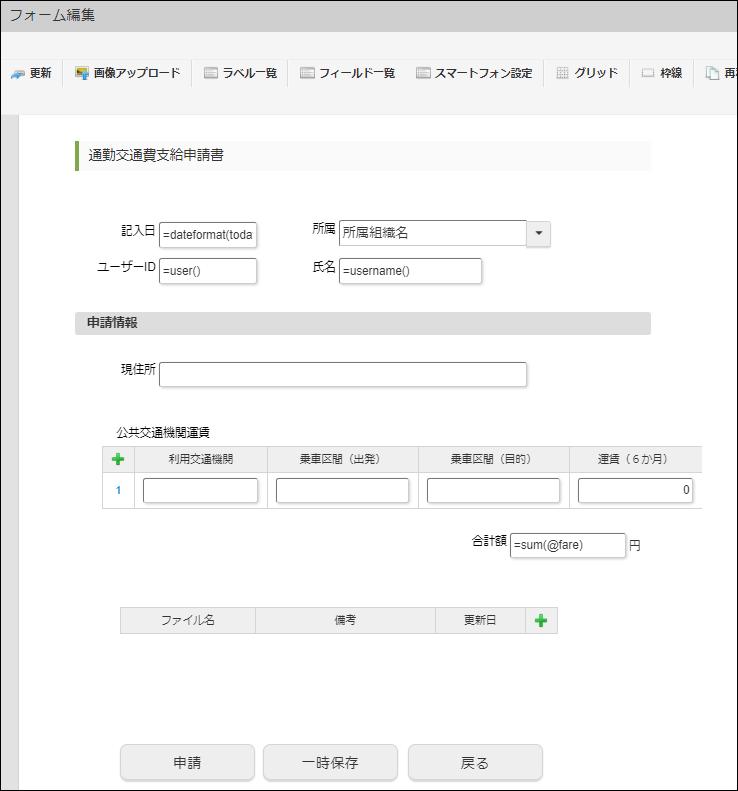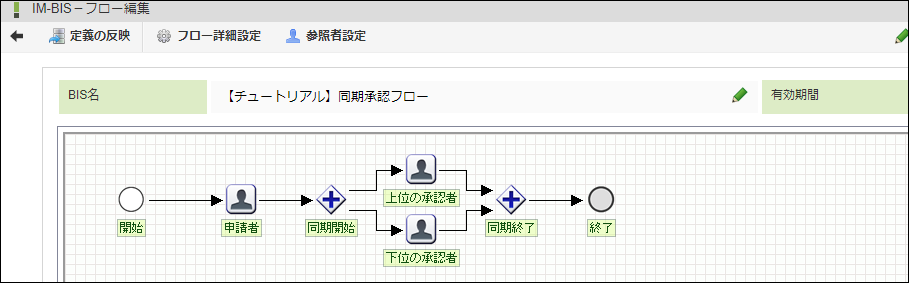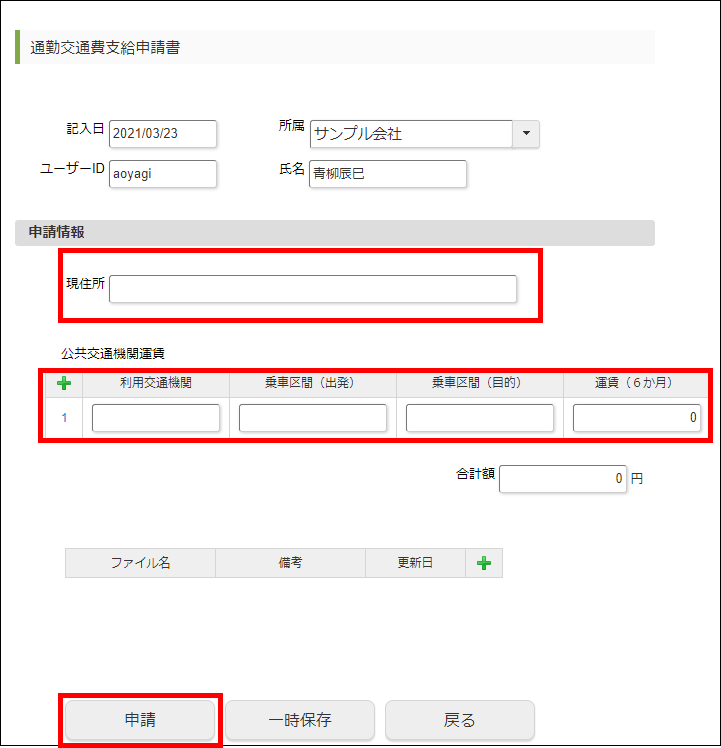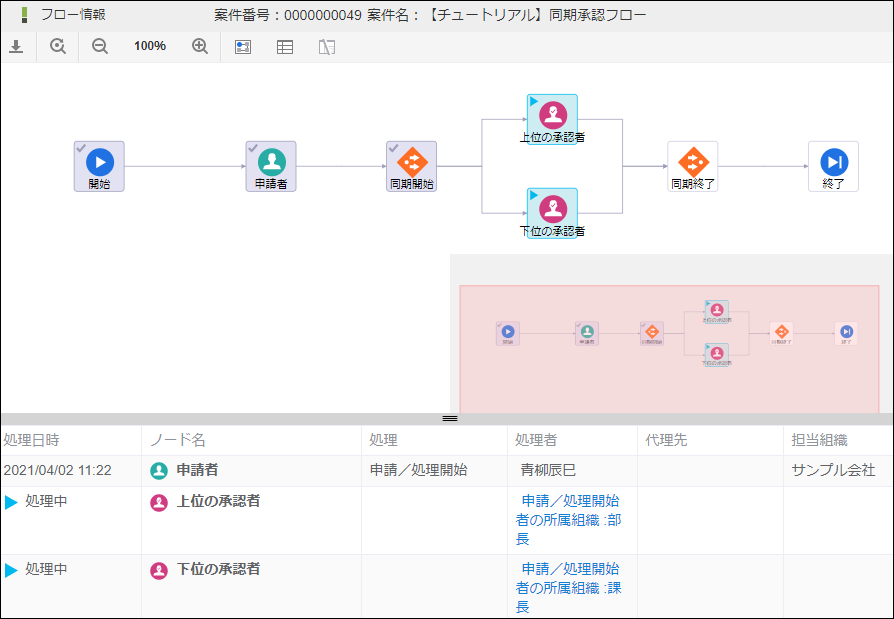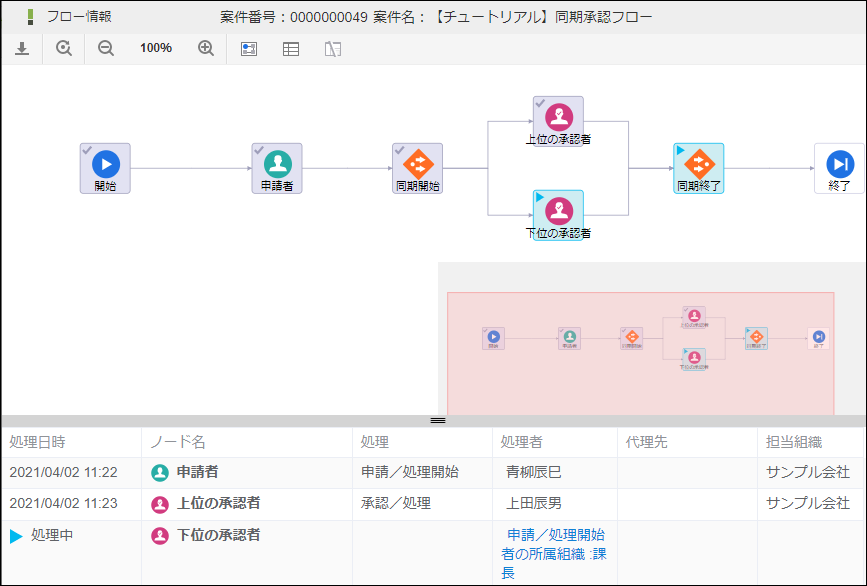4.3.2. 同期を含むワークフローを作成する¶
コラム
- 同期処理
コラム
- 「分岐開始」ノードとの違い
4.3.2.1. 想定されるユースケース¶
4.3.2.2. 事前準備¶
4.3.2.3. ワークフローの名前を登録する¶
4.3.2.4. ルート定義を設定する¶
「承認/処理」「同期開始」「同期終了」アイコンを図のようにドラッグ&ドロップで配置します。
配置した各アイコン同士を接続するために、アイコンの右上にマウスを重ねて「+(プラス)」を表示します。
「+(プラス)」から次の「承認/処理」までドラッグして、アイコン同士を図のように接続します。
「申請/処理開始」アイコンをクリックします。
「ノード名」に「申請者」と入力します。
入力後にフォーカスアウトすると、ルート図上の名称の表示が変わることが確認できます。
「申請者」の「処理対象者」の下にある「検索」をクリックします。
ロールの
 をクリックします。
をクリックします。「ロール検索」画面が開かれるので、「検索」ボタンをクリックしてロールを表示します。
「Accel-Mart Quick 利用者」を選択して、「決定」ボタンをクリックします。
これで、「Accel-Mart Quick 利用者」がこのフローを申請できるようになりました。
同様の手順で、「承認/処理」アイコンをクリックして、ノード名をそれぞれ「上位の承認者」「下位の承認者」に変更します。
「上位の承認者」の「処理対象者」に「申請者の所属組織+役職」を選択します。
「申請/処理開始者の所属組織+役職」画面が開かれるので、申請者の所属している会社をクリックします。
設定されている役職が表示されるので、役職を選択して「決定」ボタンをクリックします。
同様の手順で、「下位の承認者」の「処理対象者」に「上位の承認者」で設定した役職よりも下位の役職を設定します。
「登録」ボタンをクリックして、ルート定義を登録します。
「IM-BIS-フロー編集」画面が開かれます。
4.3.2.7. ワークフローを申請する¶
メニューの「申請」から、「申請一覧」画面を表示します。
「【チュートリアル】同期承認フロー」を選択します。
「通勤交通費支給申請書」画面が開かれるので、「申請情報」に任意の値を入力します。
「申請」ボタンをクリックします。
「【チュートリアル】同期承認フロー-申請者」ダイアログが開かれるので、「申請/処理開始」ボタンをクリックします。
メニューの「承認」から「案件一覧」画面を表示します。
申請した案件にマウスカーソルを重ねて、「フロー」アイコンをクリックします。
「【チュートリアル】同期承認フロー」が、申請後に「上位の承認者」「下位の承認者」へ並行して処理が進んでいることを確認できます。
ログアウトします。
4.3.2.8. 案件を承認する¶
承認するユーザのうち、「上位の承認者」の「処理対象者」に設定した役職をもつユーザでログインします。
メニューの「承認」から「案件一覧」画面を表示します。
申請した案件にマウスカーソルを重ねて、「処理」アイコンをクリックします。
「承認」ボタンをクリックします。
「【チュートリアル】同期承認フロー-上位の承認者」ダイアログが開かれるので、「承認/処理」ボタンをクリックします。
承認した案件にマウスカーソルを重ねて、「フロー」アイコンをクリックします。
処理対象になっているノードのうち1つだけを処理しても、「同期終了」ノードが処理済みにならないことが確認できます。