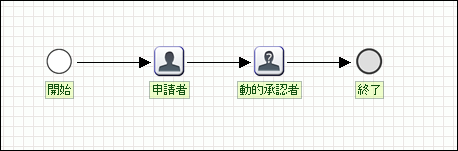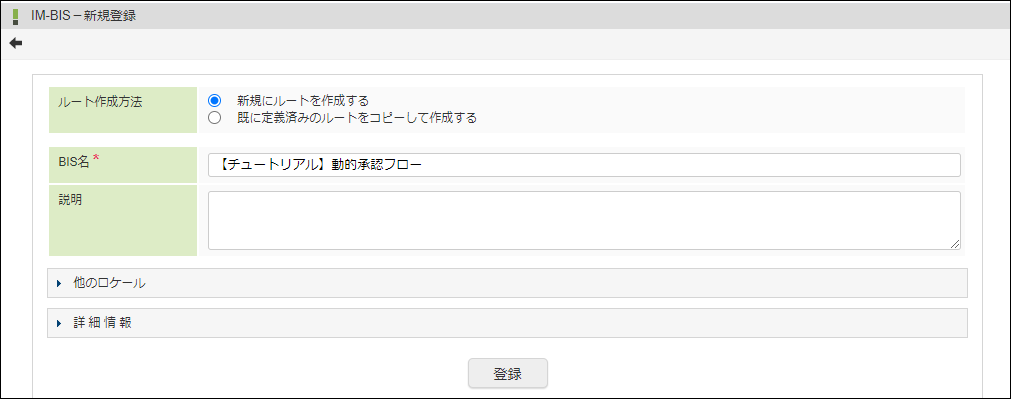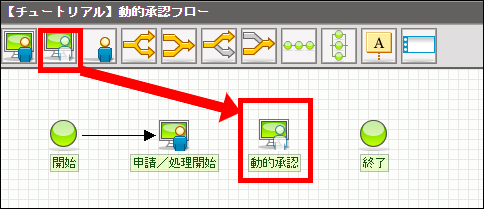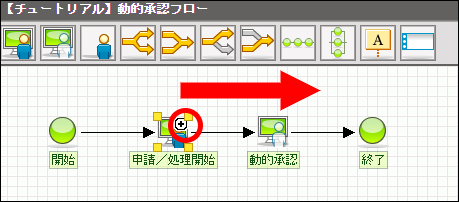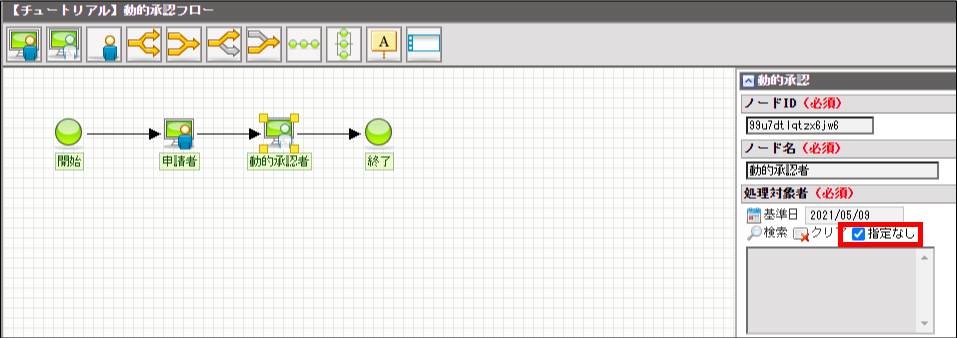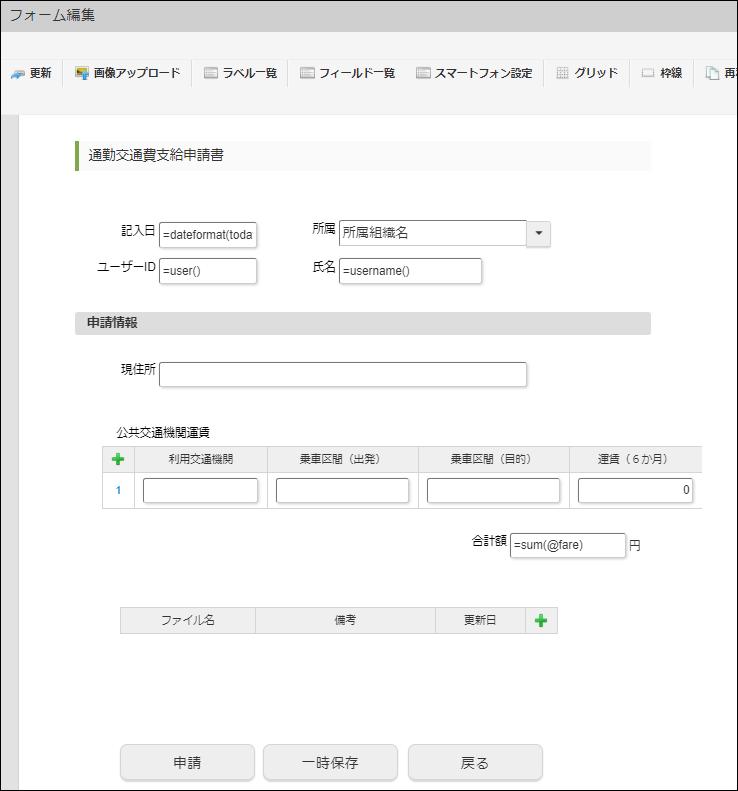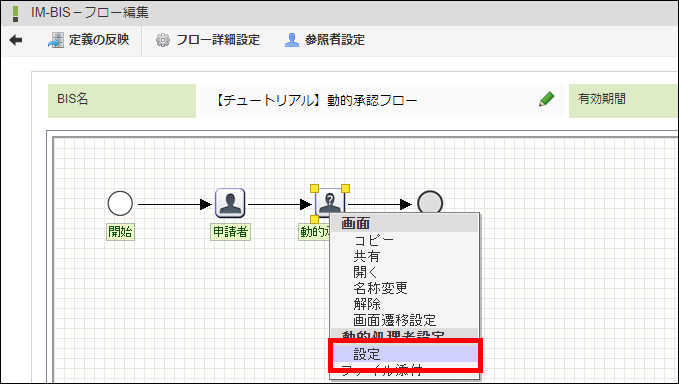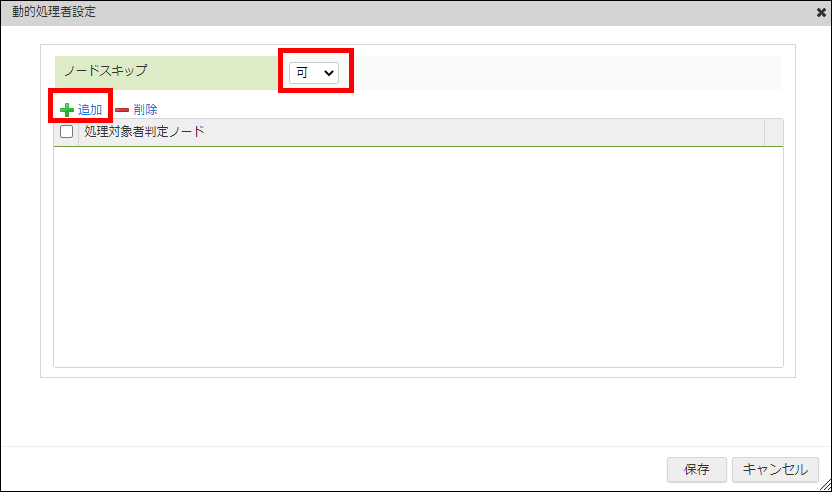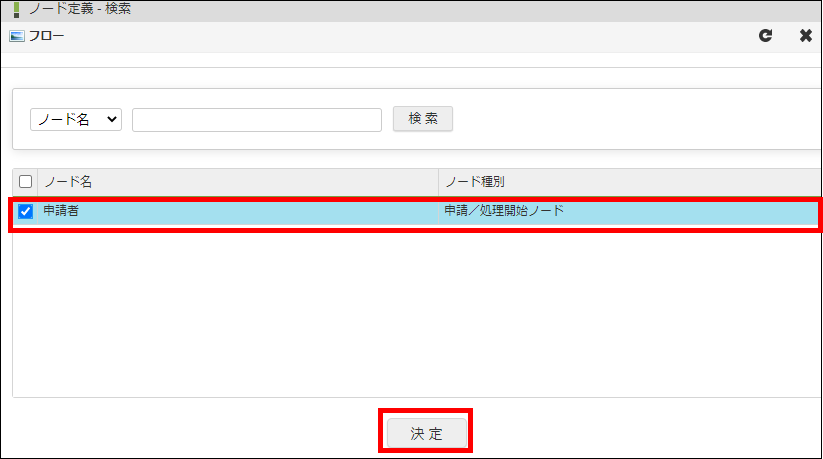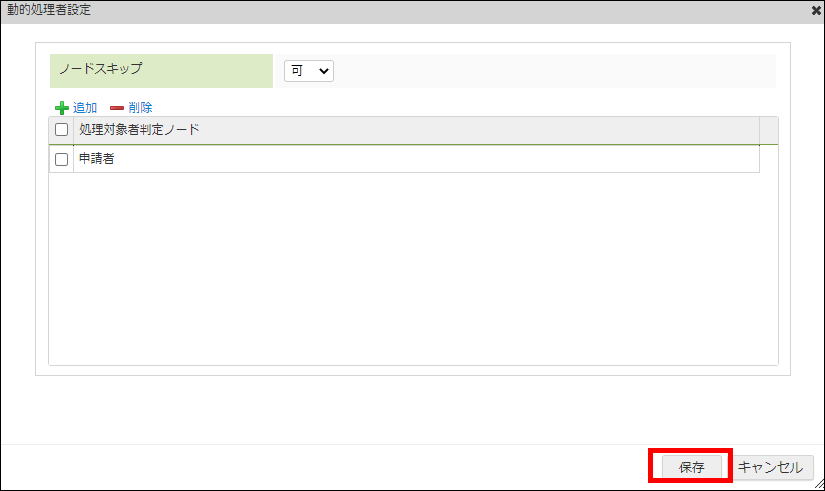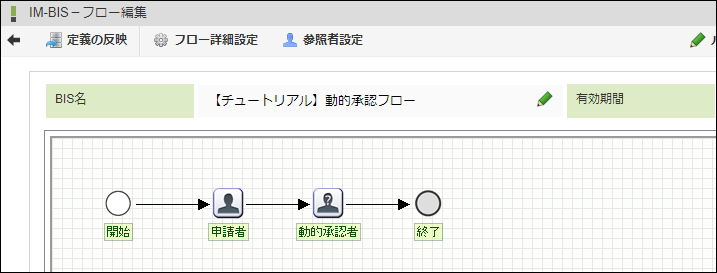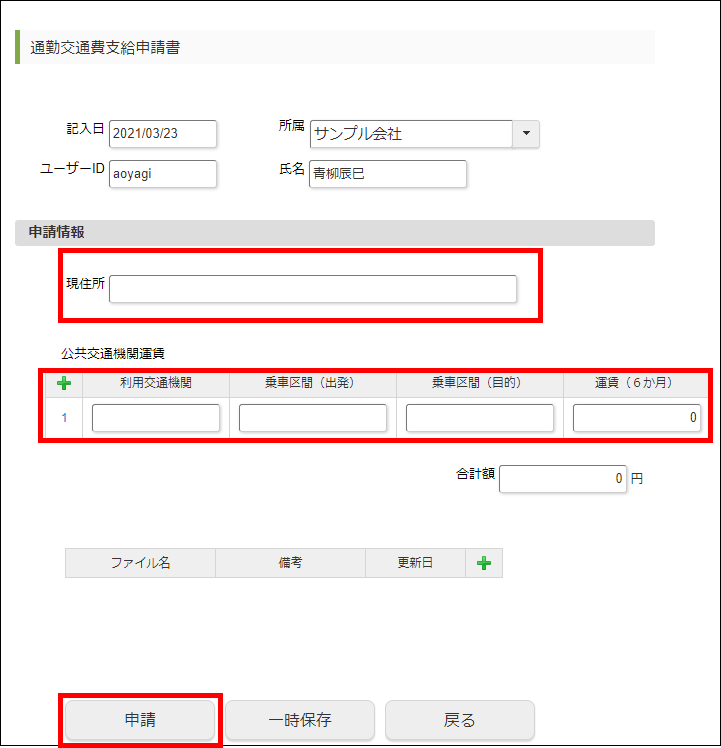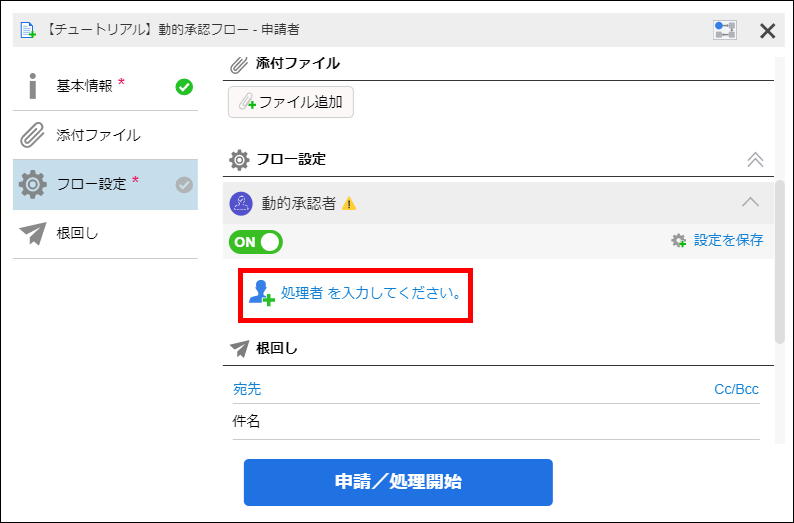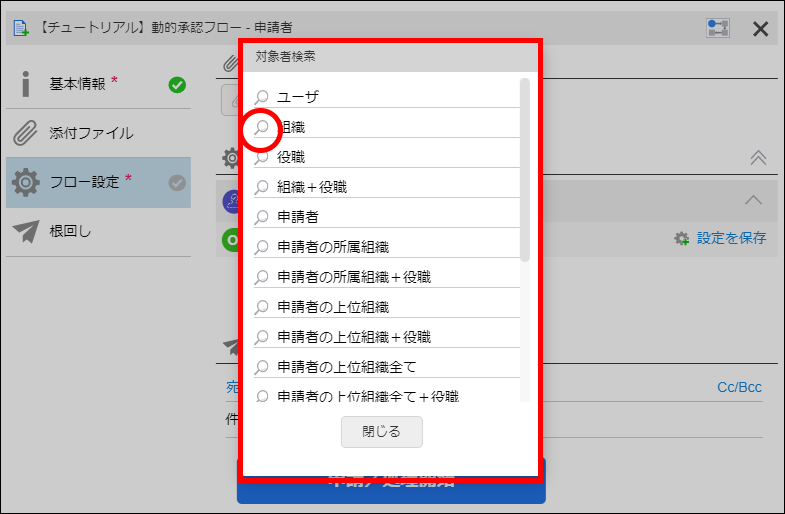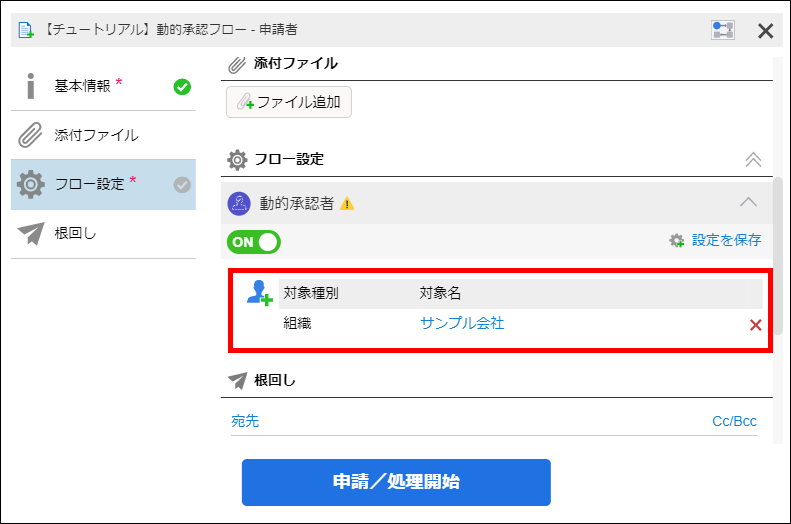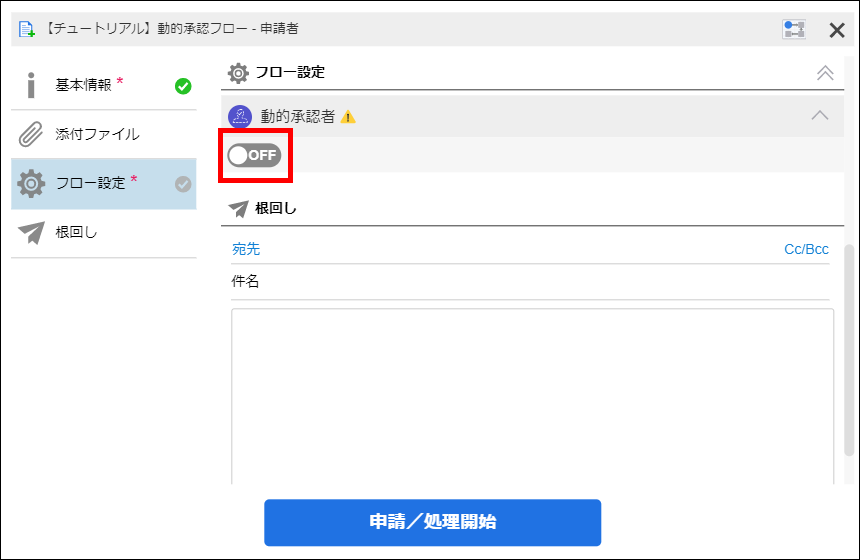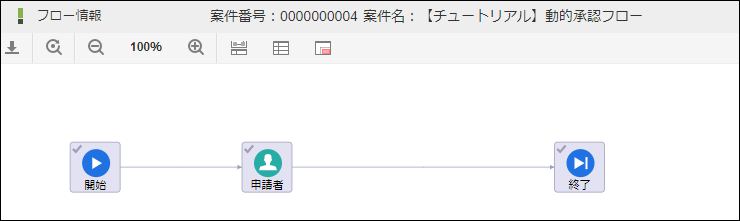4.3.3. 案件ごとに承認者を指定できるワークフローを作成する¶
4.3.3.1. 想定されるユースケース¶
4.3.3.2. 事前準備¶
4.3.3.3. ワークフローの名前を登録する¶
4.3.3.4. ルート定義を設定する¶
「動的承認」アイコンを図のようにドラッグ&ドロップで配置します。
配置した各アイコン同士を接続するために、アイコンの右上にマウスを重ねて「+(プラス)」を表示します。
「+(プラス)」から次の「承認/処理」までドラッグして、アイコン同士を図のように接続します。
「申請/処理開始」アイコンをクリックします。
「ノード名」に「申請者」と入力します。
入力後にフォーカスアウトすると、ルート図上の名称の表示が変わることが確認できます。
「申請者」の「処理対象者」の下にある「検索」をクリックします。
ロールの
 をクリックします。
をクリックします。「ロール検索」画面が開かれるので、「検索」ボタンをクリックしてロールを表示します。
「Accel-Mart Quick 利用者」を選択して、「決定」ボタンをクリックします。
これで、「Accel-Mart Quick 利用者」がこのフローを申請できるようになりました。
同様の手順で、「動的承認」 アイコンをクリックして、ノード名を「動的承認者」に変更します。
「動的承認者」の「処理対象者」で「指定なし」のチェックボックスを有効にします。
「登録」ボタンをクリックして、ルート定義を登録します。
「IM-BIS-フロー編集」画面が開かれます。
4.3.3.6. 動的処理者設定を設定する¶
「動的承認者」ノードを右クリックして、「設定」をクリックします。
「動的処理者設定」ダイアログを表示します。
「ノードスキップ」で「可」を選択します。
コラム
- ノードスキップ
当該ノードを必ず処理するか、処理しなくてもよいかを指定します。「不可」を選択している場合、当該ノードは必ず処理する必要があります。「可」を選択している場合、当該ノードをスキップできます。「処理対象者判定ノード」を設定するため、「追加」をクリックして、「ノード定義-検索」画面を開きます。
「申請者」を選択して、「決定」ボタンをクリックします。
「動的処理者設定」ダイアログで「保存」ボタンをクリックします。
4.3.3.8. ワークフローを申請する¶
メニューの「申請」から、「申請一覧」画面を表示します。
「【チュートリアル】動的承認フロー」を選択します。
「通勤交通費支給申請書」画面が開かれるので、「申請情報」に任意の値を入力します。
「申請」ボタンをクリックします。
「【チュートリアル】動的承認フロー-申請者」ダイアログが開かれます。
処理対象者を決定するため、「処理者 を入力してください。」リンクをクリックします。
「対象者検索」ダイアログが開かれるので、任意の処理対象者を設定します。
「申請/処理開始」ボタンをクリックします。
ログアウトします。
4.3.3.9. 案件を承認する¶
- 申請した際に設定した処理対象者でログインします。
- メニューの「承認」から「案件一覧」画面を表示します。
- 申請した案件にマウスカーソルを重ねて、「処理」アイコンをクリックします。
- 「通勤交通費支給申請書」画面が開かれるので、「承認」ボタンをクリックします。
- 「【チュートリアル】動的承認フロー-動的承認者」ダイアログが開かれます。
- 「承認/処理」ボタンをクリックします。
- 申請時に設定した処理対象者で、案件を承認できることが確認できました。
4.3.3.10. ノードをスキップする¶
「ワークフローを申請する」と同様の手順で、「【チュートリアル】動的承認フロー-申請者」ダイアログまで表示します。
「動的承認者」の
 をクリックします。
をクリックします。「申請/処理開始」ボタンをクリックします。
メニューの「承認」から「案件一覧」画面を表示します。
初期状態では「未処理」が表示されているため、「処理済(完了案件)」を選択します。
申請した案件にマウスカーソルを重ねて、「フロー」アイコンをクリックします。
「動的承認」ノードをスキップできたことを確認できます。