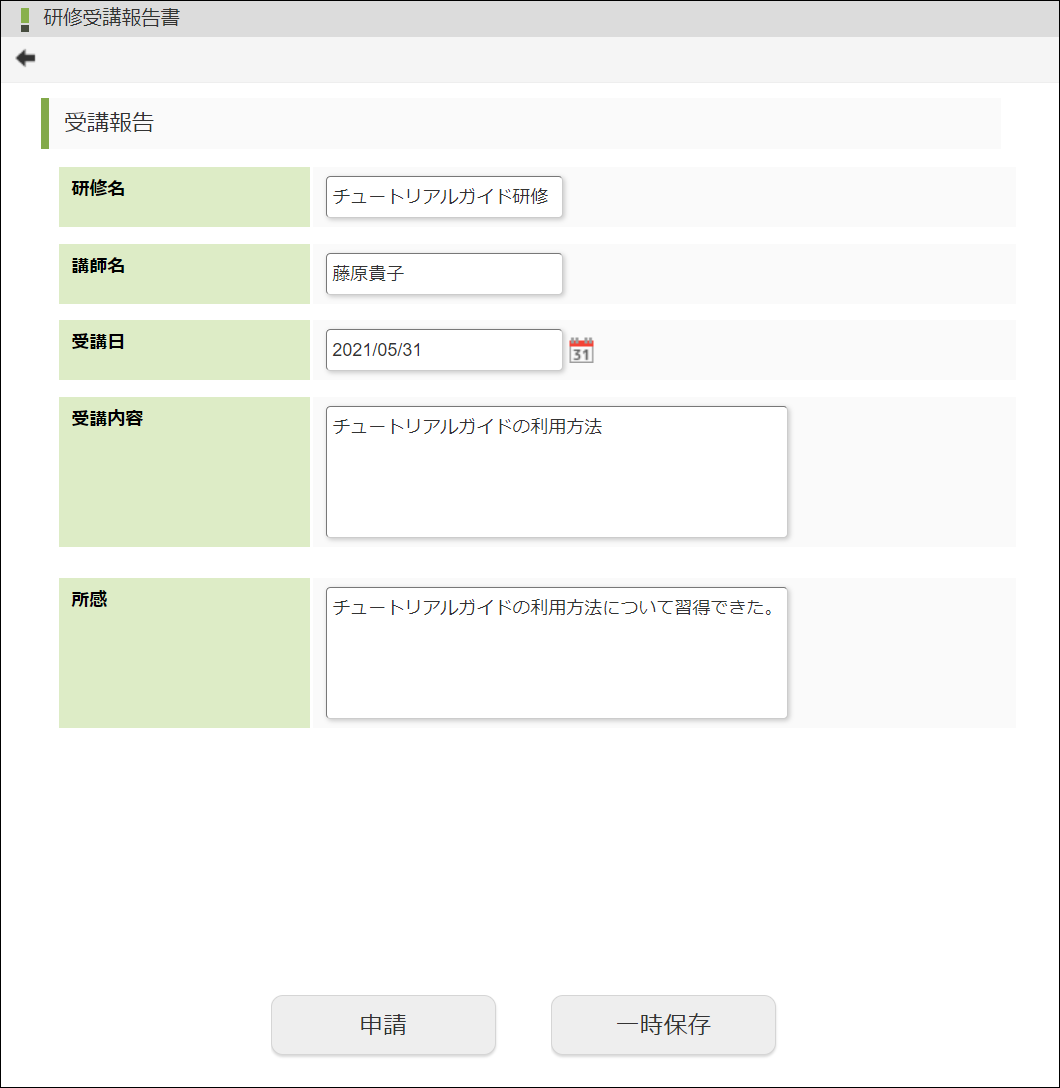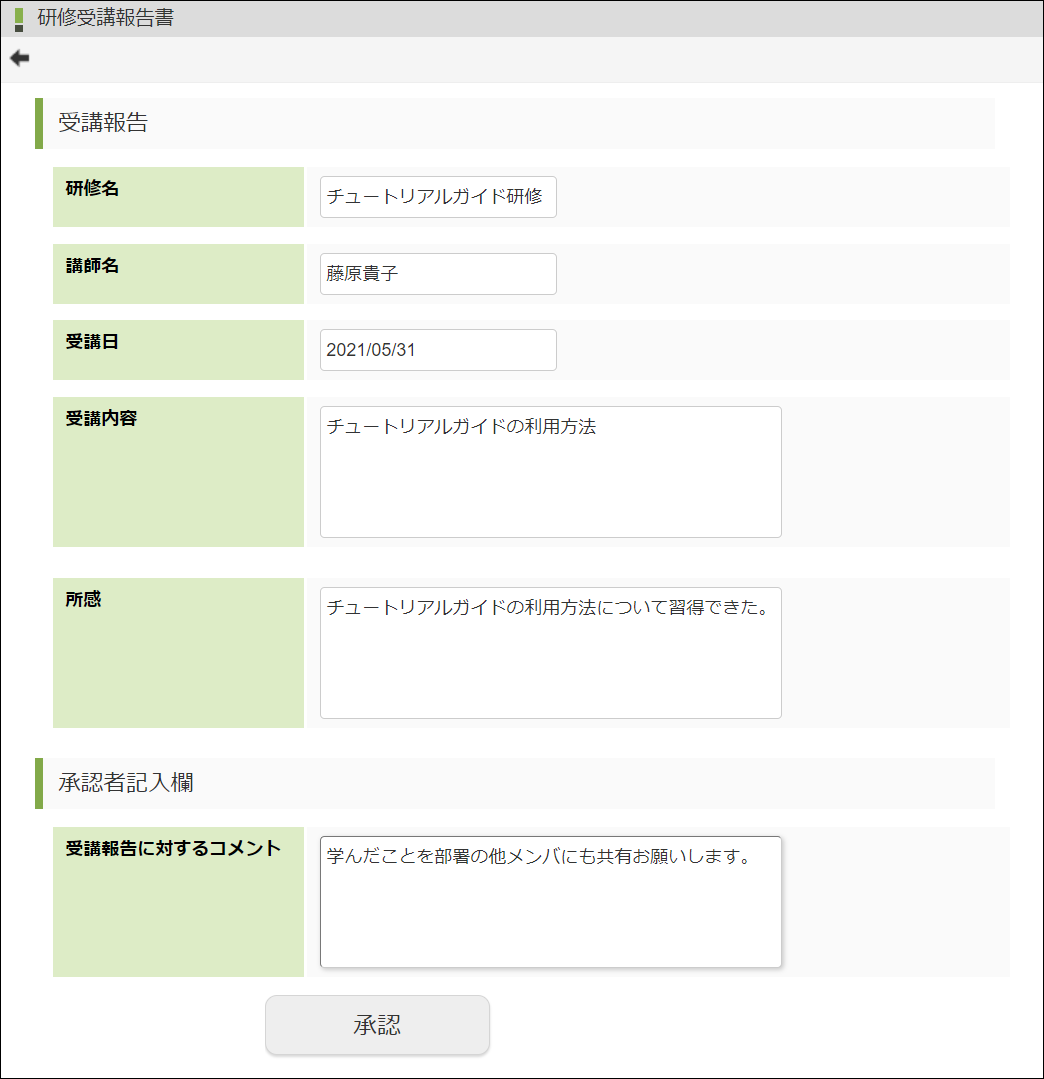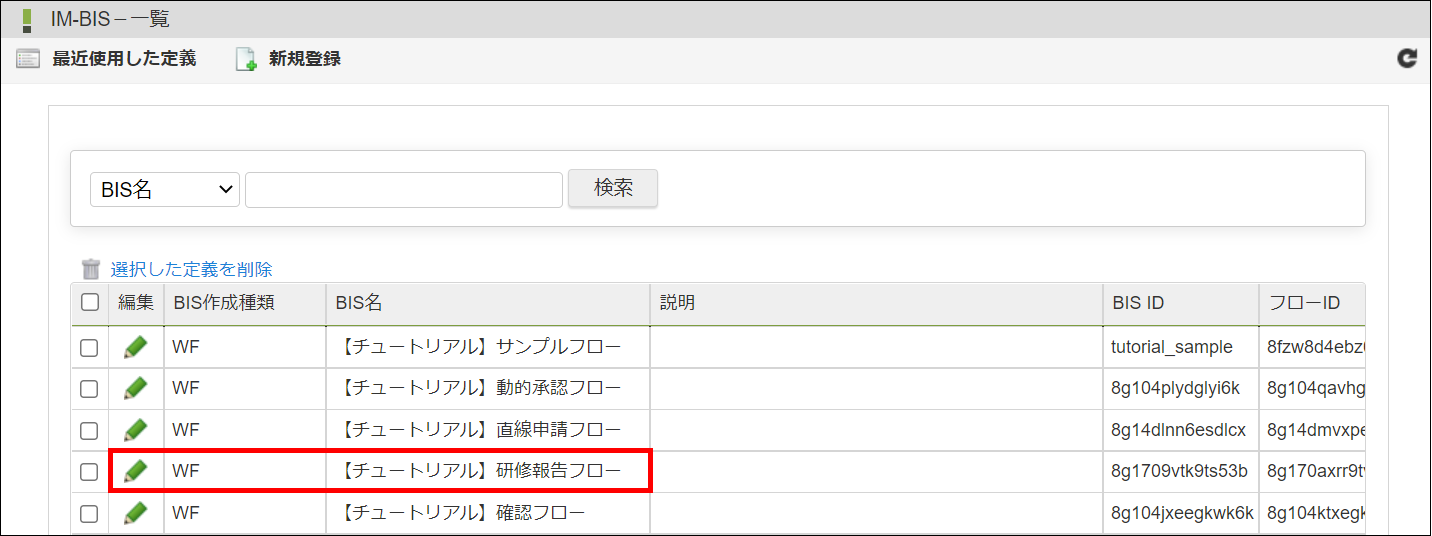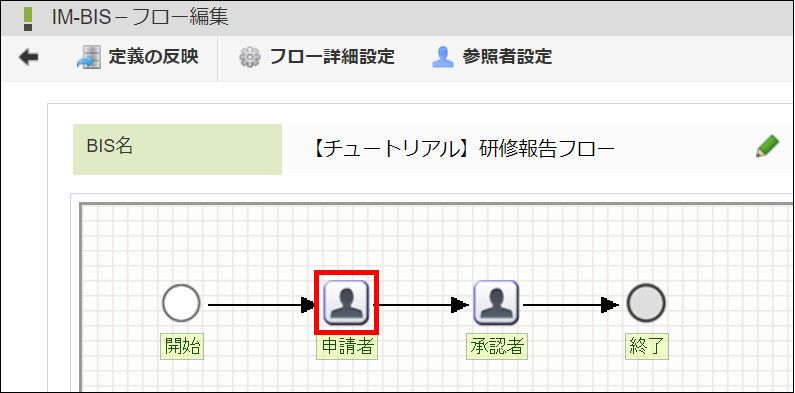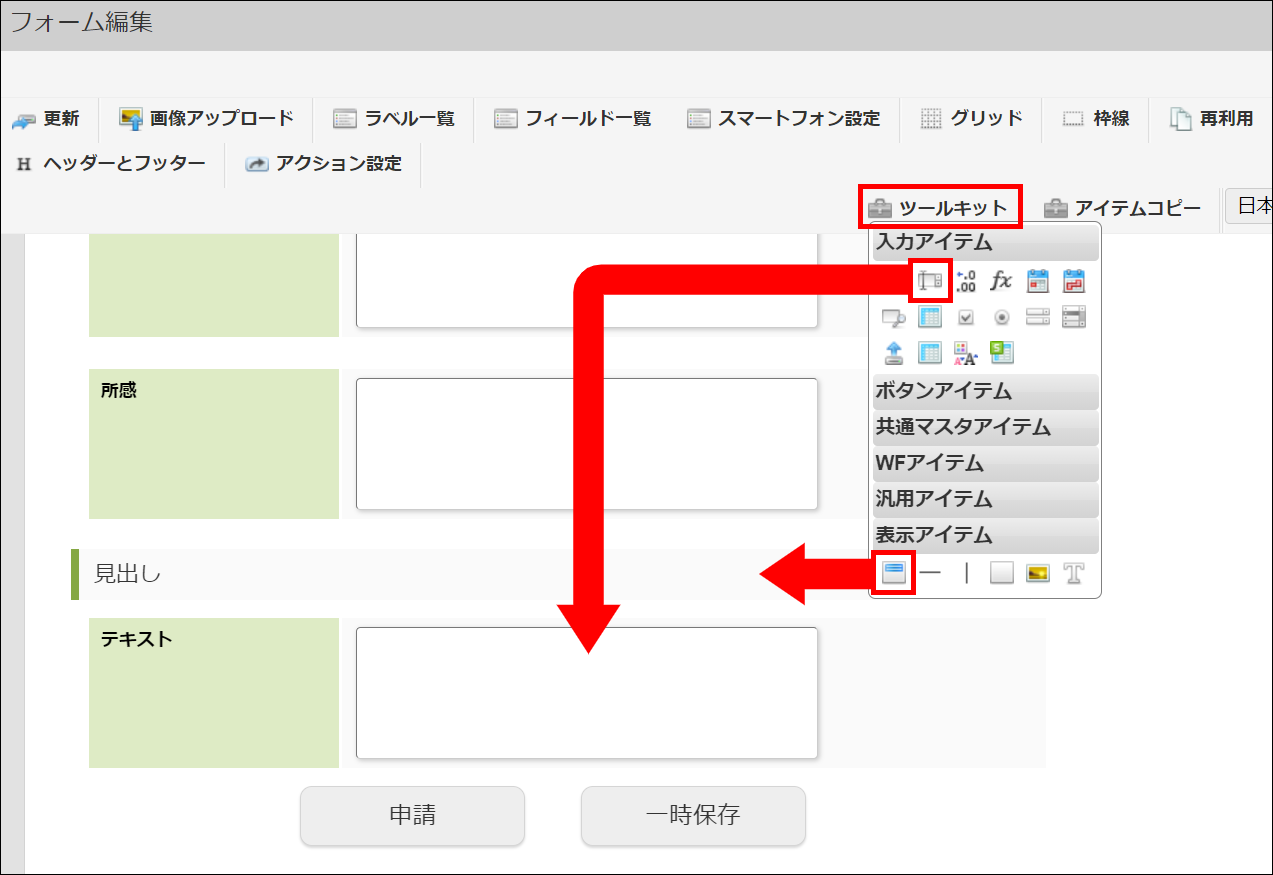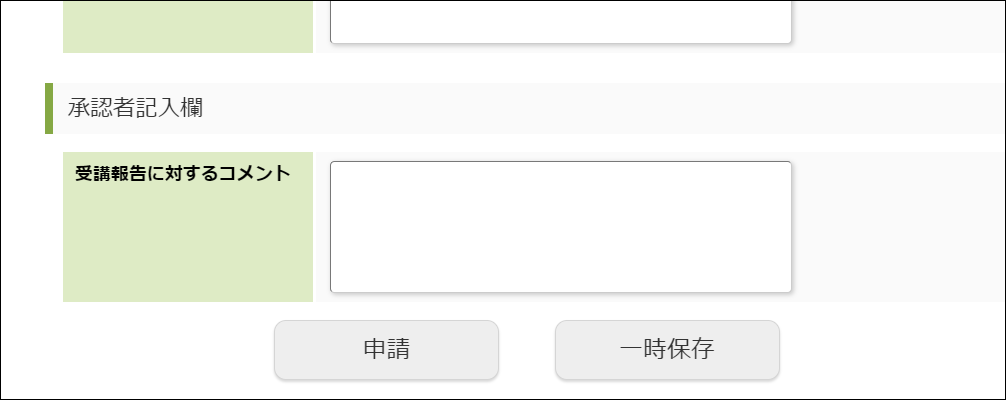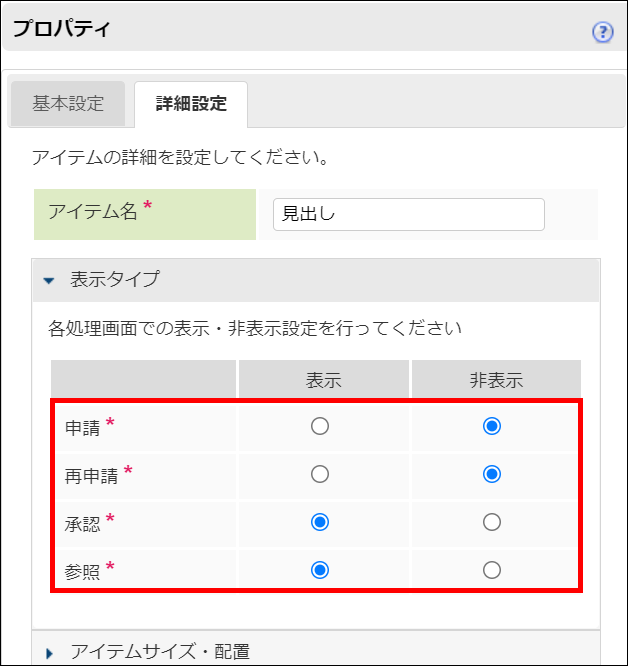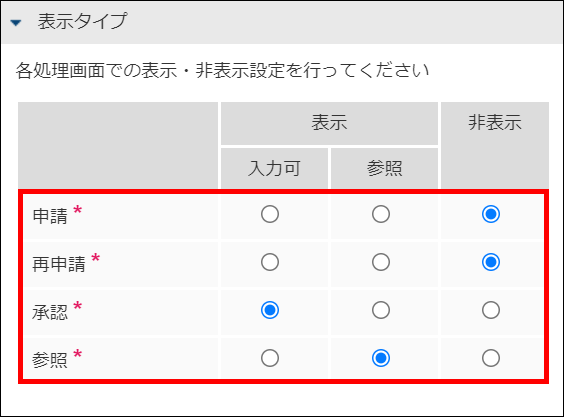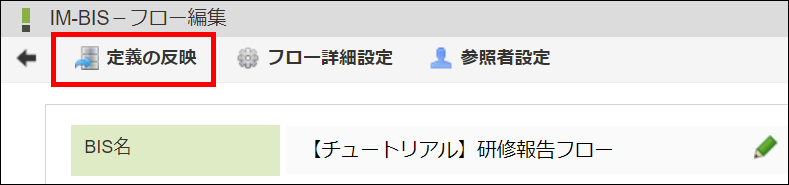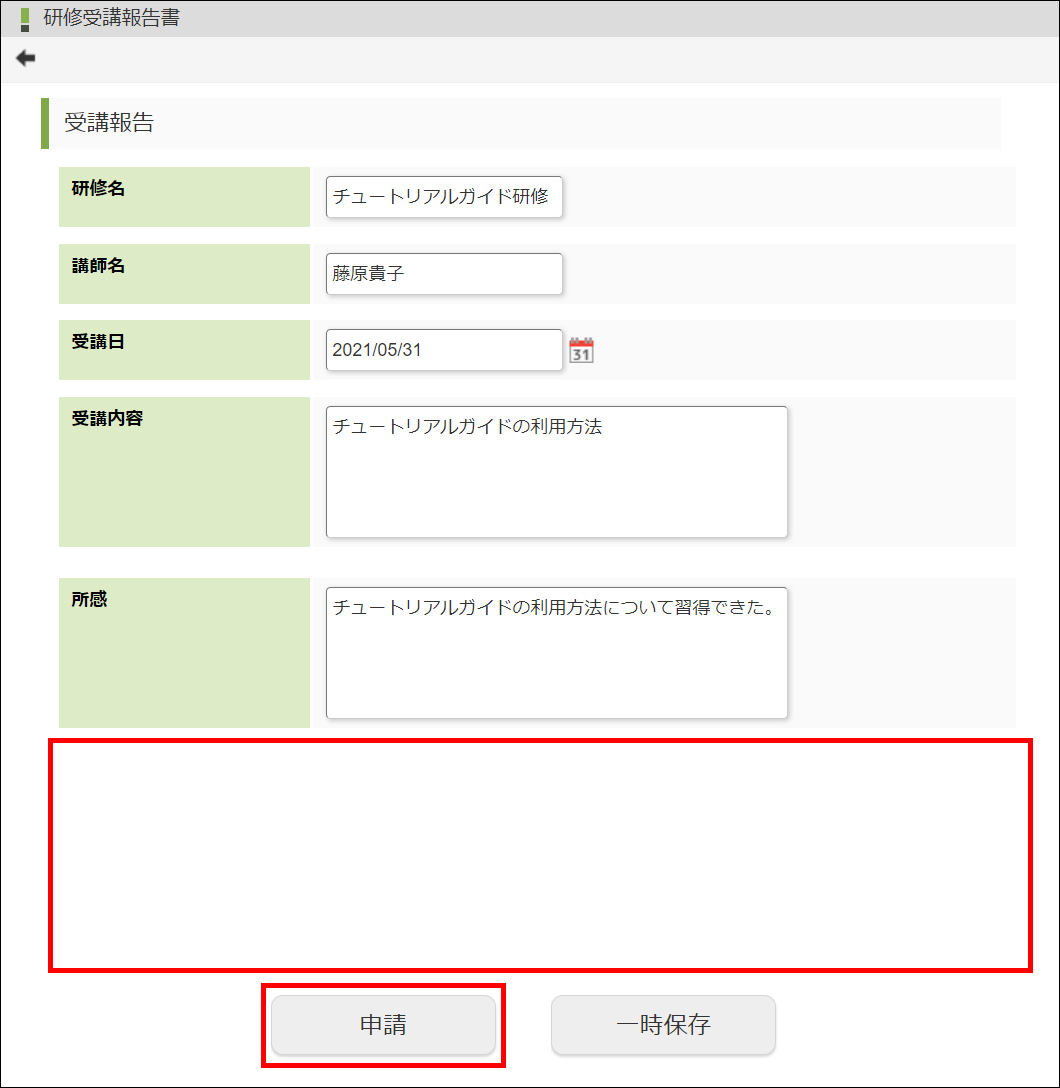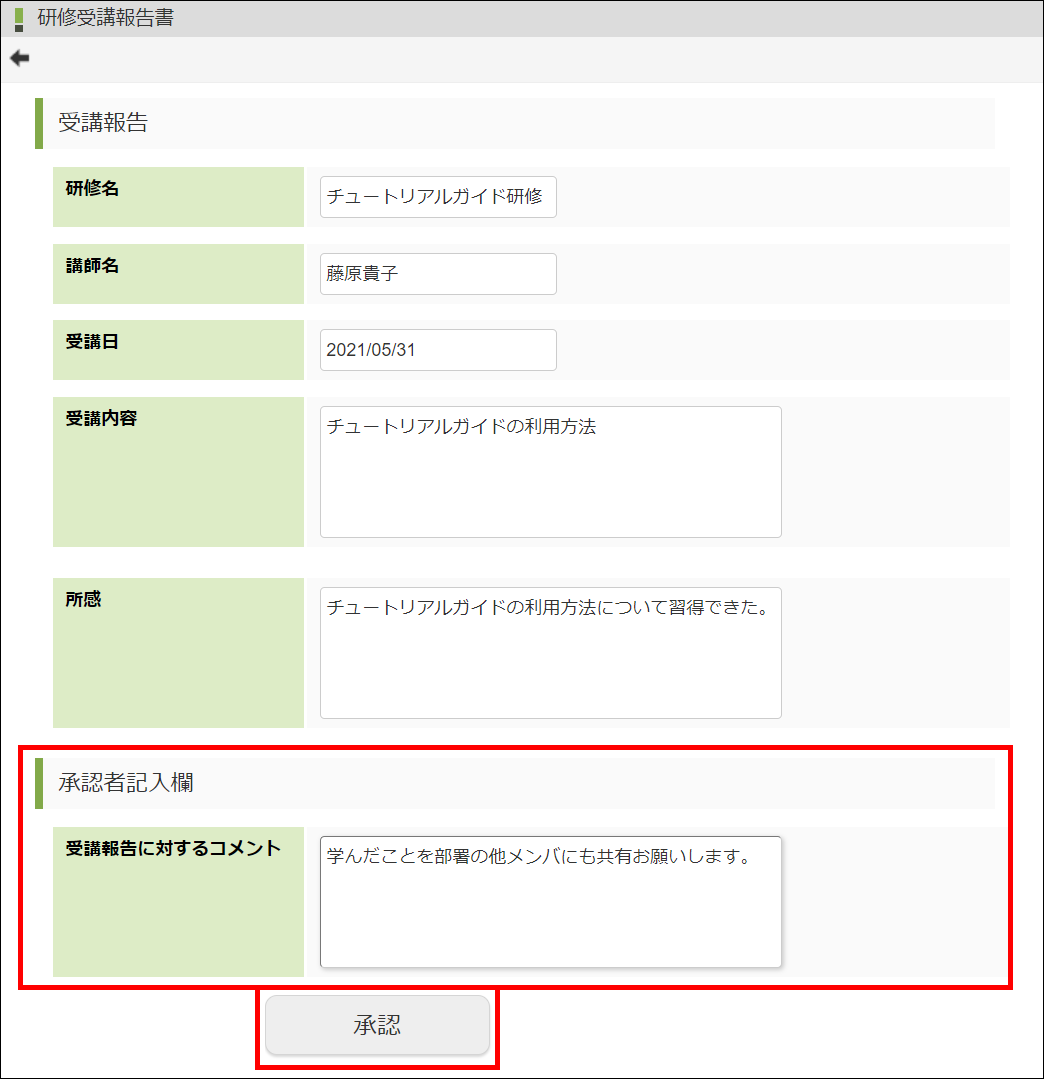4.4.2. 申請時と承認時で表示項目が一部異なるフォームを作成する¶
4.4.2.1. 想定されるユースケース¶
4.4.2.2. 事前準備¶
4.4.2.3. 作成済みのフォームを編集する¶
メニューの「管理」→「ノーコード開発」→「ワークフロー設定」から、「IM-BIS-更新履歴」画面を表示します。
画面左上の「一覧」をクリックして、「IM-BIS-一覧」画面を表示します。
「【チュートリアル】研修報告フロー」の
 をクリックします。
をクリックします。「IM-BIS-フロー編集」画面が開きます。
「申請者」ノードをダブルクリックして、「フォーム編集」画面を表示します。
4.4.2.3.1. フォームアイテムを追加する¶
「ボタン(処理モーダル)」、および、「ボタン(一時保存)」を選択し、位置を下にずらします。
画面右上の「ツールキット」をクリックします。
「表示アイテム」から「見出し」、「入力アイテム」から「複数行文字列」を選択し、配置します。
追加した「見出し」と「複数行文字列」をダブルクリックして「プロパティ」を開き、「ラベル」を図のように設定します。
4.4.2.3.2. アイテムの表示タイプを変更する¶
「承認者記入欄」をダブルクリックして、「プロパティ」を表示します。
「詳細設定」タブをクリックして、「表示タイプ」をクリックします。
「申請」・「再申請」を「非表示」に設定します。
同様に「受講報告に対するコメント」の「表示タイプ」も設定します。
「申請」・「再申請」を「非表示」に設定し、さらに「承認」を「入力可」に設定します。
これで、承認時にのみ「受講報告に対するコメント」を入力できるようになりました。
コラム
表示タイプ
表示タイプは「どの画面の時に」、「入力、または表示ができるか」を設定します。「見出し」などの「表示アイテム」では「表示」・「非表示」のみ設定できます。「文字列」などの「入力アイテム」では「表示」について、さらに「入力可」・「参照」のいずれかを設定できます。詳細は下記を参照してください。
「更新」をクリックして、フォームの内容を保存します。
「フォーム編集」画面を閉じて、「IM-BIS-フロー編集」画面に戻ります。
最後に「定義の反映」をクリックしたら、ワークフローは完成です。
注意
- 定義の反映
4.4.2.4. ワークフローを申請する¶
メニューの「申請」から、「申請一覧」画面を表示します。
「【チュートリアル】研修報告フロー」を選択します。
「承認者記入欄」の見出し、および、「受講報告に対するコメント」が表示されないことを確認します。
申請内容を記載後、「申請」ボタンをクリックして、申請します。
4.4.2.5. 案件を承認する¶
メニューの「承認」から、「案件一覧」画面を表示します。
申請した案件にマウスカーソルを重ねて、「処理」アイコンをクリックします。
承認画面では、「承認者記入欄」の見出し、および、「受講報告に対するコメント」が表示されることを確認します。
さらに、「受講報告に対するコメント」が入力できることを確認します。
「承認」ボタンをクリックして、案件を承認します。