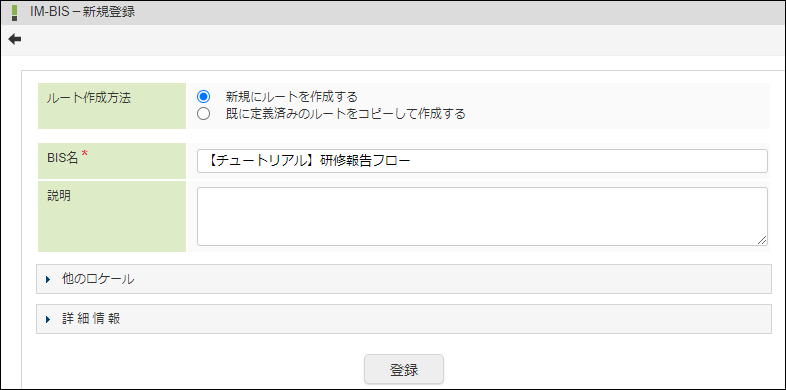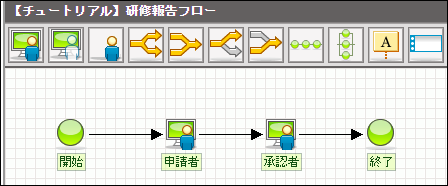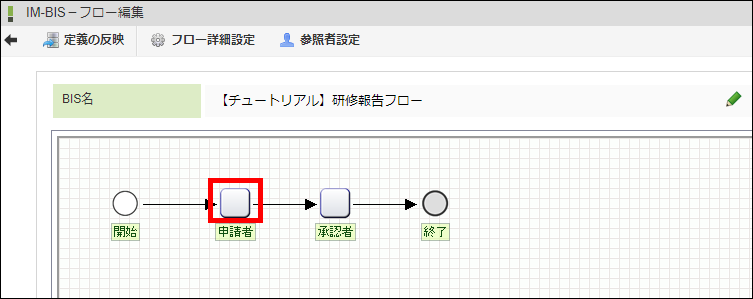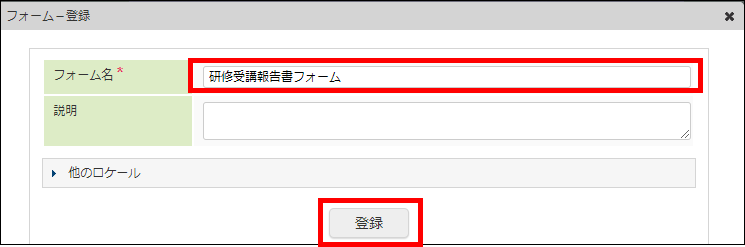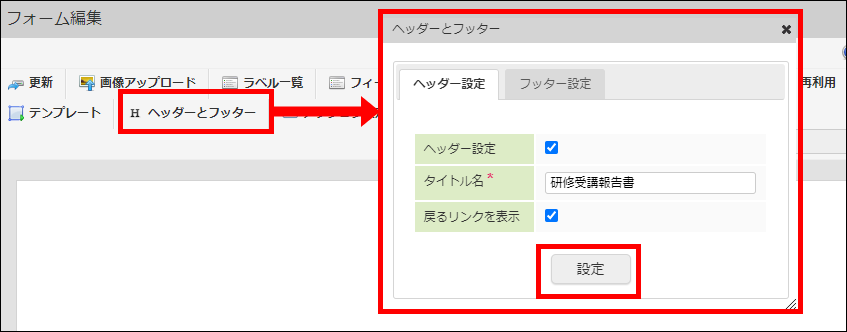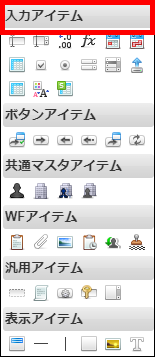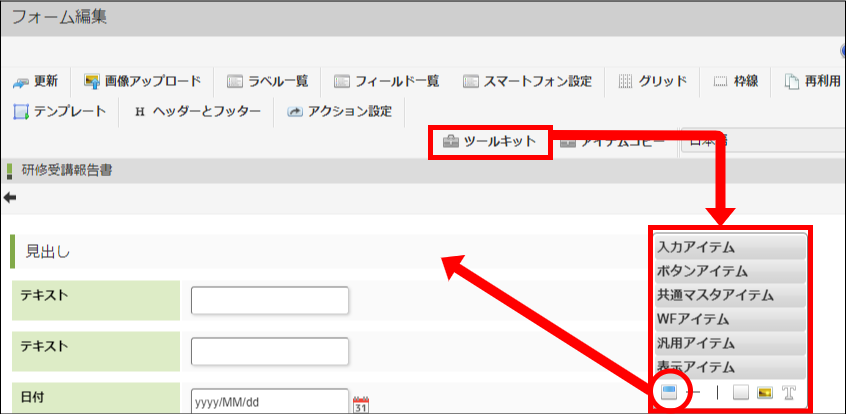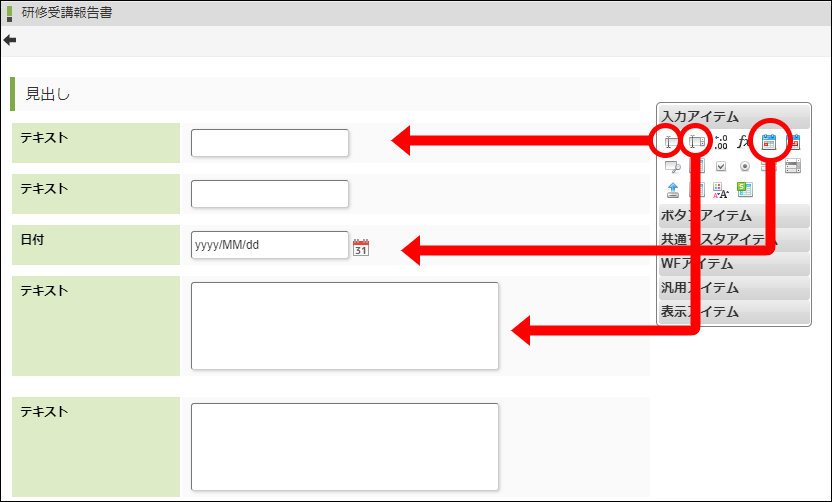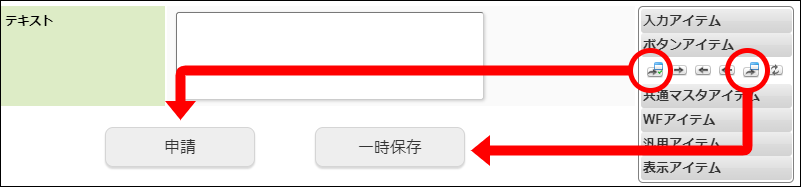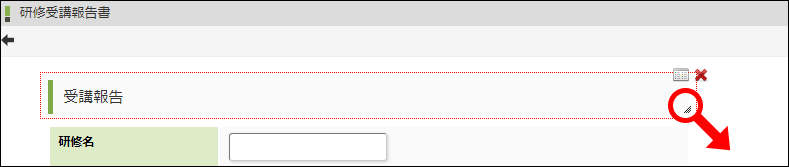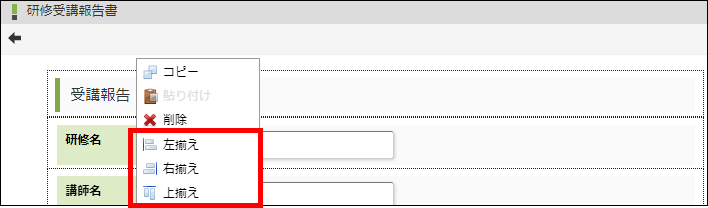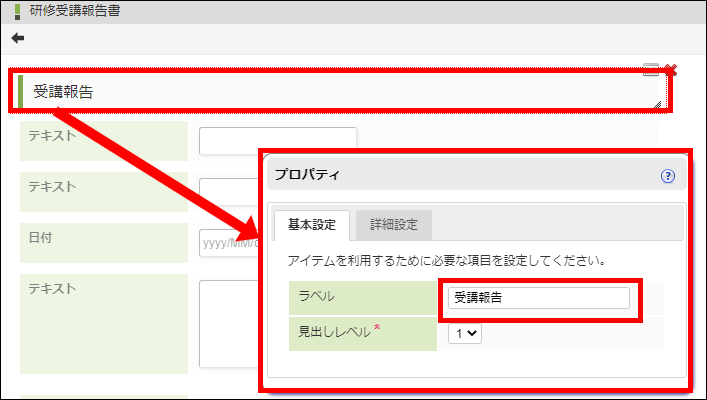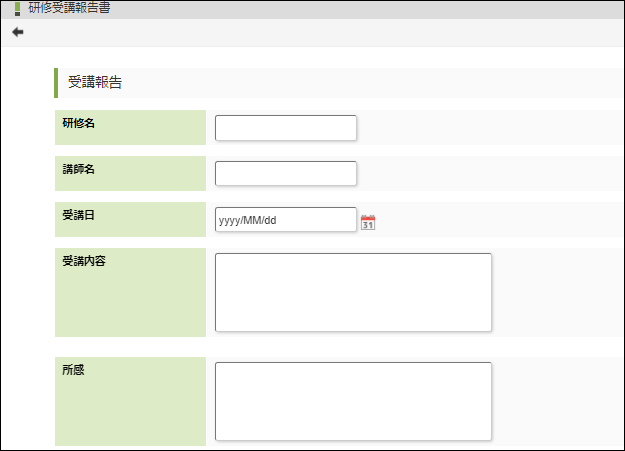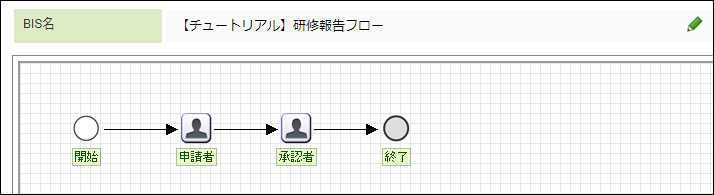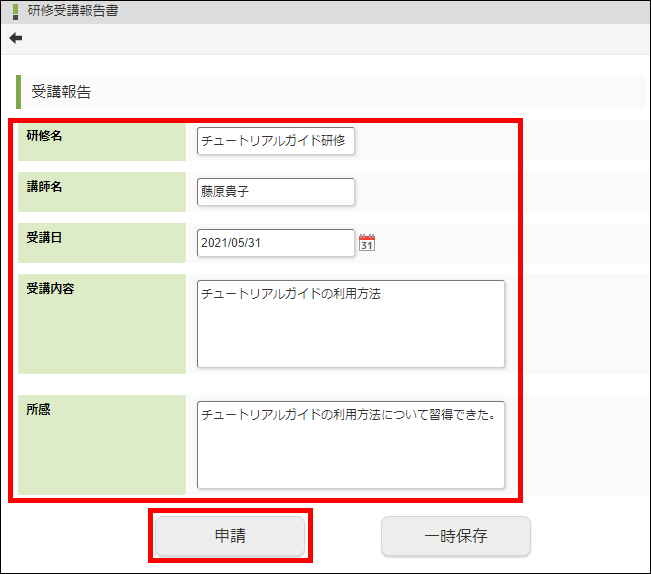4.4.1. テンプレートを利用せずに簡単なフォームを作成する¶
4.4.1.1. 想定されるユースケース¶
4.4.1.2. ワークフローの名前を登録する¶
4.4.1.4. 「申請者」のフォームを設定する¶
「申請者」ノードをダブルクリックして、「フォーム-登録」画面を表示します。
フォーム名に「研修受講報告書フォーム」と入力し、「登録」ボタンをクリックします。
4.4.1.4.1. ヘッダーを設定する¶
「ヘッダーとフッター」をクリックし、「ヘッダーとフッター」ダイアログを表示します。
「ヘッダー設定」のチェックボックスを有効にします。
「タイトル名」に「研修受講報告書」と入力します。
「戻るリンクを表示」のチェックボックスを有効にします。
「設定」ボタンをクリックします。
フォームにヘッダーと「戻る」リンクが設定できました。
4.4.1.4.2. ツールキットのアイテムを配置する¶
「ツールキット」をクリックし、配置できるアイテムの一覧を表示します。
コラム
- ツールキット
作成する画面の項目となる部品を格納したパレットです。画面のすべての項目はこのツールキットというパレットからドラッグ&ドロップで配置します。利用できるアイテムの詳細は「ツールキットで利用できるアイテム(ワークフロー)」を参照してください。「表示アイテム」から「見出し」を選択し、ドラッグ&ドロップで配置します。
同様に「入力アイテム」から「文字列」「日付」「複数行文字列」を図のように配置します。
同様に「ボタンアイテム」から「ボタン(処理モーダル)」「ボタン(一時保存)」を配置します。
画面で表示されるタイトルや入力項目が配置できました。
4.4.1.4.3. アイテムのプロパティを設定する¶
「見出し」をダブルクリックし、「プロパティ」を表示します。
「ラベル」に「受講報告」と入力します。
「プロパティ」の外側をクリックしてアイテムの「プロパティ」を閉じます。
同様の手順で配置したアイテムの「ラベル」を図のように入力します。
配置したアイテムの見た目を設定できました。
最後に「更新」をクリックして、フォームの設定内容を保存します。
4.4.1.6. ワークフローを申請する¶
メニューの「申請」から、「申請一覧」画面を表示します。
「【チュートリアル】研修報告フロー」をクリックします。
ツールキットのアイテムで作成した「研修受講報告書」画面が表示されます。
フォームの入力欄に申請内容を入力後、「申請」ボタンをクリックして、申請できることを確認します。