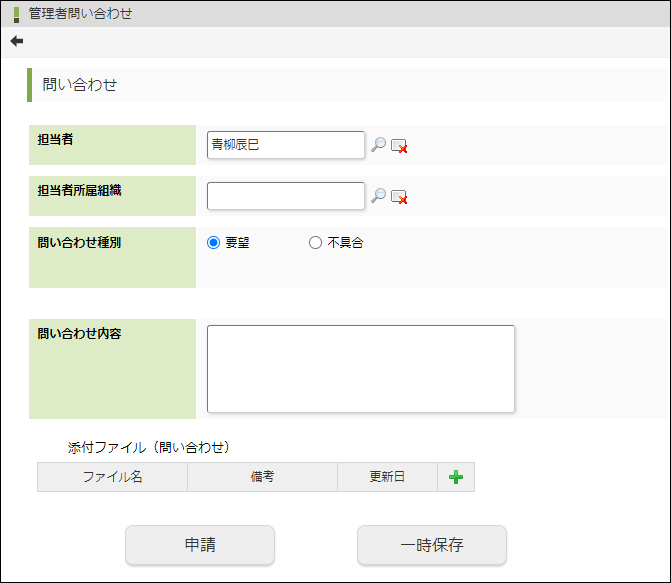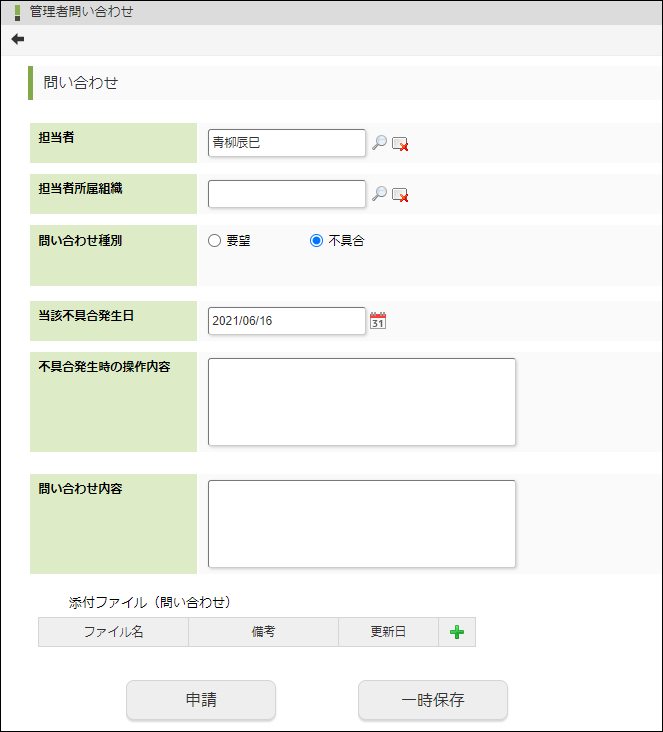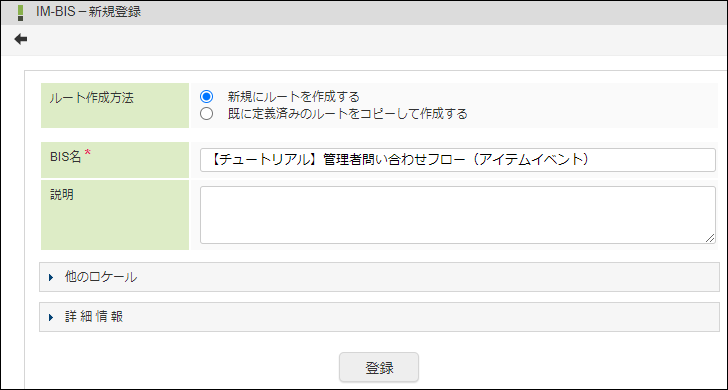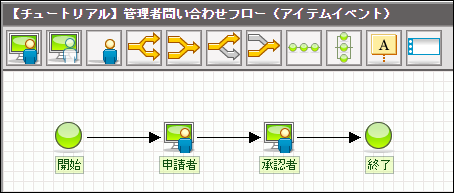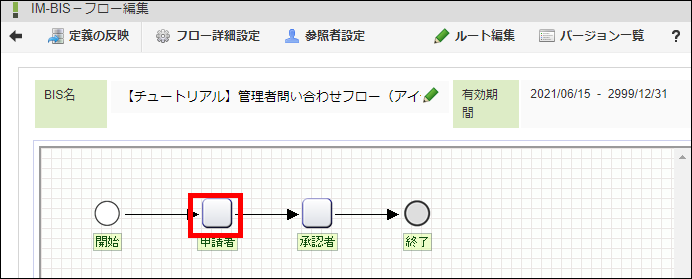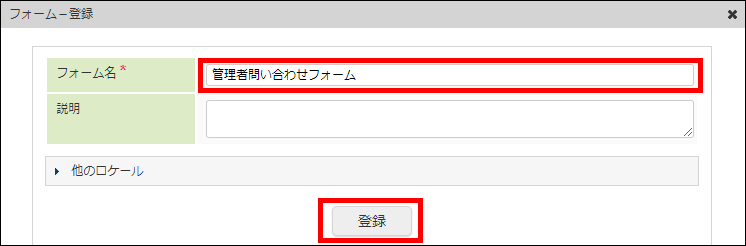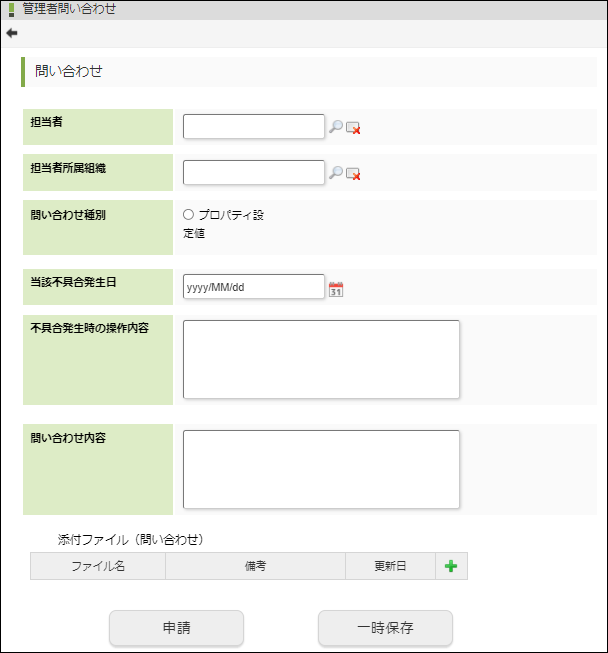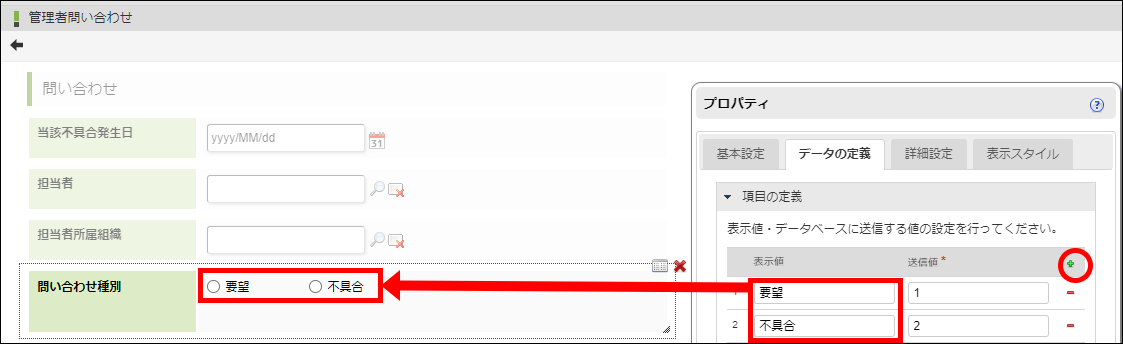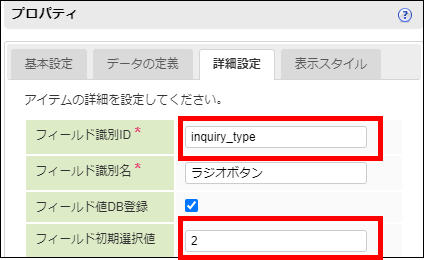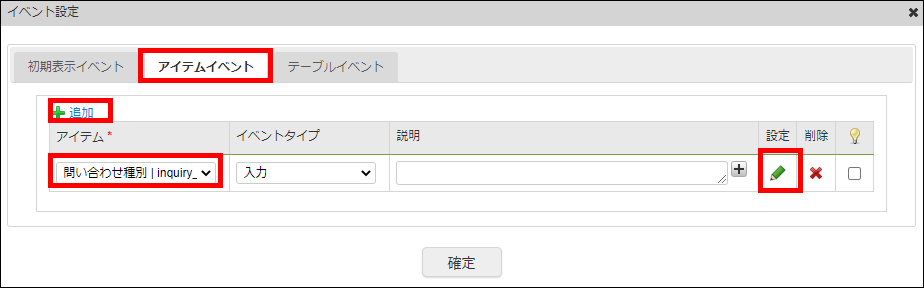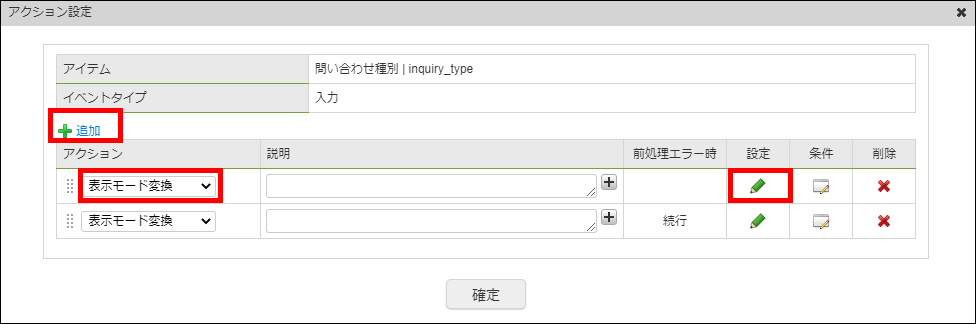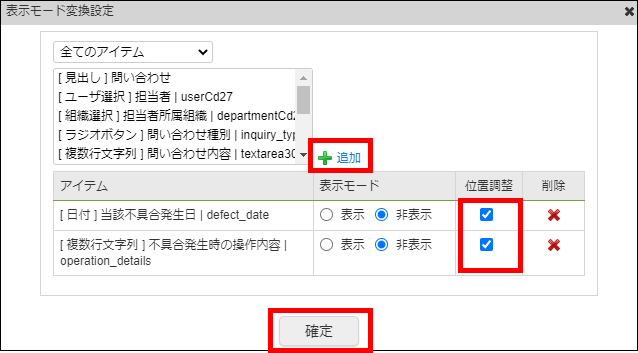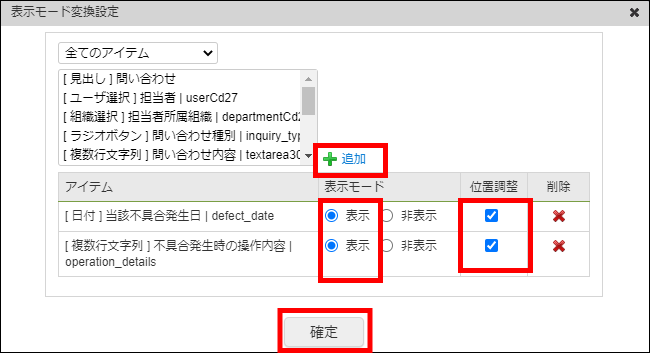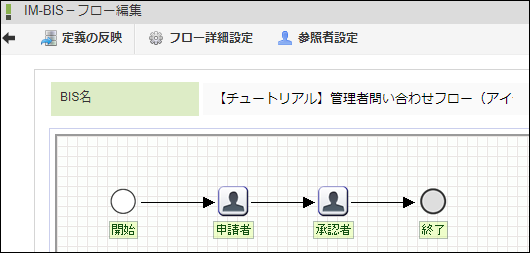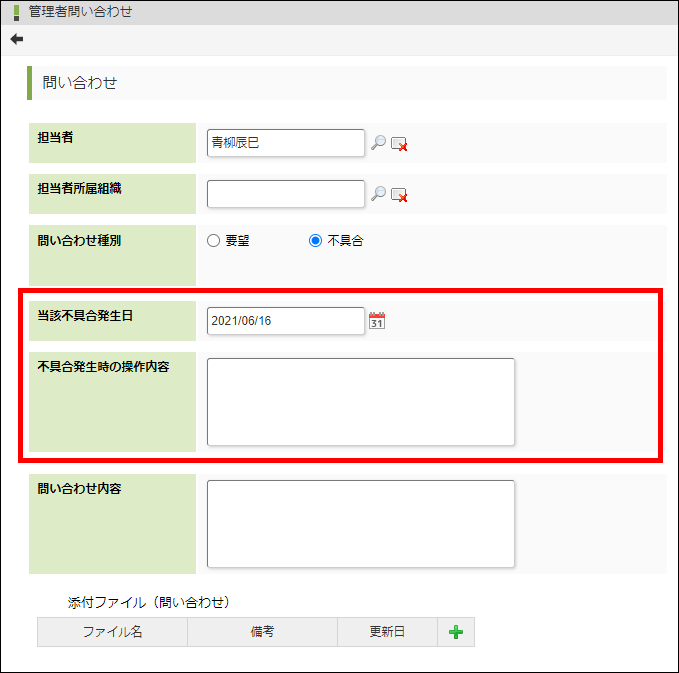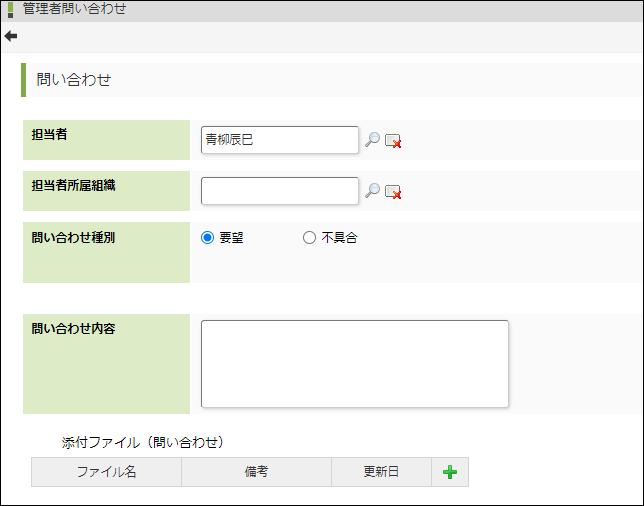4.4.8. アクション設定のアイテムイベントを利用してフォームを作成する¶
4.4.8.1. 想定されるユースケース¶
4.4.8.2. ワークフローの名前を登録する¶
4.4.8.4. 「申請者」のフォームを設定する¶
「申請者」ノードをダブルクリックして、「フォーム-登録」画面を表示します。
フォーム名に「管理者問い合わせフォーム」と入力し、「登録」ボタンをクリックします。
4.4.8.4.1. アイテムを設定する¶
「ヘッダー設定」の「タイトル名」に「管理者問い合わせ」と入力します。
「表示アイテム」から「見出し」、「共通マスタアイテム」から「ユーザ選択」「組織選択」を配置します。
「入力アイテム」から「日付」「ラジオボタン」「複数行文字列」「ファイルアップロード」を配置します。「ボタンアイテム」から「ボタン(処理モーダル)」「ボタン(一時保存)」を配置します。配置したアイテムのラベルを図のように設定します。
「問い合わせ種別」をダブルクリックして、「プロパティ」を表示します。
「データの定義」タブを選択します。
「項目の定義」の
 をクリックして、ラジオボタンで選択できる項目を追加します。
をクリックして、ラジオボタンで選択できる項目を追加します。「要望」の「送信値」を「1」、「不具合」の「送信値」を「2」にするため、図のように入力します。
「詳細設定」タブを選択します。
「フィールド識別ID」を「inquiry_type」、「フィールド初期選択値」を「不具合」にするため、図のように入力します。
「問い合わせ種別」の初期選択が「不具合」になるように設定できました。
同様の手順で、「当該不具合発生日」「不具合発生時の操作内容」のフィールド識別IDを、「defect_date」「operation_details」と入力します。
4.4.8.4.2. アクション設定のアイテムイベントを設定する¶
コラム
- アイテムイベント
画面のアイテム選択時にアクションを行うための設定です。
「アクション設定」をクリックし、「イベント設定」ダイアログを表示します。
「アイテムイベント」タブを選択します。
まず、「問い合わせ種別」で「要望」を選択した際に、「当該不具合発生日」「不具合発生時の操作内容」を非表示にする設定を追加します。
「追加」をクリックします。
「アイテム」のセレクトボックスから「問い合わせ種別 | inquiry_type」を選択します。
コラム
- イベントタイプ
後述する「アクション設定」のアクションを行うためには、選択したアイテムに対してどのような操作をする必要があるかを選択します。選択できるイベントは、選択したアイテムによって異なります。 をクリックします。
をクリックします。「アクション設定」ダイアログが表示されます。
コラム
- アクション設定
「イベント設定」で選択したアイテムの「イベントタイプ」を操作した際に、アクションを行うための設定です。「追加」をクリックします。
初期設定では「入力モード変換」が選択されているため、セレクトボックスから「表示モード変換」を選択します。
非表示にしたいアイテムを設定するため、
 をクリックします。
をクリックします。「表示モード変換設定」ダイアログが表示されます。
「[ 日付 ] 当該不具合発生日 | defect_date」、「[ 複数行文字列 ] 不具合発生時の操作内容 | operation_details」を追加します。
「位置調整」を有効にします。
「確定」ボタンをクリックします。
選択したアイテムを非表示にする条件を設定するため、
 をクリックします。
をクリックします。「条件設定」ダイアログが表示されます。
「inquiry_type=”1”」と入力して、「確定」ボタンをクリックします。
次に、「問い合わせ種別」で「不具合」を選択した際に、「当該不具合発生日」「不具合発生時の操作内容」を表示する設定を追加します。
「アクション設定」ダイアログで「追加」をクリックします。
同様の手順で、「表示モード変換設定」ダイアログを表示します。
「[ 日付 ] 当該不具合発生日 | defect_date」、「[ 複数行文字列 ] 不具合発生時の操作内容 | operation_details」を追加します。
「表示モード」で「表示」を選択し、「位置調整」を有効にします。
「確定」ボタンをクリックします。
選択したアイテムを表示する条件を設定するため、
 をクリックします。
をクリックします。「条件設定」ダイアログが表示されます。
「inquiry_type=”2”」と入力して、「確定」ボタンをクリックします。
「アクション設定」ダイアログに戻るので、「確定」ボタンをクリックします。
「イベント設定」ダイアログに戻るので、「確定」ボタンをクリックします。
最後に「更新」をクリックして、フォームの設定内容を保存します。
コラム
「アイテムイベント」だけでは、申請画面の初期表示や申請時に選択したアイテムを反映した承認・確認画面での表示は制御できません。申請画面の初期表示や、承認・確認時の画面表示も制御したい場合は、「初期表示イベント」を併用する必要があります。「初期表示イベント」の詳細は、「アクション設定の初期表示イベントを利用してフォームを作成する」を参照してください。
4.4.8.6. ワークフローを申請する¶
メニューの「申請」から、「申請一覧」画面を表示します。
「【チュートリアル】管理者問い合わせフロー(アイテムイベント)」をクリックします。
「管理者問い合わせ」画面が表示されます。
「問い合わせ種別」には「不具合」が選択されているため、「当該不具合発生日」「不具合発生時の操作内容」が表示されることを確認します。
「問い合わせ種別」で「要望」を選択し、上記の項目が非表示になることを確認します。
再び「問い合わせ種別」で「不具合」を選択すると、上記の項目は再表示されることを確認します。
「問い合わせ」の項目を設定、入力します。
「申請」ボタンをクリックして、申請します。