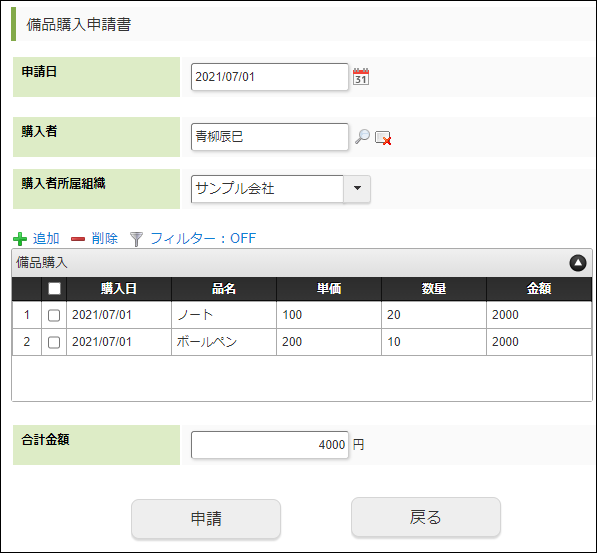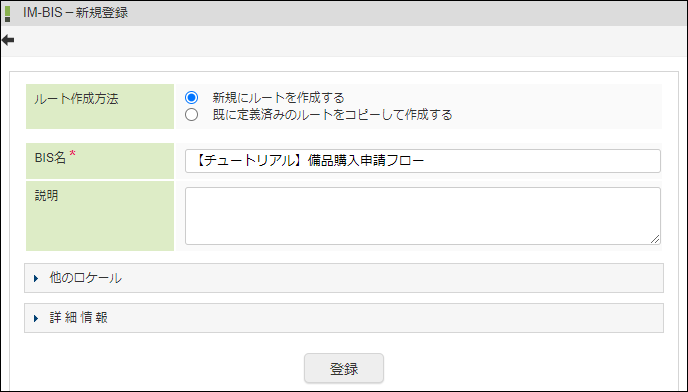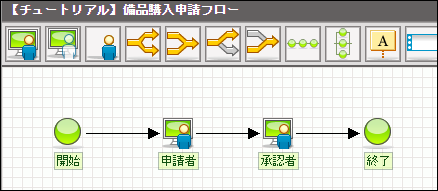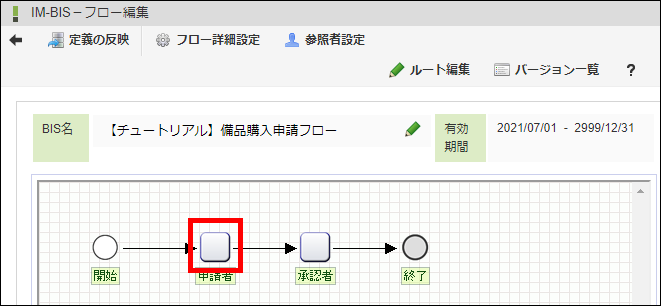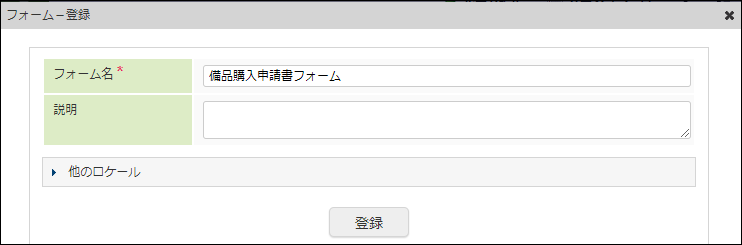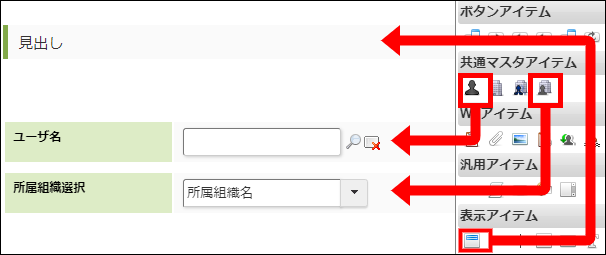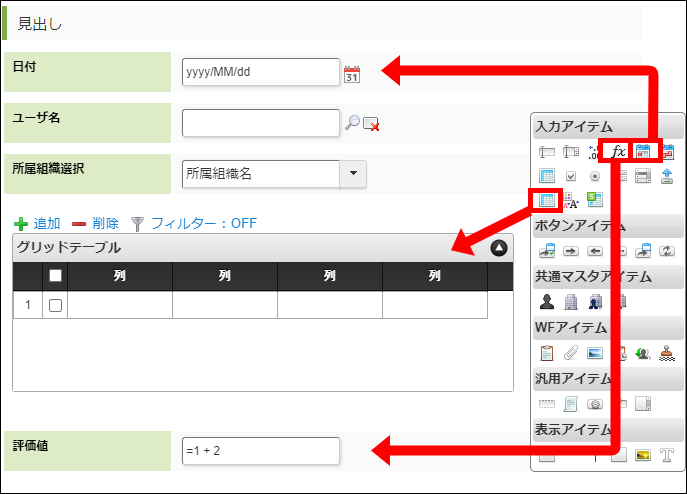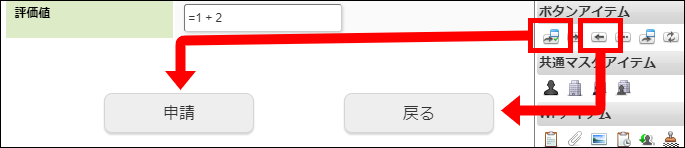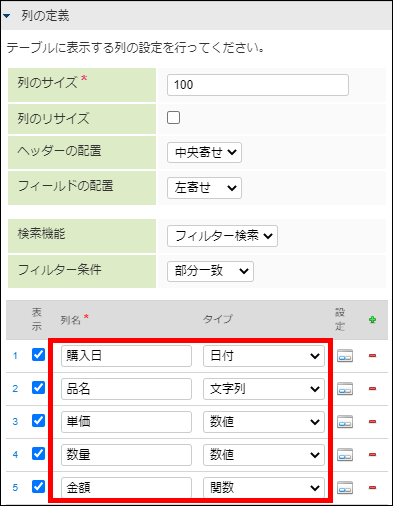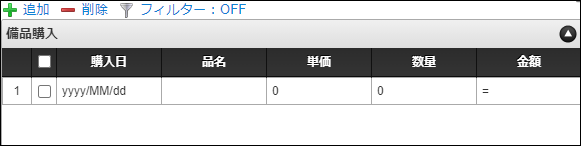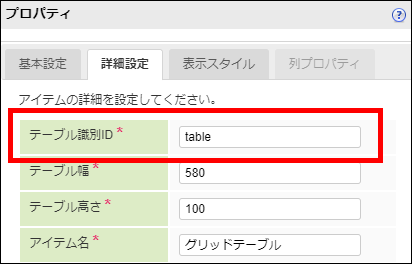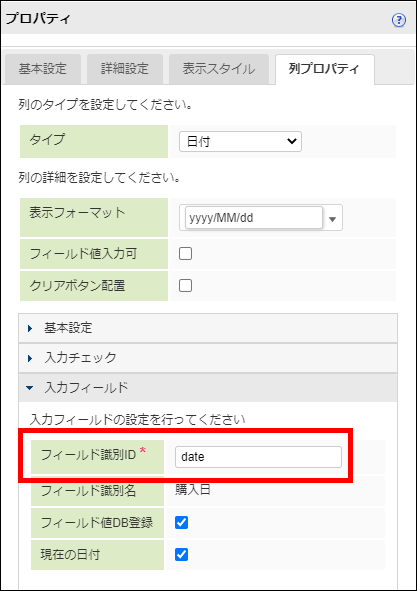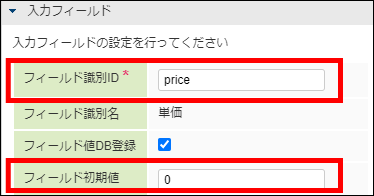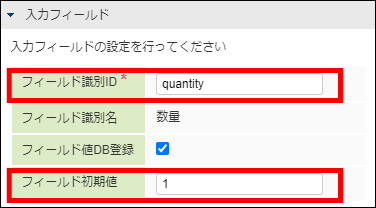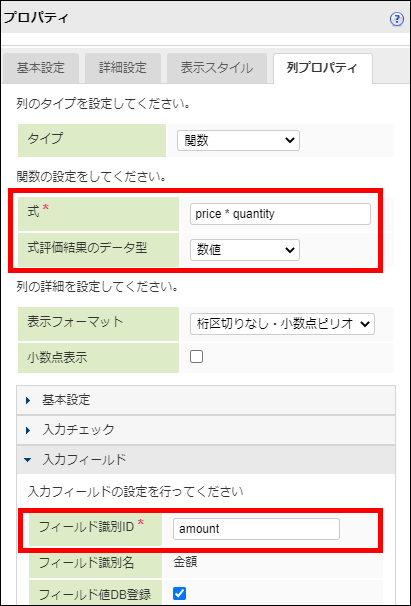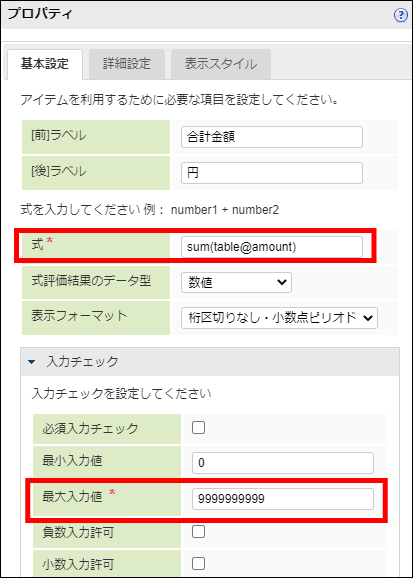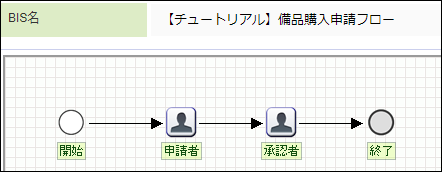4.4.5. 表形式のフォームを作成する¶
4.4.5.1. 想定されるユースケース¶
4.4.5.2. ワークフローの名前を登録する¶
4.4.5.4. 「申請者」のフォームを設定する¶
「申請者」ノードをダブルクリックして、「フォーム-登録」画面を表示します。
フォーム名に「備品購入申請書フォーム」と入力し、「登録」ボタンをクリックします。
4.4.5.4.1. アイテムを設定する¶
「ツールキット」をクリックします。
「表示アイテム」から「見出し」、「共通マスタアイテム」から「ユーザ選択」「所属組織選択」を配置します。
「入力アイテム」から「日付」「グリッドテーブル」「関数」を配置します。
「ボタンアイテム」から「ボタン(処理モーダル)」「ボタン(戻る)」を配置します。
配置したアイテムのラベルを図のように設定します。
図:アイテムの配置コラム
- グリッドテーブル
表の項目に入力するためのアイテムです。フィルタで表示内容を絞り込んでの表示やページャー機能を利用できます。詳細は以下を参照してください。
4.4.5.4.2. グリッドテーブルのプロパティを設定する¶
「備品購入」をダブルクリックし、「プロパティ」を表示します。
「列の定義」をクリックします。
 をクリックして、グリッドテーブルで入力する項目を追加します。
をクリックして、グリッドテーブルで入力する項目を追加します。「列名」「タイプ」を図のように設定します。
設定した内容が図のように表示されます。
「詳細設定」タブをクリックし、「テーブル識別ID」に「table」と入力します。
この「テーブル識別ID」は、後述する「合計金額」の算出で使用します。
「購入日」の
 をクリックし、「列プロパティ」タブに遷移します。
をクリックし、「列プロパティ」タブに遷移します。「フィールド識別ID」が未入力になっているため、「date」と入力します。
「基本設定」タブをクリックして「列の定義」へ戻ります。
同様の手順で、「単価」の「フィールド識別ID」に「price」、「フィールド初期値」に「0」と入力します。
「数量」の「フィールド識別ID」に「quantity」、「フィールド初期値」に「1」と入力します。
「単価」(フィールド識別ID「price」)と「数量」(フィールド識別ID「quantity」)の積を算出するため、「金額」の「式」に「price * quantity」と入力します。
後述する「合計金額」で利用するため、「式評価結果のデータ型」に「数値」、「フィールド識別ID」に「amount」と入力します。
図:「備品購入」-「プロパティ」-「金額」-「列プロパティ」コラム
- 式
あらかじめ指定した値や、フォーム内の他の画面アイテムの値などを参照して処理するための計算や関数を設定します。他の画面アイテムの値を参照する場合には、参照する画面アイテムの「フィールド識別ID」(※)で指定します。固定の文字を指定する場合は、ダブルクォーテーション「”」で囲みます。※画面アイテム「複数行文字列」、「リッチテキストボックス」は対象外です。アイテムごとの「利用できる演算子、関数」の詳細は、「ツールキットで利用できるアイテム(ワークフロー)」か、各アイテムの「プロパティ」の から参照してください。
から参照してください。「単価」に入力した値と「数量」に入力した値の積が、「金額」に自動で入力されるようになりました。
4.4.5.4.3. 関数のプロパティを設定する¶
「合計金額」をダブルクリックして「プロパティ」を表示します。
グリッドテーブル「備品購入」(テーブル識別ID「table」)の列である「金額」(フィールド識別ID「amount」)の合計値を算出するため、「式」に「sum(table@amount)」と入力します。
「最大入力値」が「500」になっているため、「9999999999」と入力します。
「金額」の合計値が「合計金額」に入力されるようになりました。
最後に「更新」をクリックして、フォームの設定内容を保存します。
4.4.5.6. ワークフローを申請する¶
メニューの「申請」から、「申請一覧」画面を表示します。
「【チュートリアル】備品購入申請フロー」をクリックします。
「備品購入申請書」画面が表示されます。
「単価」「数量」に任意の値を入力すると、「金額」と「合計金額」が自動で入力されることが確認できます。
「申請」ボタンをクリックし、申請します。