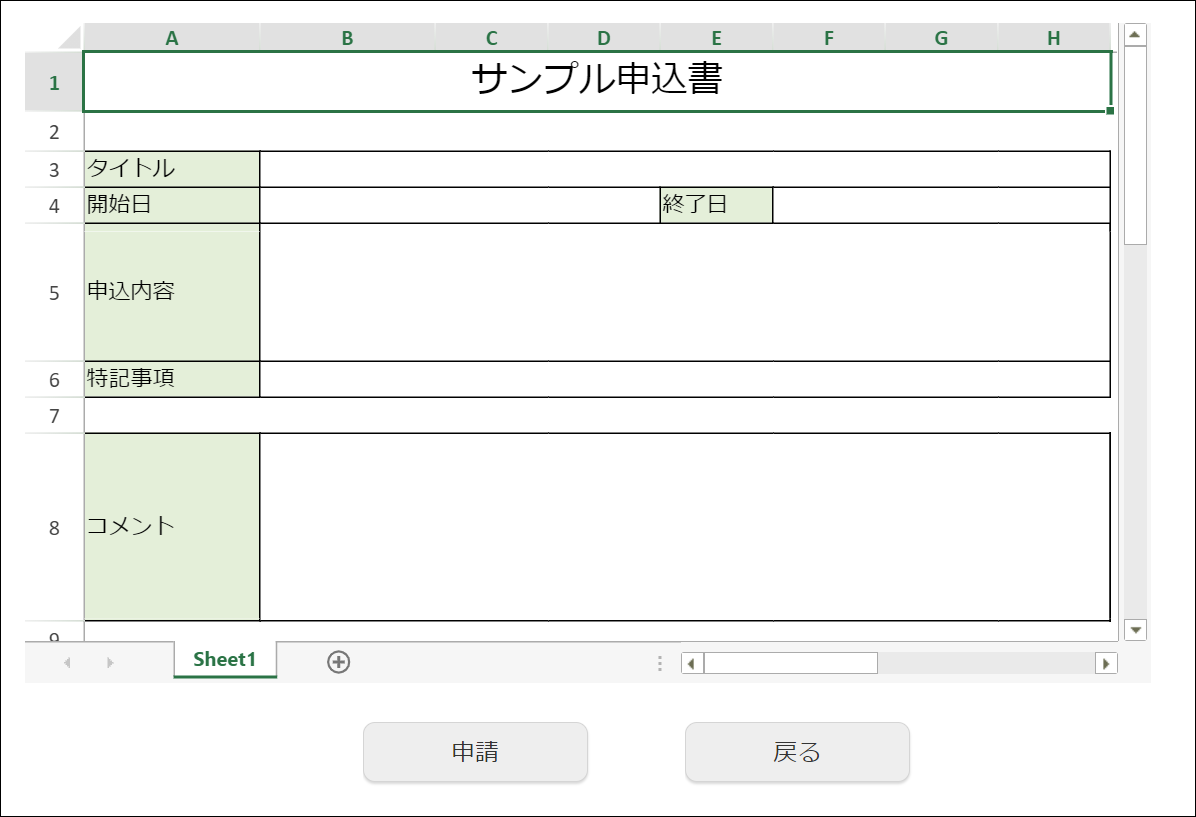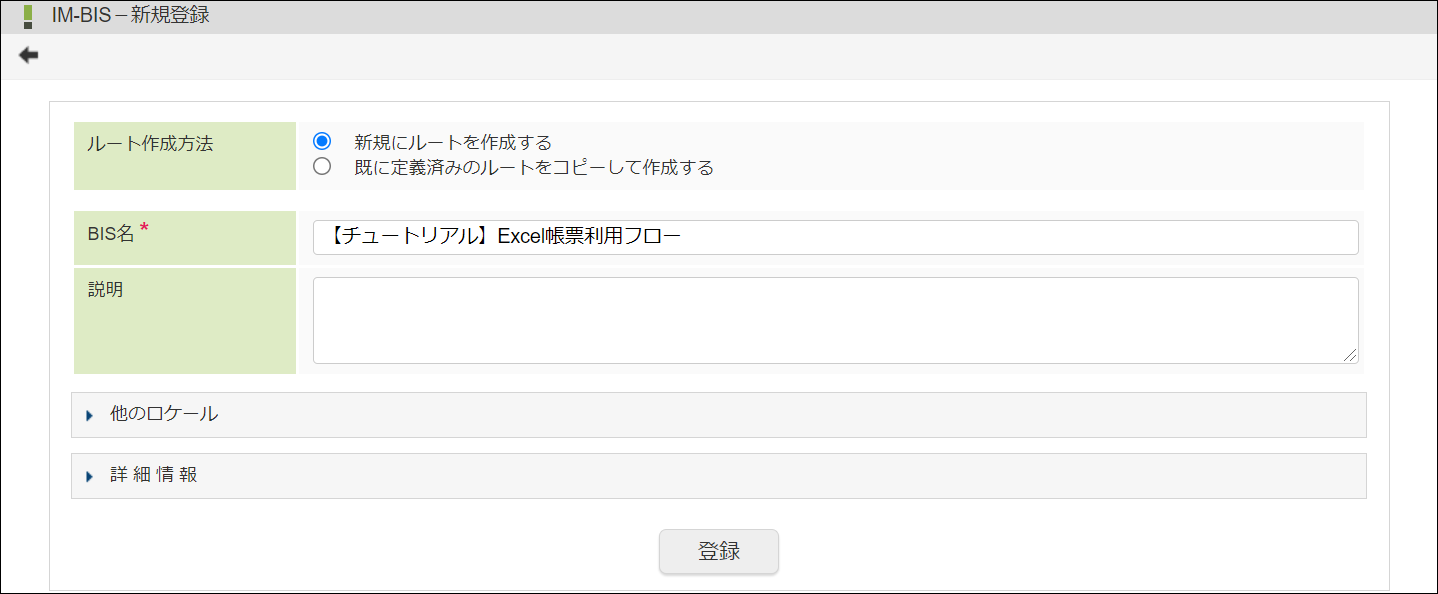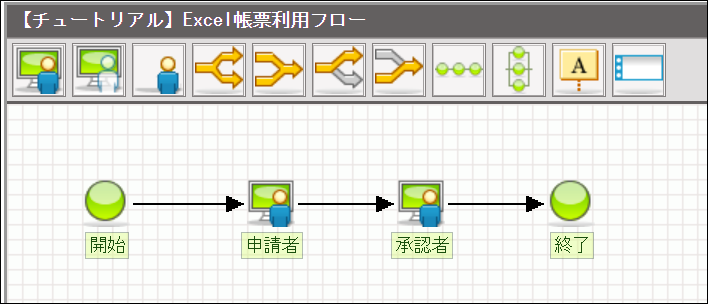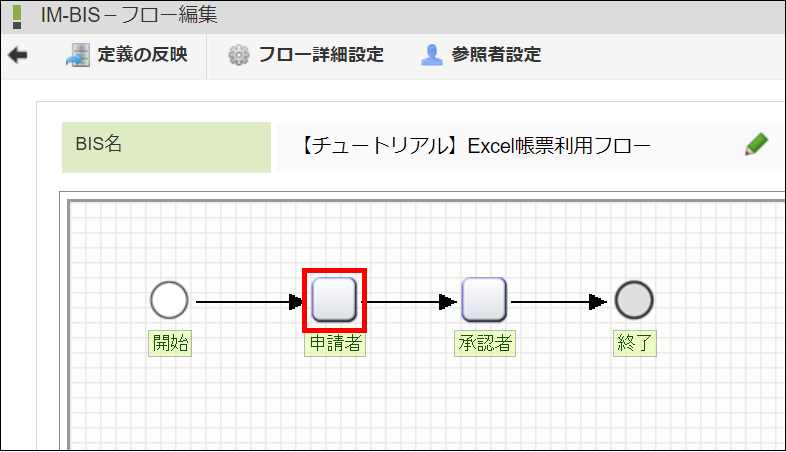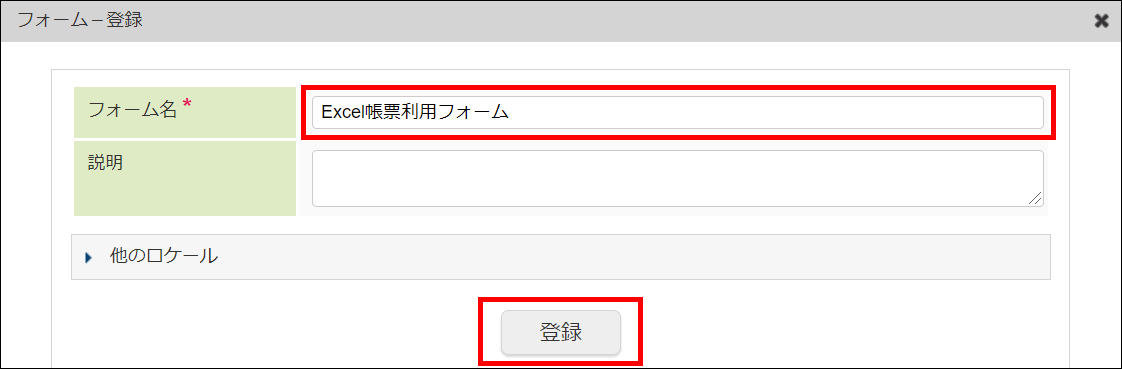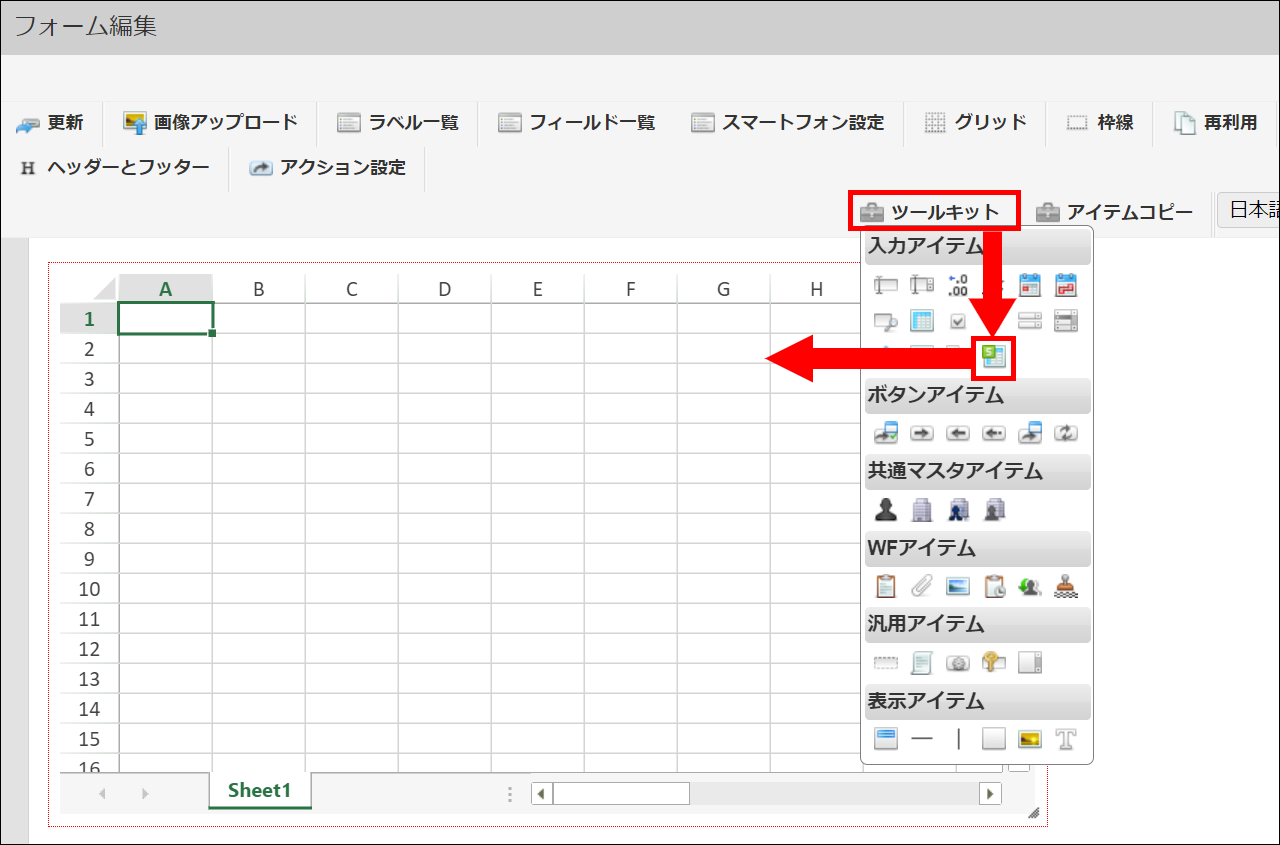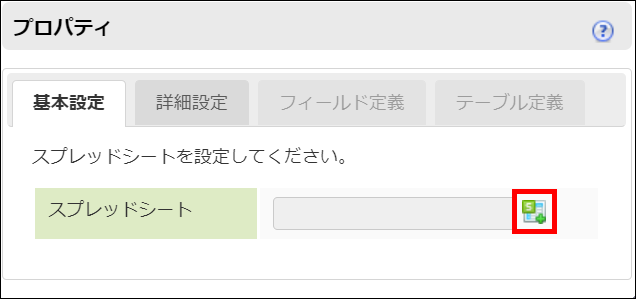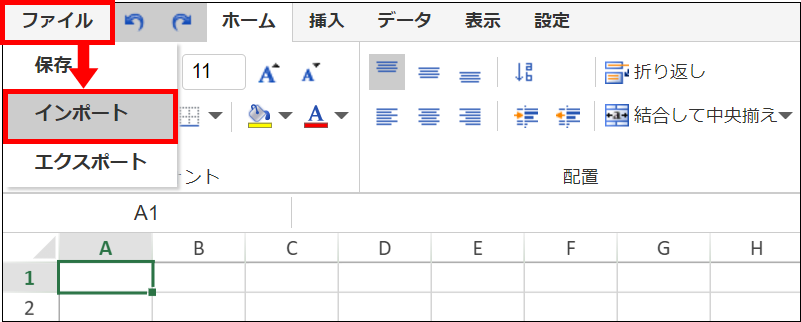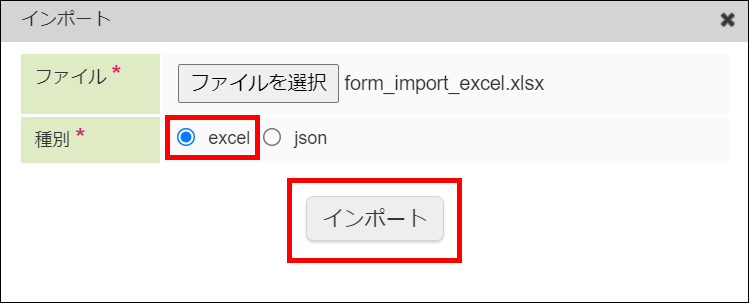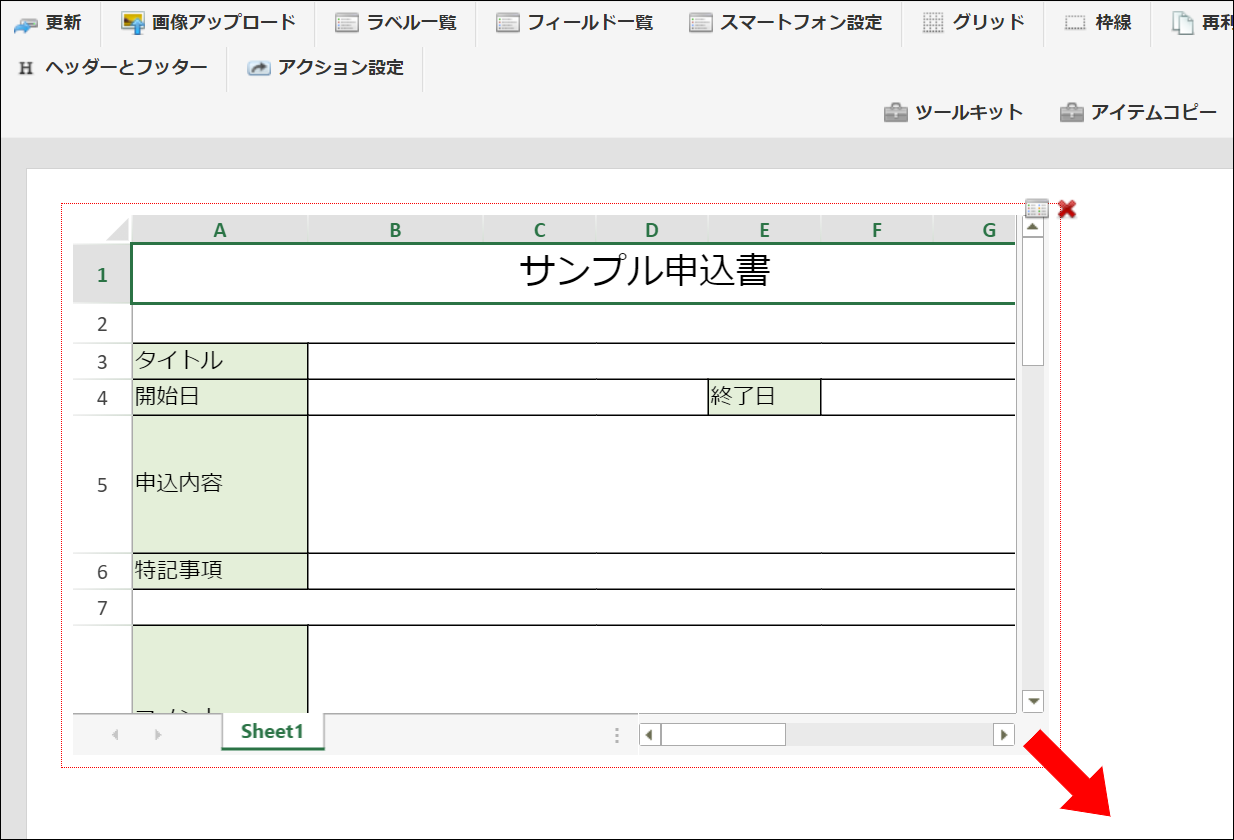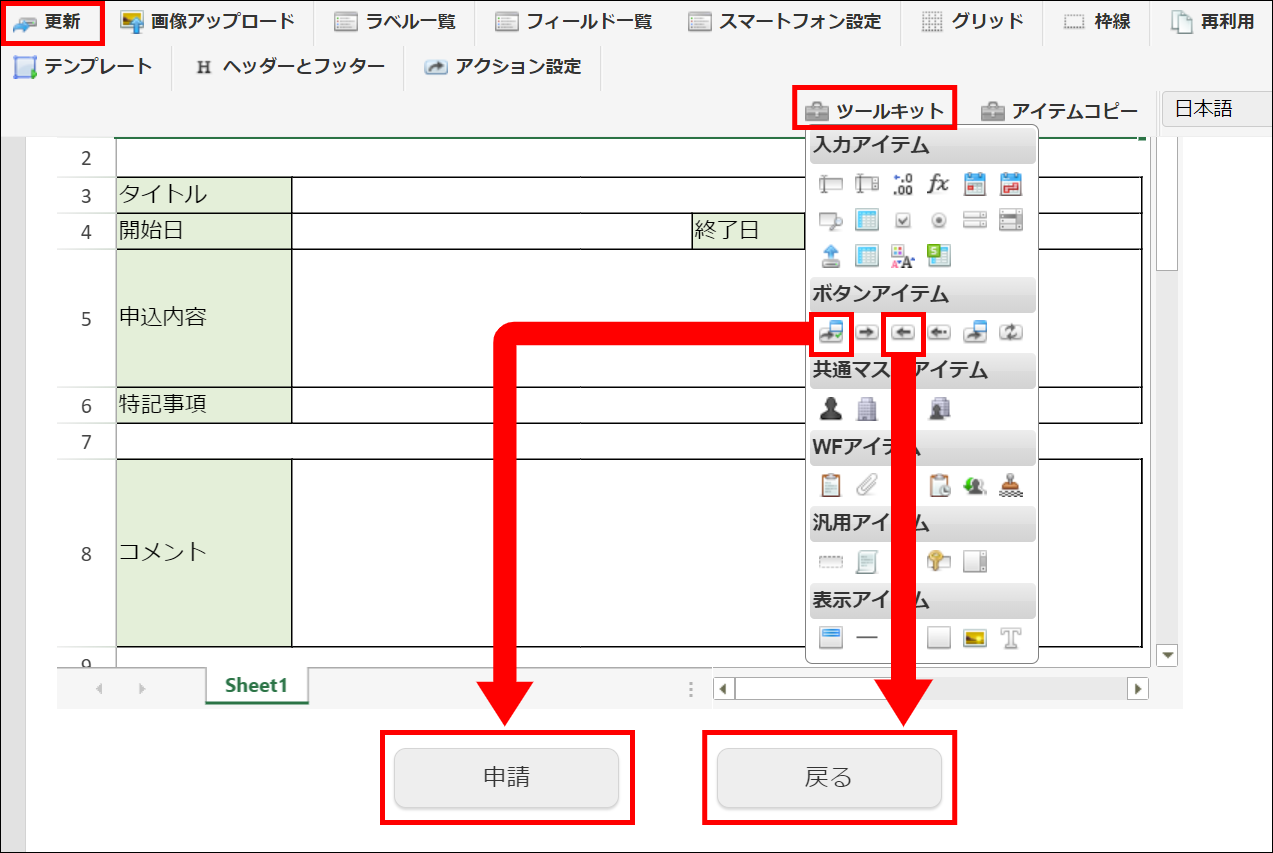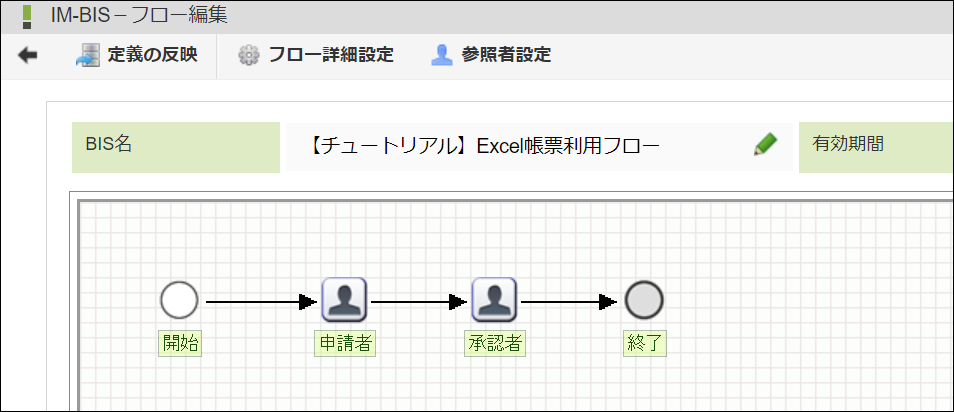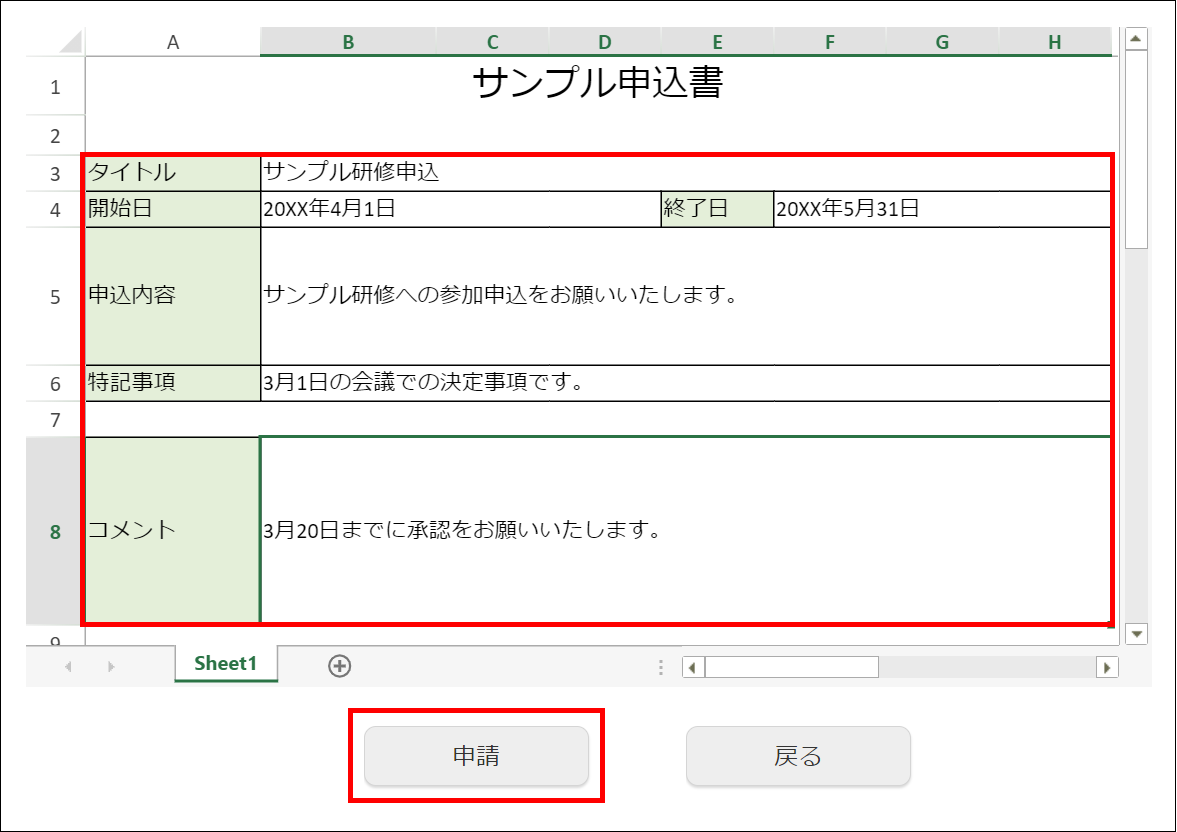4.4.4. Excelで作成された帳票をフォームとして利用するワークフローを作成する¶
4.4.4.1. 想定されるユースケース¶
4.4.4.2. 事前準備¶
4.4.4.3. ワークフローの名前を登録する¶
4.4.4.5. フォームを設定する¶
「IM-BIS-フロー編集」画面で「申請者」ノードをダブルクリックして、「フォーム-登録」画面を表示します。
フォーム名に「Excel帳票利用フォーム」と入力し、「登録」ボタンをクリックします。
4.4.4.5.1. スプレッドシートアイテムを配置する¶
「フォーム編集」画面が開かれるので、画面右上の「ツールキット」をクリックします。
「入力アイテム」から「スプレッドシート」を選択し、ドラッグ&ドロップで配置します。
4.4.4.5.2. Excelファイルをインポートする¶
配置した「スプレッドシート」をダブルクリックして、「プロパティ」を開きます。
「基本設定」タブの
 をクリックして、「ワークブックエディタ」を開きます。
をクリックして、「ワークブックエディタ」を開きます。画面左上の「ファイル」メニューの「インポート」をクリックします。
「インポート」ダイアログが開くので、「ファイルを選択」をクリックします。
フォームとして利用したいExcel帳票のファイルを選択します。
種別は「excel」を選択し、「インポート」をクリックします。
インポートされたExcel帳票が表示されるため、必要に応じてセルの大きさや文字サイズを調整します。
「ファイル」メニューの「保存」をクリックして、ワークブックを保存します。
「フォーム編集」画面に戻ります。
4.4.4.5.3. フォームを調整する¶
「スプレッドシート」を選択した状態で右下にカーソルを合わせ、ドラッグしてサイズを調整します。
「ツールキット」をクリックします。
「ボタンアイテム」から「ボタン(処理モーダル)」を選択し、ドラッグ&ドロップで配置します。
同様の手順で、「ボタン(戻る)」を配置します。
「更新」をクリックして、フォームの内容を保存します。
「Excel帳票利用フォーム」が完成しました。
4.4.4.7. ワークフローを申請する¶
メニューの「申請」から、「申請一覧」画面を表示します。
「【チュートリアル】Excel帳票利用フロー」を選択します。
インポートしたExcelファイルが埋め込まれた申請画面が表示されます。
フォームの入力欄に申請内容を記載後、「申請」ボタンをクリックし、申請できることを確認します。