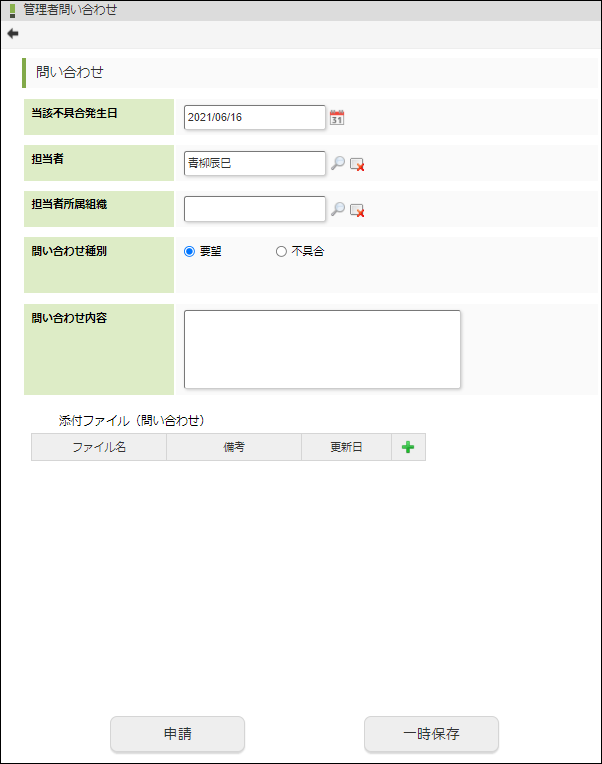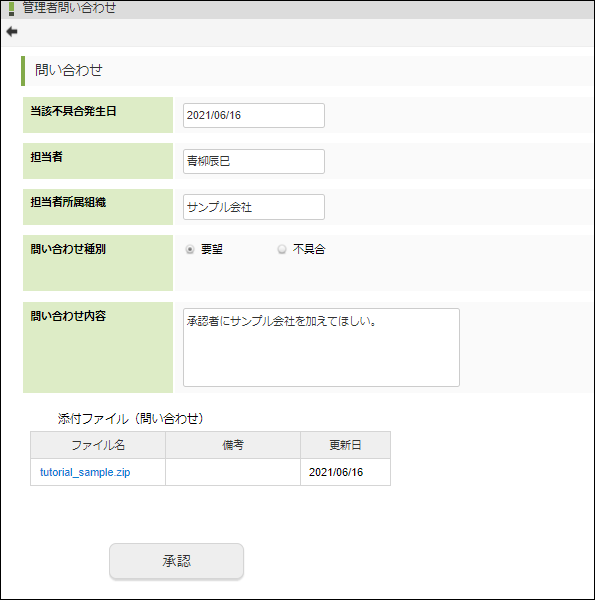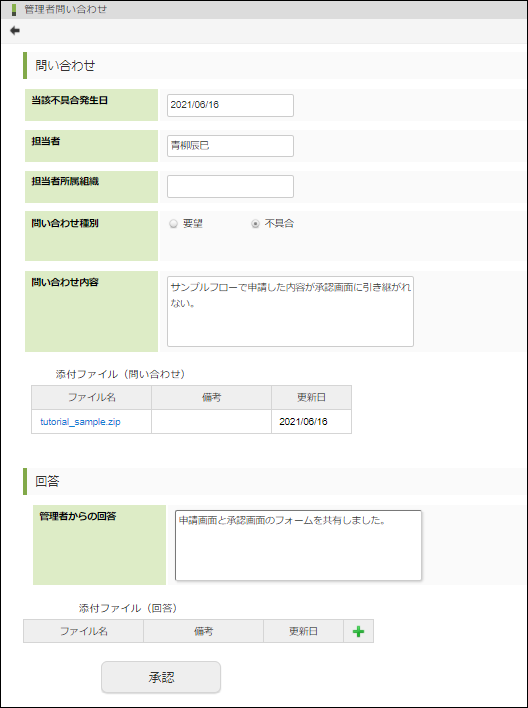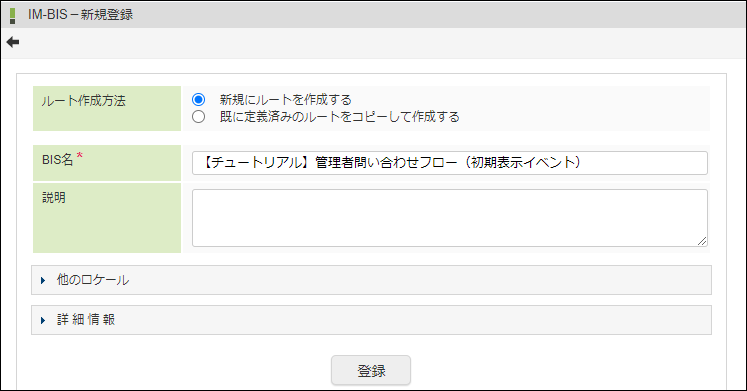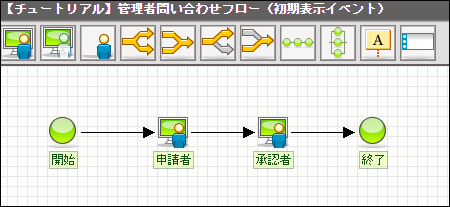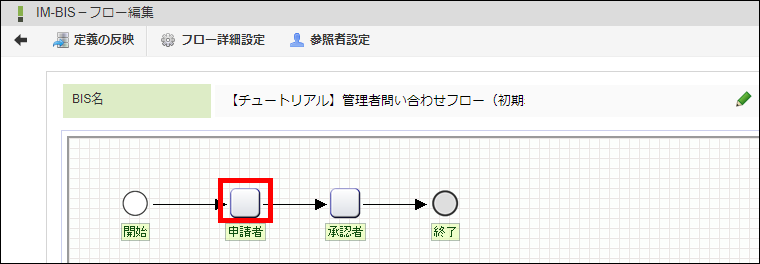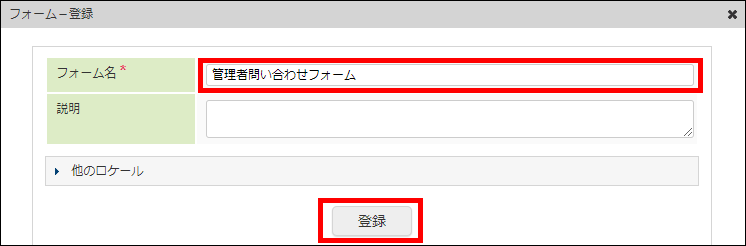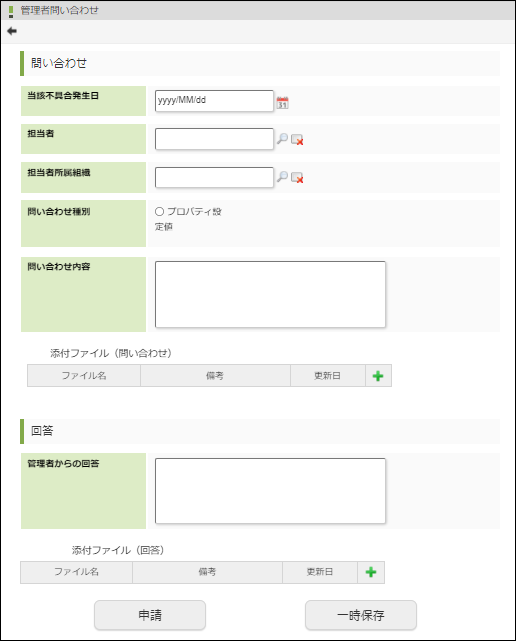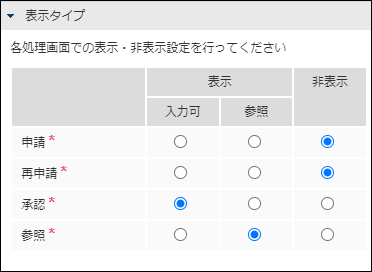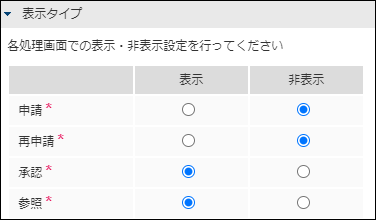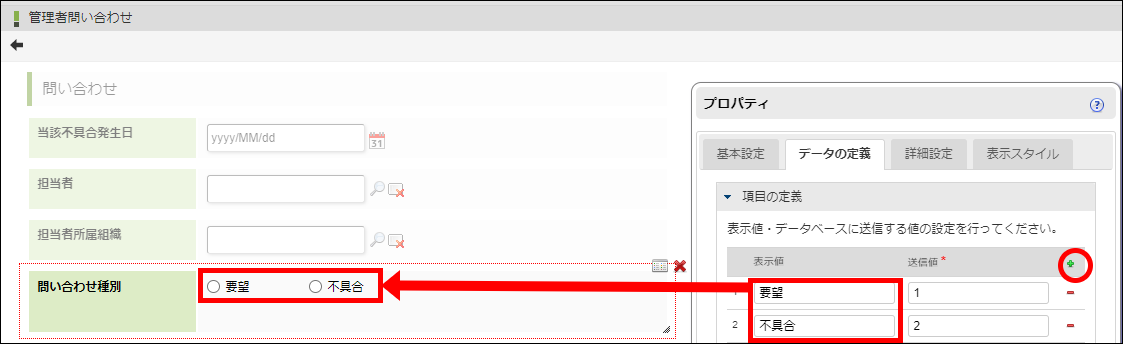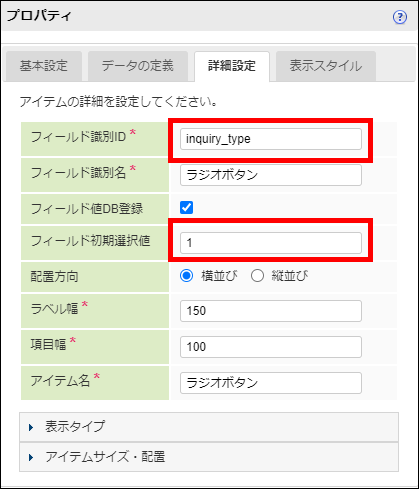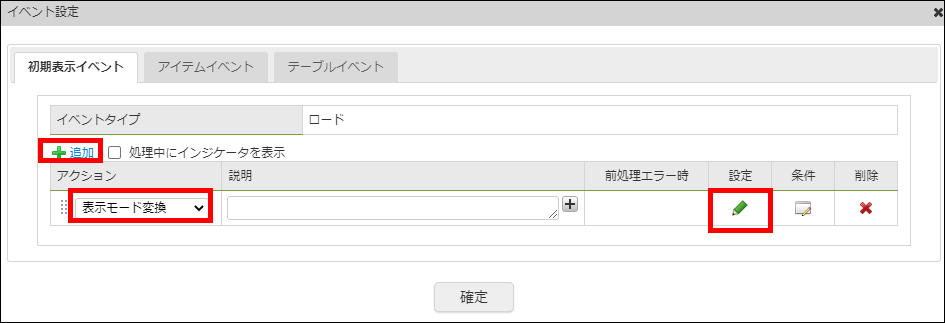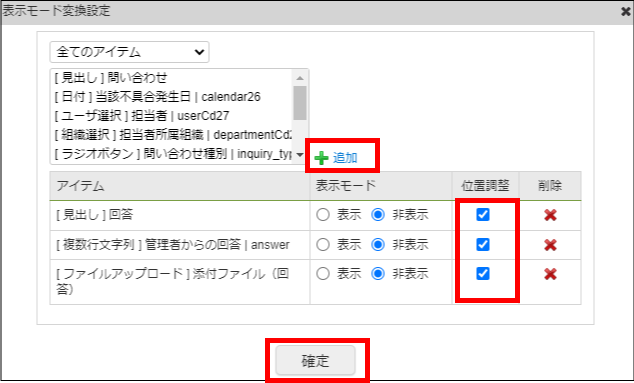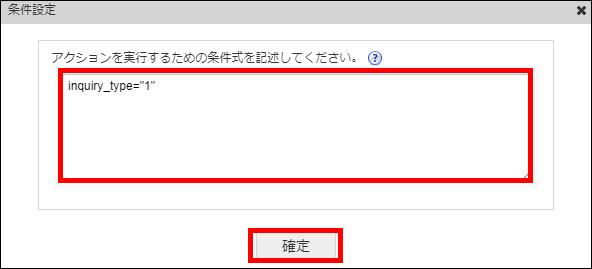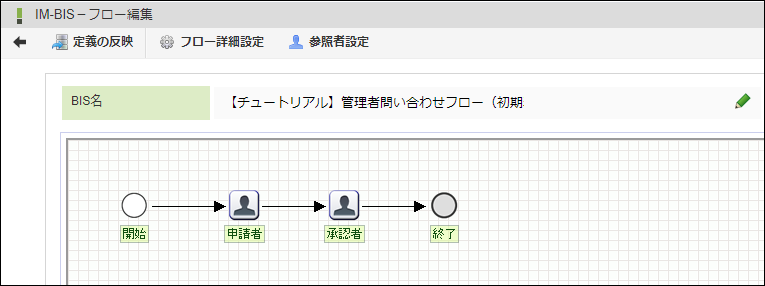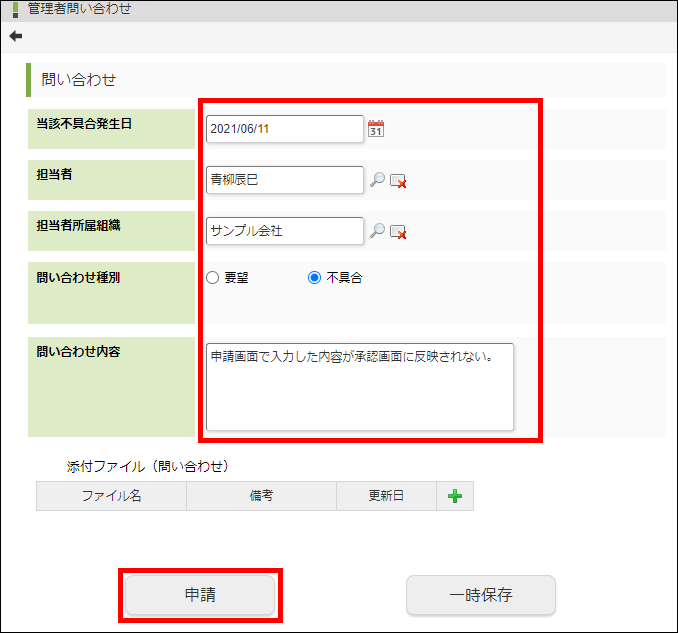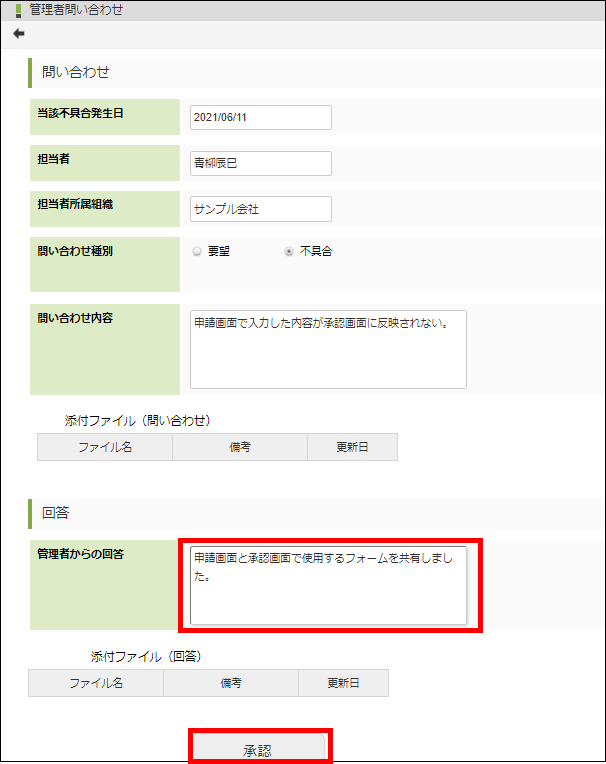4.4.7. アクション設定の初期表示イベントを利用してフォームを作成する¶
4.4.7.1. 想定されるユースケース¶
4.4.7.2. ワークフローの名前を登録する¶
4.4.7.4. 「申請者」のフォームを設定する¶
「申請者」ノードをダブルクリックして、「フォーム-登録」画面を表示します。
フォーム名に「管理者問い合わせフォーム」と入力し、「登録」ボタンをクリックします。
4.4.7.4.1. アイテムを設定する¶
「ヘッダー設定」の「タイトル名」に「管理者問い合わせ」と入力します。
「表示アイテム」から「見出し」、「共通マスタアイテム」から「ユーザ選択」「組織選択」を配置します。
「入力アイテム」から「日付」「ラジオボタン」「複数行文字列」「ファイルアップロード」を配置します。「ボタンアイテム」から「ボタン(処理モーダル)」「ボタン(一時保存)」を配置します。配置したアイテムのラベルを図のように設定します。
「管理者からの回答」をダブルクリックして、「プロパティ」を表示します。
「詳細設定」タブを選択します。
「表示タイプ」をクリックし、図のように設定します。
申請時は入力できず、承認時には入力できるようにできました。
同様の手順で、「回答」「添付ファイル(回答)」の表示タイプを設定します。
「問い合わせ種別」をダブルクリックして、「プロパティ」を表示します。
「データの定義」タブを選択します。
「項目の定義」の
 をクリックして、ラジオボタンで選択できる項目を追加します。
をクリックして、ラジオボタンで選択できる項目を追加します。「要望」の「送信値」を「1」、「不具合」の「送信値」を「2」にするため、図のように入力します。
「詳細設定」タブを選択します。
「フィールド識別ID」を「inquiry_type」、「フィールド初期選択値」を「要望」にするため、図のように入力します。
図:「問い合わせ種別」-「プロパティ」-「詳細設定」コラム
- フィールド識別ID
フォーム上での入力項目の識別IDです。同一のフォーム内では、すべての画面アイテムのフィールド識別IDが一意になるように設定してください。このIDは「関数」の「式」や「アクション設定」の「条件設定」など、アイテムの値を参照するために指定できます。このチュートリアルでは、「初期表示イベント」が動作する条件として利用します。コラム
- フィールド初期選択値
入力欄に初期表示する値です。ラジオボタンやセレクトボックスなどの選択系アイテムにおいて、初期表示で選択する値(送信値)を設定します。初期値が設定されるのは申請するときのみです。「問い合わせ種別」の初期選択が「要望」になるように設定できました。
同様の手順で、「管理者からの回答」のフィールド識別IDを「answer」と入力します。
4.4.7.4.2. アクション設定の初期表示イベントを設定する¶
コラム
- アクション設定
画面上のアイテムへの操作(イベント)をトリガーとしたアクションイベントを設定できます。設定できるイベントには「初期表示イベント」「アイテムイベント」「テーブルイベント」があります。設定できるアクションイベントには、「入力モード変換」「表示モード変換」「カスタムスクリプト」があります。アクション設定の詳細は下記を参照してください。
- 「IM-BIS 仕様書」-「機能仕様」-「アクション設定」
コラム
- 初期表示イベント
画面の初期表示時にアクションを行うための設定です。
「アクション設定」をクリックし、「イベント設定」ダイアログを表示します。
「追加」をクリックします。
初期設定では「入力モード変換」が選択されているため、セレクトボックスから「表示モード変換」を選択します。
非表示にしたいアイテムを設定するため、
 をクリックします。
をクリックします。「表示モード変換設定」ダイアログが表示されます。
コラム
- 表示モード変換設定
表示・非表示を切り替えたいアイテムを設定します。後述する「条件設定」ダイアログで条件に合致した場合に、該当のアイテムを表示するか、非表示にするかを選択します。また、「位置調整」のチェックボックスを有効にすると、アイテムが非表示になった場合、他のアイテムの表示位置が自動で調整されます。「[ 見出し ] 回答」を選択して、「追加」をクリックします。
「位置調整」のチェックボックスを有効にします。
同様の手順で、「[ 複数行文字列 ] 管理者からの回答 | answer」、「[ ファイルアップロード ] 添付ファイル(回答)」を追加し、「位置調整」を有効にします。
「確定」ボタンをクリックします。
選択したアイテムを非表示にする条件を設定するため、
 をクリックします。
をクリックします。「条件設定」ダイアログが表示されます。
「inquiry_type=”1”」と入力して、「確定」ボタンをクリックします。
「イベント設定」ダイアログに戻るので、「確定」ボタンをクリックします。
最後に「更新」をクリックして、フォームの設定内容を保存します。
4.4.7.6. ワークフローを申請する¶
メニューの「申請」から、「申請一覧」画面を表示します。
「【チュートリアル】管理者問い合わせフロー(初期表示イベント)」をクリックします。
「管理者問い合わせ」画面が表示され、「回答」が表示されないことを確認します。
「担当者」「担当者所属組織」を設定します。
「問い合わせ種別」で「不具合」を選択し、「問い合わせ内容」を入力します。
「申請」ボタンをクリックして、申請します。
4.4.7.7. 案件を承認する¶
メニューの「承認」から「案件一覧」画面を表示します。
申請した案件にマウスカーソルを重ねて、「処理」アイコンをクリックします。
「回答」が表示され、「管理者からの回答」が入力できることを確認します。
「承認」ボタンをクリックして、承認します。