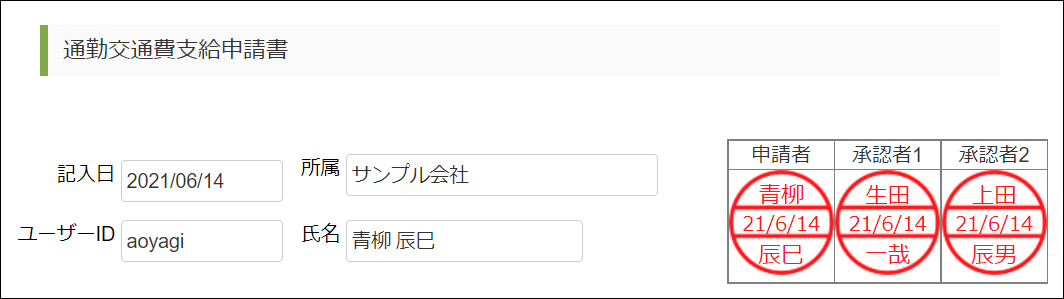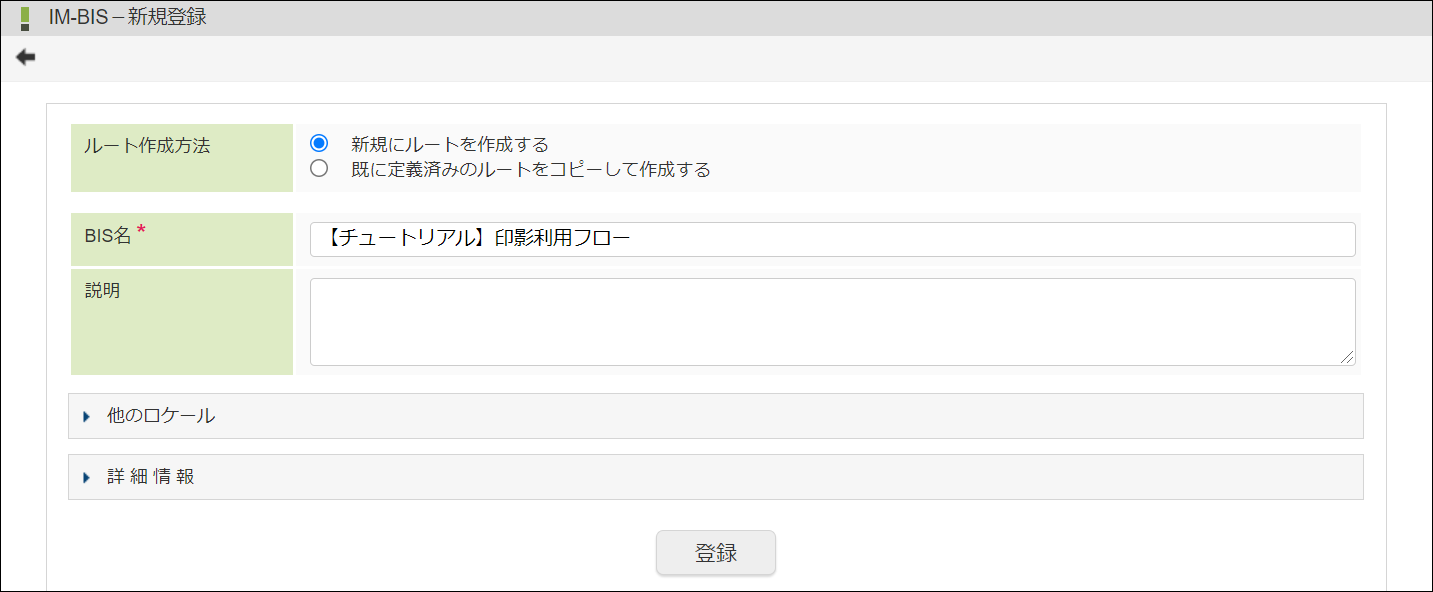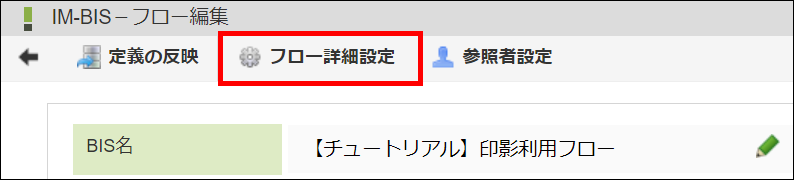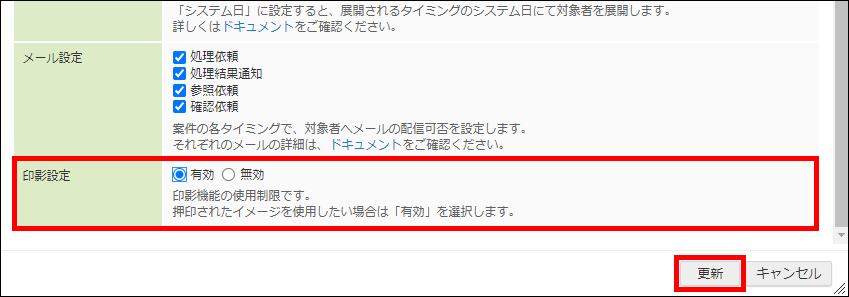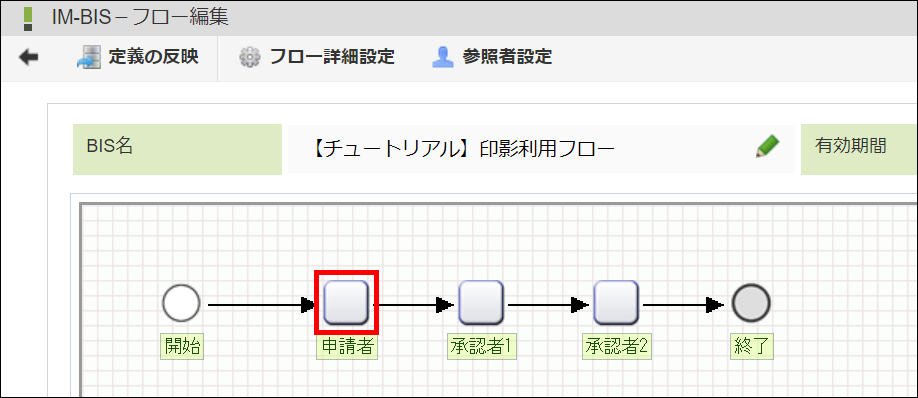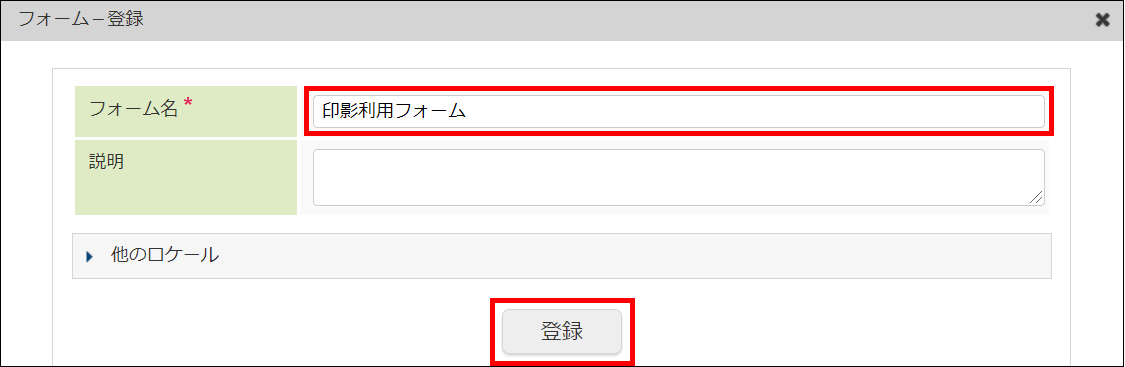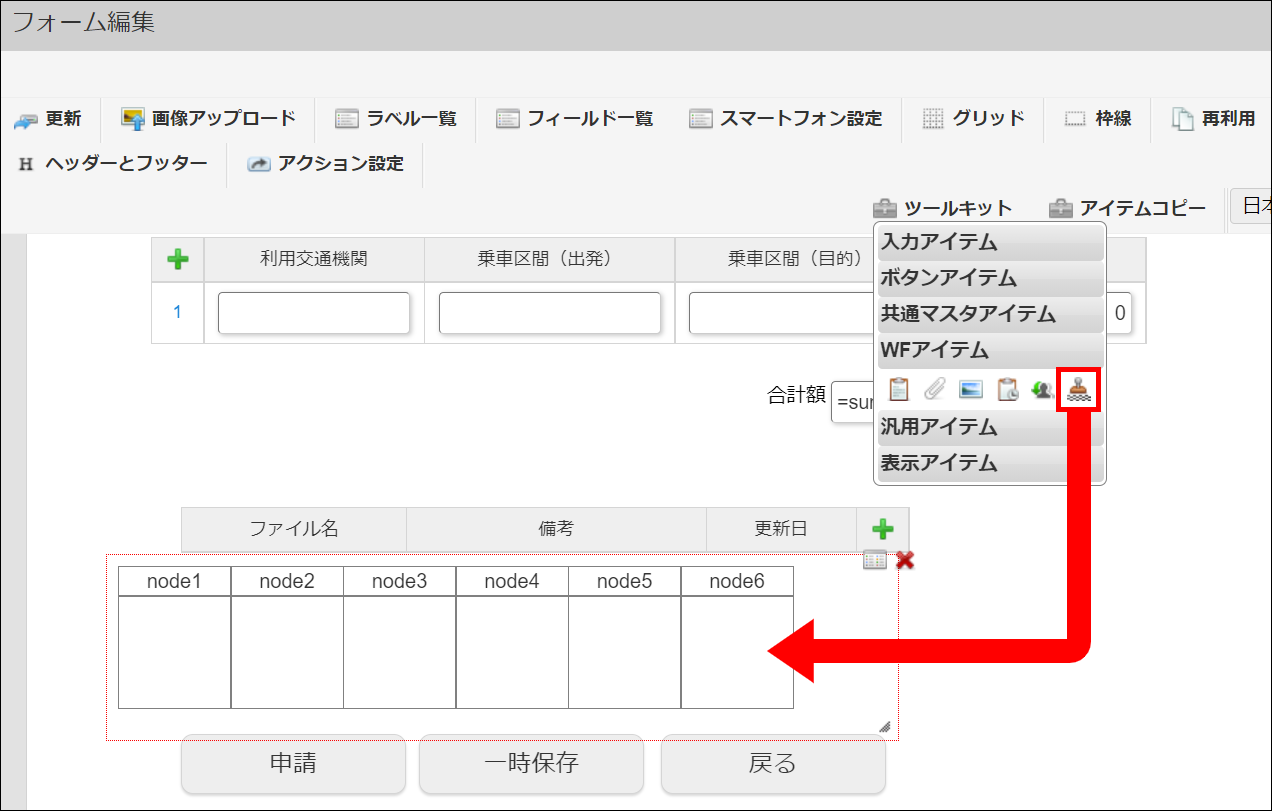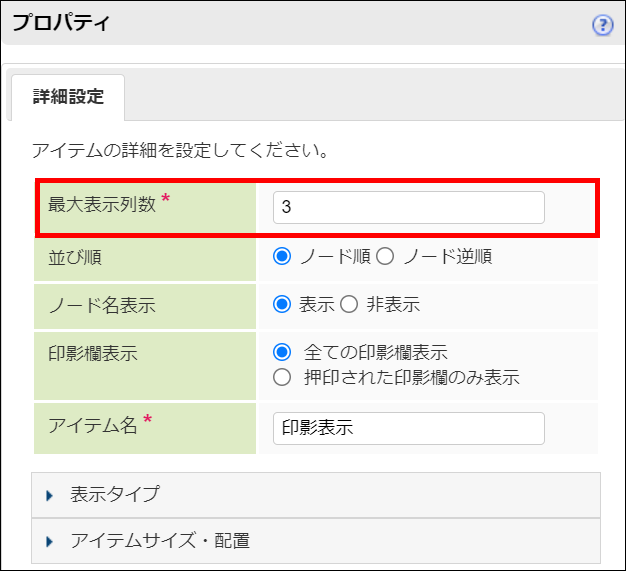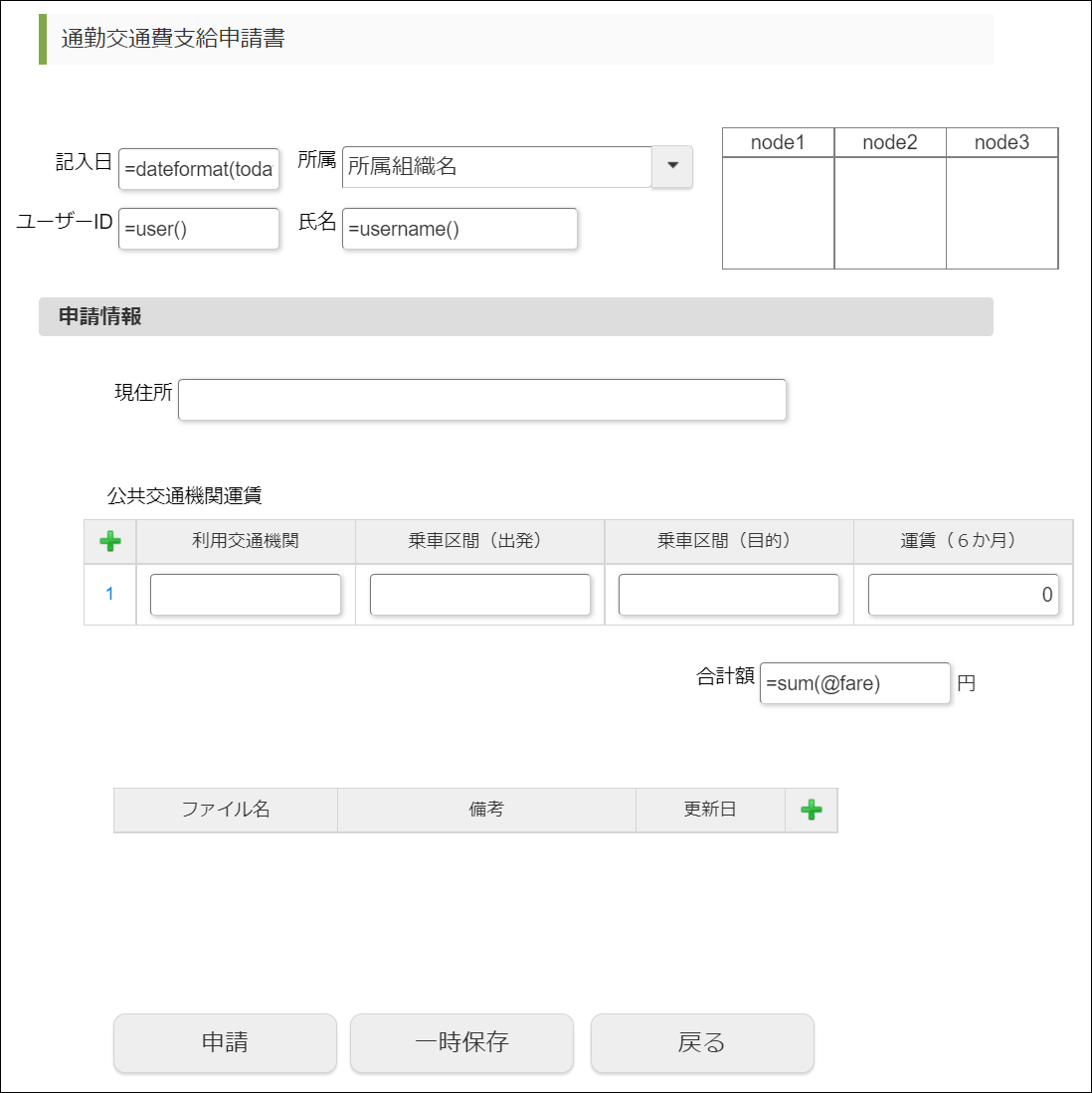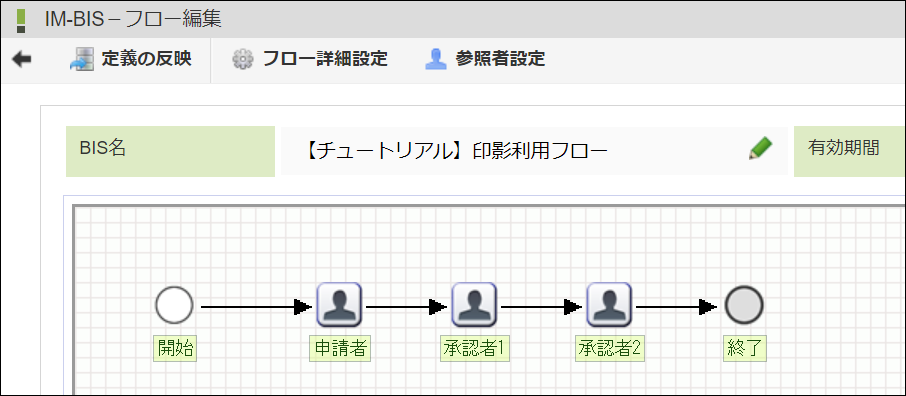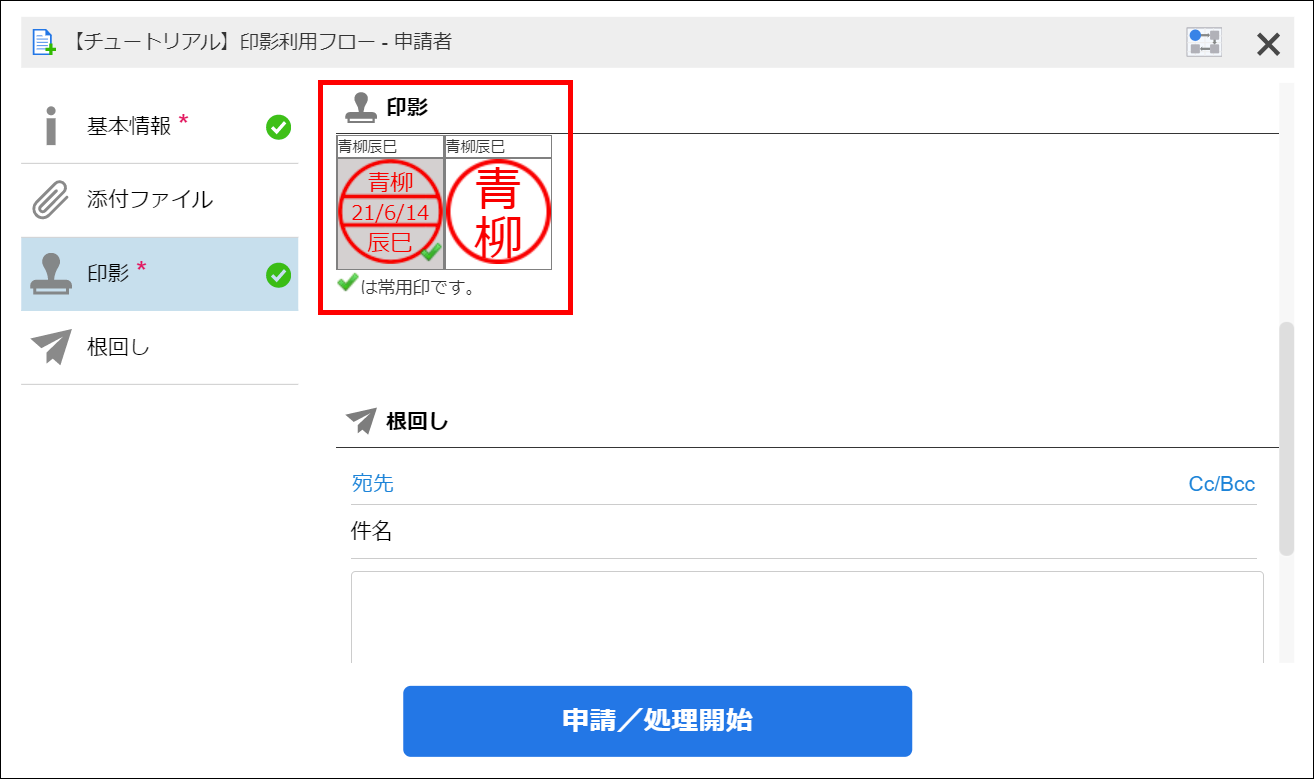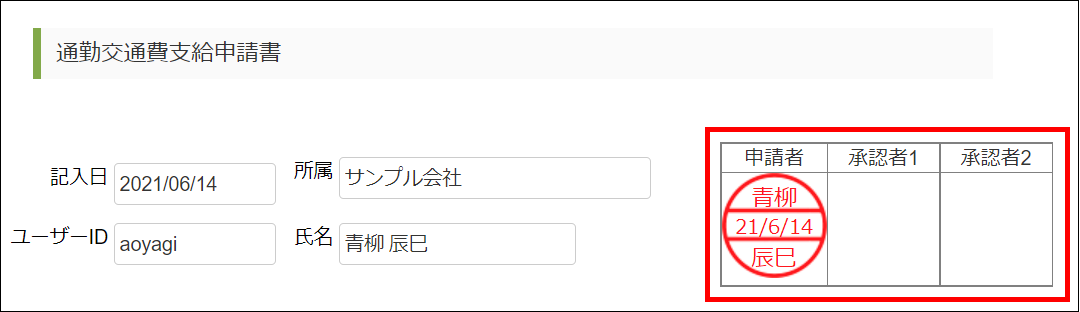4.4.6. 印影を利用するワークフローを作成する¶
コラム
- 印影
 図:印影
図:印影
- 左:3段表示(上:姓、中:処理日、下:名)
- 右:縦表示 (姓のみ)
4.4.6.1. 想定されるユースケース¶
4.4.6.2. ワークフローの名前を登録する¶
4.4.6.3. ルート定義を設定する¶
4.4.6.4. 印影設定を有効にする¶
「IM-BIS-フロー編集」画面で「フロー詳細設定」をクリックします。
「フロー詳細設定」ダイアログが開きます。
「印影設定」で「有効」を選択します。
「更新」ボタンをクリックして、ダイアログを閉じます。
4.4.6.5. フォームを設定する¶
「IM-BIS-フロー編集」画面で「申請者」ノードをダブルクリックして、「フォーム-登録」画面を表示します。
フォーム名に「印影利用フォーム」と入力し、「登録」ボタンをクリックします。
「フォーム編集」画面が開きます。
画面上部の「テンプレート」をクリックし、「テンプレート一覧」を開きます。
「サンプル集-人事部門」をクリックして、「通勤交通費支給申請書」のメインフォームをドラッグ&ドロップで配置します。
画面右上の「ツールキット」をクリックします。
「WFアイテム」から「印影表示」を選択し、ドラッグ&ドロップで配置します。
配置した「印影表示」をダブルクリックして、「プロパティ」を開きます。
ワークフローのノード数に合わせて、「最大表示列数」に「3」と入力します。
アイテムの配置を図のように調整します。
「更新」をクリックして、フォームの内容を保存します。
「印影利用フォーム」が完成しました。
4.4.6.7. ワークフローを申請する¶
メニューの「申請」から、「申請一覧」画面を表示します。
「【チュートリアル】印影利用フロー」を選択します。
申請画面が表示されます。
申請画面では、印影に関する操作は特に行いません。
フォームの入力欄に申請内容を記載後、「申請」ボタンをクリックします。
「【チュートリアル】印影利用フロー - 申請者」ダイアログが開きます。
「印影」で使用する印影を選択します。
「申請/処理開始」をクリックして申請します。
4.4.6.8. 案件を承認する¶
メニューの「承認」から「案件一覧」画面を表示します。
申請した案件にマウスカーソルを重ねて、「処理」アイコンをクリックします。
承認画面が表示されます。
申請時に選択した印影が、「印影表示」部分に表示されることを確認します。
「承認」ボタンをクリックし、申請時と同様に印影を選択して承認します。
最後のノードまで承認し、フローが完了すると印影は以下のように表示されます。